- Scoprire EaseUS
- Chi Siamo
- Recensioni & Premi
- Contatta EaseUS
- Rivenditore
- Affiliato
- Mio Conto
- Sconto Education
Argomenti Relativi
- 01 UEFI VS BIOS (Legacy): Differenze tra BIOS e UEFI
- 02 Come sapere se windows è installato legacy o uefi
- 03 Come convertire MBR in GPT per Windows 11
- 04 Come abilitare/disabilitare la modalità UEFI? Guida completa
- 05 Come eliminare partizione EFI?
- 06 Come ripristinare boot uefi su windows 10/11?
- 07 Come riparare il Bootloader UEFI Windows 11?
- 08 Come creare USB avviabile UEFI?
- 09 Suggerimento bonus: clonare il disco UEFI su SSD senza problemi di avvio
Che cos'è l'Unified Extensible Firmware Interface e quale ruolo ha UEFI in Windows? In questa pagina, ti spiegheremo chiaramente cos'è UEFI, qual è la differenza tra le modalità di avvio UEFI e BIOS e come configurare un computer e abilitare la modalità UEFI da solo su computer Windows. Non preoccuparti di avere problemi di avvio UEFI e puoi anche seguire i tutorial per la risoluzione dei problemi per correggere gli errori UEFI come un esperto.
Vai e segui per configurare UEFI sul tuo PC ora.
In questo articolo imparerai:
- Che cos'è l'UEFI?
- UEFI vs BIOS legacy, qual è il migliore e qual è la differenza?
- Come configurare UEFI e usarlo su Windows 10/11? [Guida completa]
- Risoluzione dei problemi: correzione e eliminazione degli errori UEFI
Che cos'è l'UEFI?
Definizione di UEFI
Secondo Wikipedia, UEFI è una specifica che collega il firmware del computer al suo sistema operativo. E UEFI è considerato un successore per sostituire il tradizionale BIOS Legacy. UEFI funziona sulla scheda madre del computer tramite un firmware specifico ed è preinstallato durante la produzione.
Perché UEFI è importante e come funziona
In una parola, UEFI viene eseguito per primo quando si tenta di avviare il computer e collega l'hardware con il sistema operativo in modo da consentire al sistema operativo di avviarsi e caricare correttamente le informazioni sul disco rigido.
Ecco un elenco che spiega come il sistema operativo elabora UEFI:
- UEFI è il primo programma che viene eseguito durante l'avvio di un computer.
- UEFI controlla se i componenti hardware sono collegati.
- UEFI riattiva i componenti e li connette al sistema operativo.
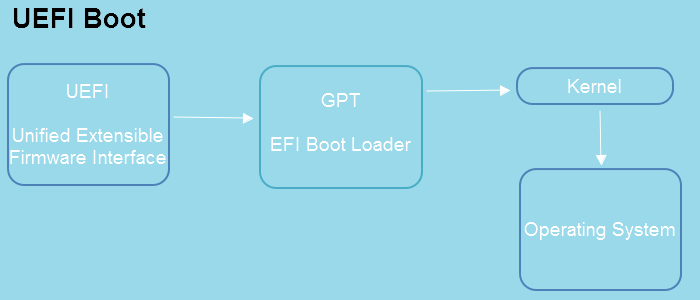
Sistemi operativi che supportano UEFI:
- Windows 11 (richiede solo UEFI e avvio protetto)
- Windows 10 (x64)
- Windows 8.1 (x64)
- Windows 7 (x64)
- Windows Vista SP1 (x64)
- Server Windows 2022 (x64)
- Server Windows 2019 (x64)
- Server Windows 2016 (x64)
- Server Windows 2012 (x64)
- Windows Server 2008 R2 (x64)
- Server Windows 2008 (x64)
Nota: Microsoft ha introdotto UEFI per i sistemi operativi Windows x64. Quindi, se il sistema operativo del tuo computer è x86 o 32 bit, dovrai impostare la modalità di avvio BIOS Legacy sul tuo computer invece di utilizzare UEFI.
Storia dell'UEFI:
- Metà del 1990: uscì l'EFI originale.
- 1998: EFI è stata rinominata Extensible Firmware Interface.
- Luglio 2005: la versione 1.10 di EFI è stata fornita allo United EFI Forum, poi sviluppata come Unified Extensible Firmware Interface (UEFI).
- 31 gennaio 2006: UEFI 2.0
- 7 gennaio 2007: UEFI 2.1
- Marzo 2021: UEFI 2.9 (l'ultima versione)
Come posso accedere alle impostazioni del firmware UEFI
Tieni presente che le impostazioni del firmware UEFI sono disponibili solo su computer con schede madri che supportano l'avvio UEFI. Quindi, come si accede alle impostazioni del firmware UEFI?
Hai due opzioni qui:
Opzione 1: utilizzare i tasti F2/F10 o F12 per accedere alle impostazioni UEFI
- Accendi il computer, premi il tasto F2/F10/F12 o Canc/Esc quando viene visualizzato il logo di Windows.
- Lascia che il computer entri nelle impostazioni del BIOS, quindi vai alla scheda Avvio.
Lì avrai una visione chiara delle impostazioni del firmware UEFI sul tuo PC. Si noti che i tasti di scelta rapida potrebbero essere diversi sulle marche di computer. Ecco un elenco di tasti di scelta rapida che puoi applicare per inserire rapidamente le impostazioni UEFI:
- Dell: F2 o F12.
- CV: ESC o F10.
- Acer: F2 o Elimina.
- ASUS: F2 o Elimina.
- Lenovo: F1 o F2.
- MSI: Elimina.
- Toshiba: F2.
- Samsung: F2.
- Surface: tieni premuto il pulsante di aumento del volume.
Opzione 2. Accedere a UEFI da Impostazioni
- Apri Impostazioni, fai clic su "Aggiornamento e sicurezza > Ripristino > Avvio avanzato" e fai clic su "Riavvia ora".
- Fai clic su "Risoluzione dei problemi > Impostazioni firmware UEFI > Riavvia".
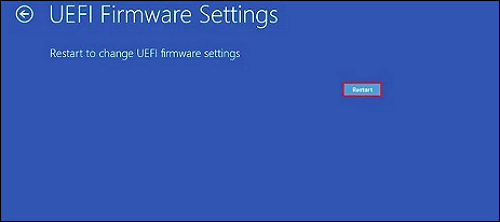
Dalle impostazioni del firmware UEFI, puoi passare dalla modalità di avvio UEFI a BIOS Legacy o configurare il computer per supportare meglio UEFI. Ma qual è la differenza tra UEFI e BIOS e quale è meglio per te?
Passa alla parte successiva e otterrai le risposte.
UEFI vs BIOS legacy, qual è il migliore e qual è la differenza?
Come sapete, il BIOS è anche chiamato Legacy BIOS, che era più vecchio dell'UEFI, e ora UEFI ha superato il BIOS in molti aspetti. In questa parte, ti mostreremo la differenza tra queste due impostazioni del firmware e quale è meglio per te. Inoltre, imparerai quando utilizzare UEFI e quando utilizzare Legacy BIOS sul tuo PC.
UEFI VS BIOS, qual è la differenza
Somiglianza:
UEFI fa lo stesso lavoro del BIOS. Entrambi si avviano prima e collegano i sistemi operativi e l'hardware del firmware prima di caricare il sistema operativo.
Differenze:
Da questa tabella di confronto imparerai le principali differenze tra UEFI e BIOS:
| Confronto | UEFI | BIOS (precedente) |
|---|---|---|
| Procedura di avvio | UEFI -> EFI Boot Loader -> Kernel -> Sistema operativo | BIOS -> MBR -> Bootloader -> Kernel -> Sistema operativo |
| Compatibilità del dispositivo disco | Disco GPT | Disco MBR |
| Supporta le dimensioni dell'unità | 8ZB | 2 TB |
| Avvio sicuro | sì | No |
| Modalità bit supportata |
|
|
| Posizione dell'inizializzazione e delle informazioni di avvio | In un file .efi su una partizione di sistema EFI | Sul firmware |
| Velocità di avvio | Più veloce | Più lentamente |
Confronto video: UEFI VS BIOS
Quando usare UEFI? E quando utilizzare il BIOS?
Alcuni di voi potrebbero avere un'idea di base sull'idoneità del proprio computer a utilizzare l'avvio UEFI. Inoltre, non importa se non sai quando utilizzare UEFI. Ecco due elenchi di situazioni che ti aiutano a capire quando utilizzare UEFI e quando utilizzare il BIOS:
Quando utilizzare UEFI:
- Il disco rigido del sistema operativo è di 3 TB o superiore
- Aggiorna il sistema operativo all'ultimo Windows 11
- Il sistema operativo è a 32 o 64 bit
- La scheda madre del computer supporta sia UEFI che BIOS
Quando utilizzare il BIOS:
- Il disco rigido è di 2 TB o inferiore
- La scheda madre del computer supporta solo il BIOS.
UEFI o Legacy, che è adatto per SSD?
- Quando devi installare l'ultimo sistema operativo Windows su SSD, usa UEFI.
- Se SSD è inferiore a 2 TB e non per l'installazione di un nuovo sistema operativo, utilizzare il BIOS per i sistemi operativi precedenti.
PER SAPERNE DI PIÙ
Per maggiori dettagli su UEFI e BIOS, puoi fare riferimento a questa pagina: UEFI VS BIOS: Differenza tra BIOS e UEFI.
Come configurare UEFI e usarlo su Windows 10/11? [Guida completa]
Quindi, come posso configurare il mio computer con UEFI per installare Windows 11? Oppure posso configurare il mio computer con la modalità UEFI? Segui la guida completa qui e sarai in grado di configurare UEFI e configurare il tuo computer pronto per l'installazione del sistema operativo Windows più recente o per scopi specifici:
Guida 1. Confermare se ho bisogno di UEFI per Windows 10/11
Prima di iniziare a configurare UEFI, è essenziale confermare che hai bisogno di UEFI per il tuo PC. Iniziamo qui:
Innanzitutto, confermare se ho bisogno di UEFI
Si noti che UEFI supporta solo sistemi operativi a 64 bit. Quindi assicurati che il tuo computer sia a 64 bit. E se stai provando a installare l'ultimo Windows 11, dovrai abilitare UEFI.
In secondo luogo, distinguere se Windows utilizza UEFI
Puoi seguire la guida sopra per accedere alle impostazioni UEFI o controllare le informazioni di sistema come mostrato qui per confermare se il tuo computer utilizza UEFI o BIOS:
Passaggio 1. Premere i tasti Windows + R, digitare MSInfo32 e fare clic su "OK".
Passaggio 2. Trovare la modalità BIOS e vedrai se il tuo sistema operativo utilizza Legacy o UEFI.
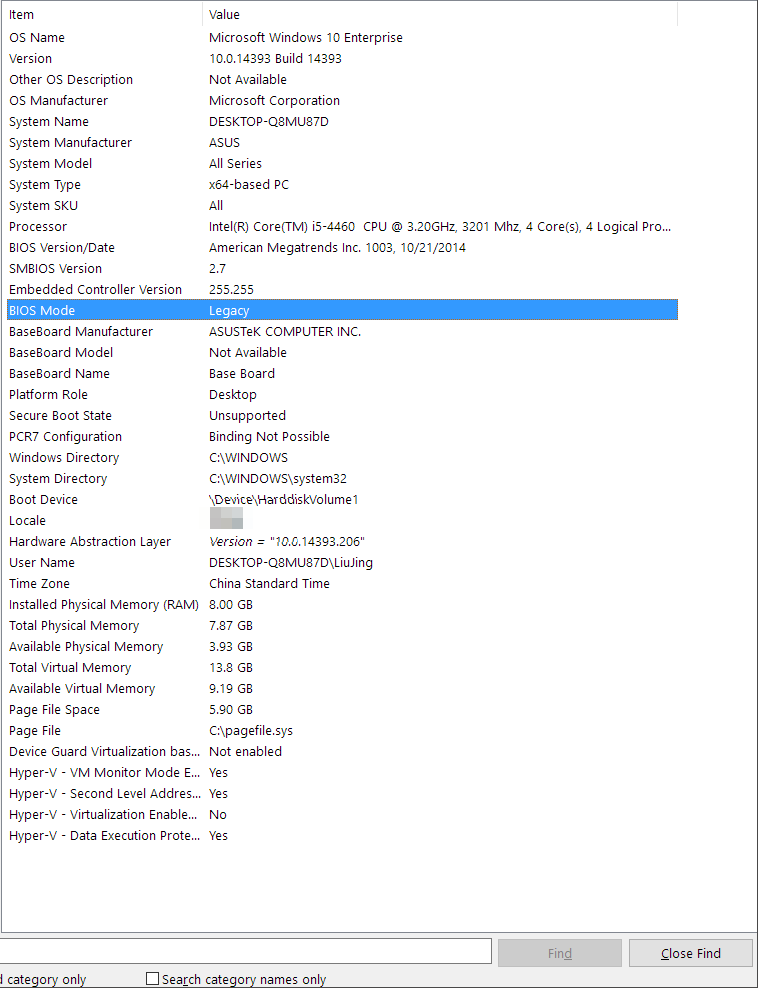
PER SAPERNE DI PIÙ
A parte questo, il modo più comune per verificare la modalità di avvio di Windows è riavviare il PC e utilizzare tasti di scelta rapida come F2/F10/F11, ecc., per accedere alle impostazioni del BIOS. Puoi seguire questo collegamento per sapere se Windows utilizza UEFI o Legacy sul tuo PC.
Guida 2. Convertire il disco del sistema operativo in GPT per l'avvio UEFI
Dopo aver conosciuto la tua modalità di avvio in Windows, è il momento di agire per controllare il tipo di disco in Windows. Tieni presente che la modalità di avvio UEFI è compatibile solo con il tipo di disco GPT.
È necessario controllare e configurare il disco del sistema operativo su GPT. Ecco come farlo:
Innanzitutto, confermare se Windows è MBR o GPT
Puoi semplicemente andare su Gestione disco di Windows, fare clic con il pulsante destro del mouse sul disco del sistema operativo e selezionare "Proprietà", quindi andare alla scheda Volumi e controllare il tipo di disco in:
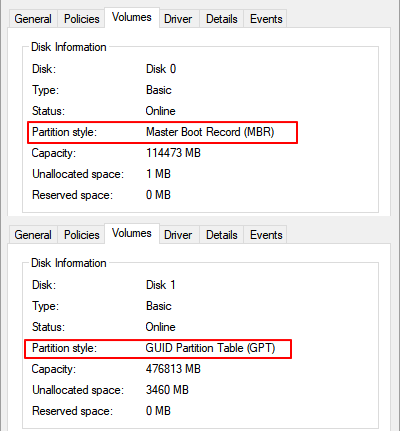
Potrebbe piacerti anche:
Oltre a controllare il tipo di disco in Gestione disco, puoi anche chiedere aiuto a EaseUS Partition Master o CMD. Segui per sapere come sapere se Windows è MBR o GPT con gli altri due modi.
Se il tuo disco Windows è con MBR, dovrai convertirlo in GPT con la prossima guida qui.
Successivamente, Converti disco MBR in GPT con software di conversione disco di terze parti, nessuna perdita di dati
Gli utenti Windows esperti potrebbero sapere come convertire un disco da MBR a GPT utilizzando Gestione disco o il comando CMD. Sebbene praticabili, questi due metodi richiedono l'eliminazione di tutte le partizioni, il che causerà gravi perdite di dati.
Per prenderti cura di tutti i dati del tuo disco, puoi applicare un software di conversione del disco di terze parti - EaseUS Partition Master per assistenza.
PER SAPERNE DI PIÙ
Se preferisci una guida dettagliata, segui questo link e imparerai come convertire con successo MBR in GPT per Windows 11.
Guida 3. Cambiare la modalità BIOS da Legacy a UEFI Windows 10/11
Dopo aver configurato il disco del sistema operativo su GPT, è ora di cambiare la modalità BIOS da Legacy a UEFI. Ecco i passaggi:
Passaggio 1. Riavviare il PC e premere il tasto F2 per accedere all'utilità di configurazione del BIOS.
Passaggio 2. Andare alla scheda Configurazione di avvio o di sistema e fai clic su "Avvio".
Passaggio 3. Nella scheda Avvio, selezionare "Modalità avvio UEFI/BIOS" e premere Invio.
Passaggio 4. Utilizzare la freccia su o giù per cambiare la modalità di avvio da Legacy a "UEFI".
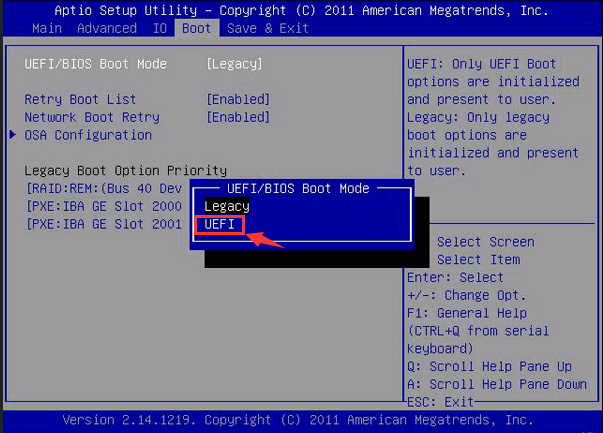
Passaggio 5. Salvare le modifiche premendo F10 e chiudendo le impostazioni del BIOS.
Suggerimento bonus:
Se hai bisogno di una guida completa per attivare o disattivare la modalità di avvio UEFI, puoi seguire questa pagina per sapere come abilitare o disabilitare la modalità UEFI.
Nota che se stai per installare Windows 11 sul tuo disco, è anche necessario attivare l'avvio protetto per la modalità di avvio UEFI.
Guida passo dopo passo:
Suggerimento bonus: installa Windows 11 su GPT con UEFI
Supponiamo che tu abbia seguito le 3 guide precedenti per completare la configurazione della modalità UEFI, è ora che inizi a installare Windows 11 sul tuo PC. Ecco i passaggi:
Passaggio 1. Scaricare ISO di Windows 11 e creare un supporto di installazione di Windows su una USB vuota.
Passaggio 2. Riavviare il PC e, premere F2 per accedere alle impostazioni del BIOS, impostare il computer per l'avvio dall'USB di installazione.
Passaggio 3. Configurare lingua, formato ora e valuta, tastiera o metodo di immissione e fare clic su "Avanti".
Passaggio 4. Fare clic su "Installa ora" e selezionare "Non ho un codice prodotto" per continuare.
Passaggio 5. Selezionare l'edizione di Windows 11 e fare clic su "Avanti".
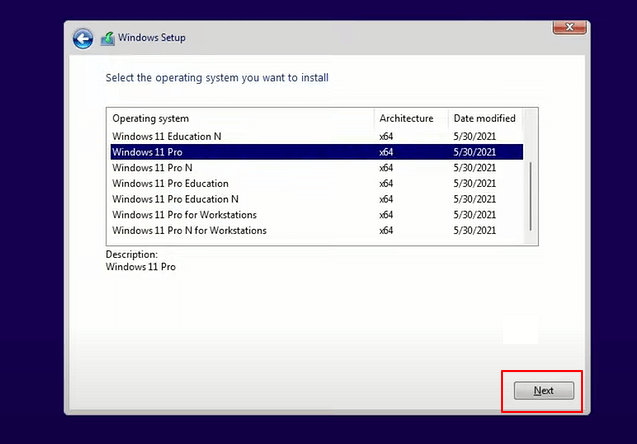
Segui le linee guida sullo schermo per completare il processo.
GUIDA COMPLETA:
Se preferisci una guida ancora più dettagliata che possa aiutarti a completare l'installazione di Windows 11 sul disco GPT convertito, segui questo link per sapere come installare Windows 11 su GPT.
Risoluzione dei problemi: correzione e eliminazione degli errori UEFI
Durante il processo di configurazione di UEFI per i nuovi sistemi operativi Windows, potresti riscontrare diversi tipi di errori UEFI che si verificano sul tuo computer. Se riscontri uno dei seguenti errori elencati, segui la rispettiva soluzione per risolverli ora:
Errore 1: impossibile eliminare la partizione EFI
Causa: l'opzione "Elimina volume" è disattivata a causa del meccanismo di protezione di Windows.
Correzione: guida completa per rimuovere la partizione UEFI NTFS (partizione EFI)
Errore 2: Windows 11/10 non si avvia a causa di un problema con il record di avvio principale
Causa: MBR danneggiato, la modalità di avvio UEFI non è abilitata, altro.
Correzione: vedi Come risolvere l'avvio UEFI su Windows 11/10.
Errore 3: il bootloader UEFI viene danneggiato, Windows non sarà in grado di avviarsi
Causa: il caricatore di avvio EFI/UEFI viene danneggiato o danneggiato.
Correzione: riparazione UEFI Bootloader per Windows 11
Errore 4: si desidera riavviare un computer non avviabile o guasto con il disco di avvio UEFI
Causa: il computer non può essere avviato a causa di un attacco di virus, danni all'MBR, settore danneggiato o file di sistema danneggiati.
Correzione: crea USB avviabile UEFI e correggi l'errore non avviabile del PC
Se hai ulteriori problemi di avvio del computer causati da UEFI o altri motivi, rilassati. Puoi personalizzare direttamente il servizio di supporto tecnico per aiutarti a correggere il computer che non si avvia o il computer che non si accende con successo.
Articoli Relativi
-
Una guida introduttiva alla gestione disco di Windows
![author icon]() Elsa/20/04/2025
Elsa/20/04/2025 -
Cos'è HDD? Vedi la guida definitiva di Hard Disk Drive
![author icon]() Anna/20/04/2025
Anna/20/04/2025 -
La guida per principianti su come rimuovere la protezione da scrittura
![author icon]() Anna/20/04/2025
Anna/20/04/2025 -
Guida completa per tutti: Come formattare un disco rigido
![author icon]() Anna/20/04/2025
Anna/20/04/2025