- Scoprire EaseUS
- Chi Siamo
- Recensioni & Premi
- Contatta EaseUS
- Rivenditore
- Affiliato
- Mio Conto
- Sconto Education
Argomenti Relativi
- 01 UEFI VS BIOS (Legacy): Differenze tra BIOS e UEFI
- 02 Come sapere se windows è installato legacy o uefi
- 03 Come convertire MBR in GPT per Windows 11
- 04 Come abilitare/disabilitare la modalità UEFI? Guida completa
- 05 Come eliminare partizione EFI?
- 06 Come ripristinare boot uefi su windows 10/11?
- 07 Come riparare il Bootloader UEFI Windows 11?
- 08 Come creare USB avviabile UEFI?
- 09 Suggerimento bonus: clonare il disco UEFI su SSD senza problemi di avvio
CONTENUTO DELLA PAGINA:
Cosa puoi fare con un disco di avvio UEFI
Come creare un'unità USB avviabile UEFI in 3 modi
Come avviare il computer Windows 10 dall'unità USB avviabile UEFI
Suggerimento bonus: come riparare il disco rigido e recuperare i dati con un disco di avvio WinPE
Cosa puoi fare con un disco di avvio UEFI
Un'unità USB avviabile UEFI può essere utilizzata per completare un aggiornamento di Windows sul posto o un'installazione pulita di Windows 10. È inoltre necessaria per avviare il sistema quando il computer non può essere avviato a causa di un attacco di virus, danni all'MBR, settori danneggiati, sistema danneggiato file, ecc. Dopo aver avviato il computer dall'unità di avvio USB, è possibile eseguire un controllo e riparazione del disco. Questi sono i due motivi più importanti per utilizzare un disco USB avviabile. Altri scopi includono il backup dei sistemi, l'utilizzo dei sistemi operativi del portale su un computer esterno e la protezione della sicurezza dei dati del computer.
Come creare un'unità USB avviabile UEFI Windows 10?
Sappiamo tutti che esistono due modalità di avvio per i computer: BIOS VS UEFI. Se disponi di un computer con Unified Extensible Firmware Interface (UEFI), invece del precedente Basic Input/Output System (BIOS), dovresti sapere come creare un'unità USB avviabile UEFI su Windows 10.
Esistono diversi modi per creare un disco avviabile in modalità UEFI. Impariamo insieme.
Come creare un'unità USB avviabile UEFI in 3 modi
In questa parte, introdurremo tre modi comuni per creare un'unità USB avviabile utilizzando lo strumento di creazione Midea di Windows 10, Diskpart e software di terze parti - Refus.
1. Creare un USB avviabile UEFI con Windows 10 Media Creation Tool
Se desideri creare un supporto USB avviabile UEFI per un aggiornamento sul posto o un'installazione pulita di Windows 10, puoi utilizzare Microsoft Media Creation Tool.
Per creare un'unità USB avviabile UEFI di Windows 10, preparare un'unità flash USB con almeno 8 GB di capacità. Quindi utilizzare questi passaggi:
Passaggio 1. Scaricare il supporto di installazione di Windows 10 dal sito Web ufficiale di Microsoft.
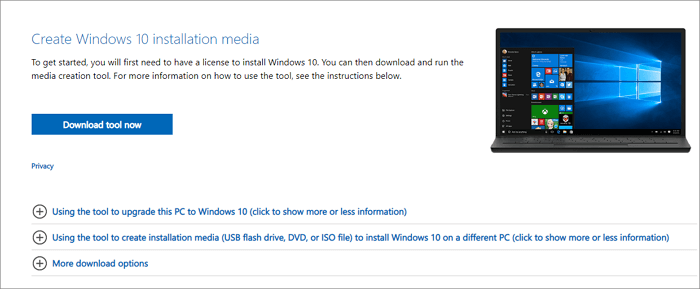
Passaggio 2. Eseguire il file exe di MediaCreationTool. Fare clic su "Accetta" per accettare i termini della licenza.
Passaggio 3. Nella schermata di installazione di Windows 10, selezionare "Crea supporto di installazione (unità flash USB, DVD o file ISO) per un altro PC". Fare clic sul pulsante "Avanti".
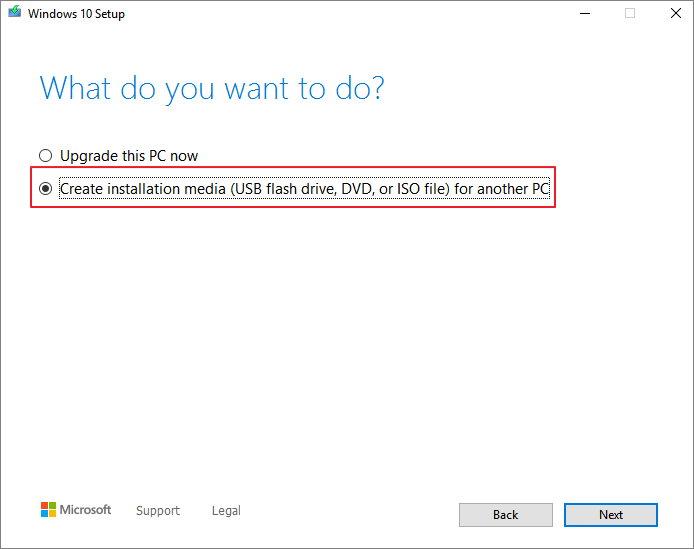
Passaggio 4. Fare clic su "Avanti" nella schermata della lingua, dell'edizione e dell'architettura. Selezionare l'opzione "Unità flash USB" e fare clic su "Avanti".
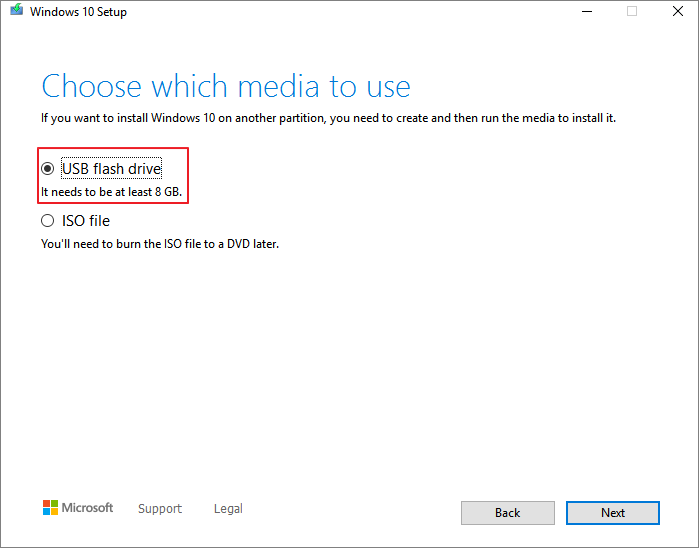
Passaggio 5. Selezionare l'unità flash USB collegata dall'elenco. E fare clic su "Avanti > Fine" per completare il processo. Attendere che Media Creation Tool scarichi i file e creare un'unità flash USB avviabile che puoi utilizzare per installare Windows 10 su dispositivi con supporto per UEFI e BIOS.
2. Creare un USB avviabile UEFI su Windows 10 con Diskpart
Con l'utilità Diskpart integrata, puoi anche creare un'unità USB avviabile UEFI Windows 10. Nota che questa soluzione richiede operazioni da riga di comando, quindi se non sei sicuro, faresti meglio a scegliere una soluzione grafica più semplice.
Il processo di creazione di un'unità avviabile USB cancellerà tutti i dati su di essa. Ricordarsi di eseguire il backup di file e dati importanti in anticipo.
Passaggio 1. Collegare l'unità flash USB al computer.
Passaggio 2. Digitare CMD nella casella di ricerca, fare clic con il pulsante destro del mouse sul prompt dei comandi e selezionare Esegui come amministratore.
Passaggio 3. Nel prompt dei comandi, digitare Diskpart e premere Invio.
Passaggio 4. Digitare i seguenti comandi in ordine e premere Invio dopo ciascuno di essi.
list disk
select disk #
clean
create partition primary
select partition 1
active
format fs=fat32 (significa formattare l'unità con il file system fat32)
assign
exit

Passaggio 5. Copiare i file di installazione di Windows nell'unità flash USB. Puoi farlo semplicemente usando copia e incolla. Quindi, il processo di creazione di un'unità flash UEFI avviabile con Windows 10 termina.
3. Creare un'unità USB avviabile UEFI con Rufus
Se hai difficoltà a creare USB avviabile UEFI Windows 10 con Diskpart, puoi utilizzare Rufus, un programma open source che ti consente di creare un disco avviabile UEFI su Windows 10/8/7.
Passo 1. Scarica Rufus dal sito ufficiale: https://rufus.ie/en/.
Passaggio 2. Collegare l'unità flash USB al computer.
Passaggio 3. Eseguire questo programma e configurare le seguenti impostazioni principali:
- Dispositivo: selezionare l'unità flash USB.
- Selezione di avvio: seleziona DISK o immagine ISO. E fai clic sul pulsante SELEZIONA per scegliere il file ISO di Windows 10 dal percorso della cartella.
- Schema di partizione: selezionare GPT per UEFI.
- Sistema di destinazione: selezionare UEFI (non CSM).
- File system: selezionare NTFS.
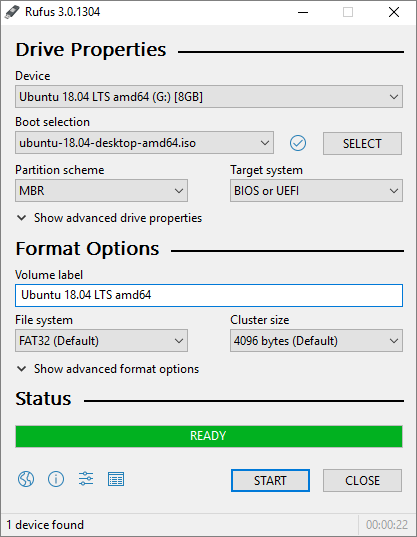
Su altre opzioni e impostazioni, scegli in base alla situazione reale. Quindi, fai clic sul pulsante START per consentire a Rufus di creare un'unità flash USB UEFI.
Come avviare il computer Windows 10 dall'unità USB avviabile UEFI
Puoi creare un'unità USB avviabile UEFI su Windows 10 utilizzando uno dei metodi sopra. Dopo aver creato con successo il disco di avvio, devi anche sapere come avviare il tuo computer dall'USB avviabile.
Seguire i passaggi seguenti per avviare il computer dall'unità USB avviabile UEFI di Windows 10.
Passaggio 1. Collega il disco USB avviabile UEFI a un computer Windows morto, non avviabile e inaccessibile.
Passaggio 2. Riavvia il computer, tieni premuto F2/F11/Del per accedere al BIOS.
Passaggio 3. Vai alla sezione Unità di avvio e imposta l'USB avviabile UEFI come unità di avvio.
Passaggio 4. Salva le modifiche ed esci dal BIOS. Attendi che il tuo computer si avvii dal disco USB avviabile UEFI.
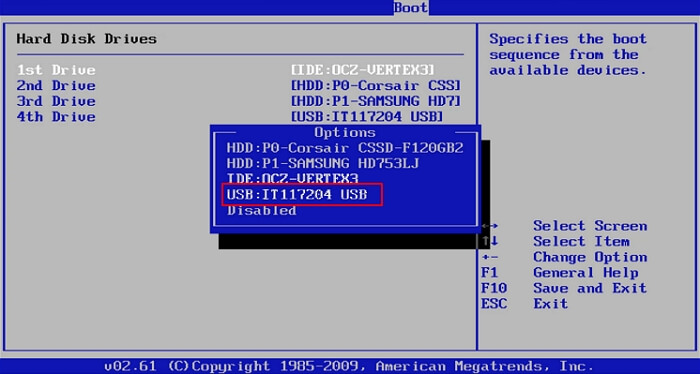
Suggerimento bonus: come riparare il disco rigido e recuperare i dati con un disco di avvio WinPE
Quando il tuo computer non può avviarsi, oltre a utilizzare il BIOS o l'unità di avvio USB UEFI, c'è un altro modo per accedere al computer per correggere gli errori e gestire i dischi rigidi? Sì, puoi ricorrere a un disco di avvio WinPE per la gestione del disco utilizzando il software di partizionamento - EaseUS Partition Master.
Con semplici clic, puoi creare un disco avviabile EaseUS Partition Master WinPE ed eseguirlo sul tuo computer senza partizioni di avvio del sistema. Quindi, puoi riparare e gestire i tuoi dischi rigidi con soluzioni avanzate o ripristinare i dati clonando il disco rigido.
Passaggi per la creazione di un'unità USB avviabile WinPE con il software di partizionamento EaseUS.
Passaggio 1. Per creare un disco di avvio con EaseUS Partition Master, è necessario preparare un supporto di archiviazione, come un'unità USB, un'unità flash o un disco CD/DVD. Quindi, collega correttamente l'unità al computer.
Passaggio 2. Avvia EaseUS Partition Master e trova la funzione "Supporto di avvio" sulla sinistra. Fai clic sul pulsante.
Passaggio 3. È possibile scegliere l'USB o il CD/DVD se l'unità è disponibile. Tuttavia, se non possiedi un dispositivo di archiviazione, è possibile salvare il file ISO su un'unità locale e masterizzarlo successivamente su un supporto di archiviazione. Una volta scelta l'opzione, fai clic sul pulsante "Crea" per iniziare.
- Controlla il messaggio di avviso e fai clic su "Sì".
Al termine del processo, è stato creato con successo un disco avviabile WinPE con EaseUS Partition Master. Ora è possibile gestire i dischi rigidi e le partizioni attraverso l'unità avviabile ogni volta che il computer non si avvia normalmente.
Se possiedi un'unità RAID, carica prima il driver RAID facendo clic su Aggiungi driver dalla barra dei menu, che consente di aggiungere il driver del dispositivo in ambiente WinPE, poiché alcuni dispositivi specifici non possono essere riconosciuti in ambiente WinPE senza i driver installati, come RAID o alcuni dischi rigidi specifici.
Una volta creato il disco di avvio Easeus Partition Master, è possibile accedere al computer e al disco da questa unità di avvio USB per le successive operazioni di riparazione del disco e ripristino dei dati.
Conclusione
Come creare un USB avviabile UEFI su Windows 10? Se stai ancora lottando con questa domanda, puoi trovare la risposta qui. Puoi creare un disco di avvio UEFI in quattro modi utilizzando il supporto di installazione di Windows 10, Diskpart e Refus.
Se è necessario avviare il computer da un disco avviabile USB e gestire o riparare il disco in un ambiente WinPE, si consiglia vivamente di utilizzare EaseUS Partition Master, che consente di clonare il disco rigido guasto su un nuovo HDD/SSD.
Articoli Relativi
-
Come posso eseguire Fdisk su Windows 10/11 - una guida per principianti
![author icon]() Elsa/14/05/2025
Elsa/14/05/2025 -
Come avviare il sistema Windows da USB su PC Samsung
![author icon]() Aria/20/04/2025
Aria/20/04/2025 -
Correggi l'errore 'Il disco specificato non è convertibile' in Windows
![author icon]() Anna/20/04/2025
Anna/20/04/2025 -
Soluzioni Complete del Computer Bloccato all'Avvio
![author icon]() Elsa/20/04/2025
Elsa/20/04/2025