- Scoprire EaseUS
- Chi Siamo
- Recensioni & Premi
- Contatta EaseUS
- Rivenditore
- Affiliato
- Mio Conto
- Sconto Education
Sommario della pagina
Scopri L'autore
Aggiornato nel 06/12/2025
| Soluzioni praticabili | Risoluzione dei problemi passo dopo passo |
|---|---|
| Eseguire Fdisk su Windows 10/11 | #1. Apri Fdisk tramite il prompt dei comandi... Passaggi completi #2. Apri Fdisk tramite Esegui prompt... Passaggi completi |
| Fdisk un'unità su Windows 10/11? | #1. Crea una partizione primaria... Passaggi completi #2. Formatta una partizione del disco rigido... Passaggi completi #3. Estendi una partizione... Passaggi completi #4. Elimina tutti i volumi... Passaggi completi |
| Scelta per principianti: usa EaseUS Partition Master per il partizionamento del disco | Passaggio 1. Verifica lo spazio libero. Per dividere una partizione del disco in più partizioni, devi assicurarti che ci... Passaggi completi |
Vuoi imparare come eseguire fdisk su Windows 10/11? Se sì, allora sei atterrato sulla pagina giusta. Oggi ti forniremo informazioni dettagliate su fdisk, i suoi usi e altre informazioni pertinenti. Prima di passare alla guida approfondita, è necessario sapere perché fdisk è essenziale per gli utenti Windows? La risposta è molto semplice! Poiché fdisk è un'utilità, è particolarmente utile per la formattazione o la preparazione di un disco rigido per contenere i dati. Aiuta a partizionare il disco per installare separatamente il sistema operativo su un'unità e altre cose necessarie su unità diverse.
Che cos'è Fdisk?
Quando si tratta di fdisk, è una semplice utility da riga di comando che offre una funzionalità di partizionamento del disco su Windows. Lo strumento è stato lanciato nei primi giorni di Windows per gestire le partizioni dalla riga di comando ed era principalmente rivolto agli amministratori IT. Lo strumento ha consentito agli utenti di creare partizioni, aggiungere o rimuovere spazi da esso, organizzare lo spazio di archiviazione su nuove unità, formattare, riorganizzare vecchie unità, ecc.
Tuttavia, uno degli svantaggi più significativi dello strumento era che non era in grado di gestire dimensioni di archiviazione superiori a 64 GB. Questo è stato un grosso problema, soprattutto per la gestione lato server e per i server di backup. Ha costretto gli utenti a dividere i propri file di backup in blocchi più piccoli o ad avere una dimensione della partizione più piccola.
La maggior parte delle persone ora ha un terabyte di spazio di archiviazione sul proprio PC nei tempi moderni. È qui che entra in gioco lo strumento DISKPART.
Diskpart è il successore perfetto, che sostituisce fdisk nel servire gli utenti Windows per partizionare i dischi e creare l'uso dello spazio su disco su Windows 10 e persino sull'ultimo Windows 11. Può gestire non solo dischi di dimensioni maggiori, ma offre anche più funzionalità e stabilità.
Fdisk è obsoleto e non disponibile per piattaforme moderne come Windows 10 e Windows 11. Invece, puoi utilizzare lo strumento diskpart per ottenere lo stesso e anche più di fdisk.
Come eseguire Fdisk su Windows 10/11?
Poiché fdisk presenta degli svantaggi e non è disponibile per Windows 10/11, dovremo utilizzare lo strumento diskpart. Ecco la nostra guida passo-passo per aiutarti o se sei nuovo a questo.
Se vuoi imparare come aprire fdisk su Windows 10/11, puoi farlo in due modi diversi, tramite Prompt dei comandi ed Esegui prompt. Segui i passaggi seguenti per aprire fdisk su Windows 10/11 in altri due metodi.
#1. Apri Fdisk tramite il prompt dei comandi
Passaggio 1. Digita Prompt dei comandi vicino alla barra di ricerca del pulsante Start di Windows ed esegui come amministratore; questo aprirà la finestra del prompt dei comandi.
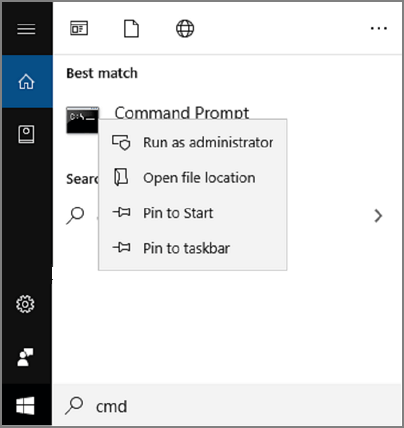
Passaggio 2. Ora digita diskpart nella finestra del prompt dei comandi e premi Invio. Si aprirà la finestra diskpart.
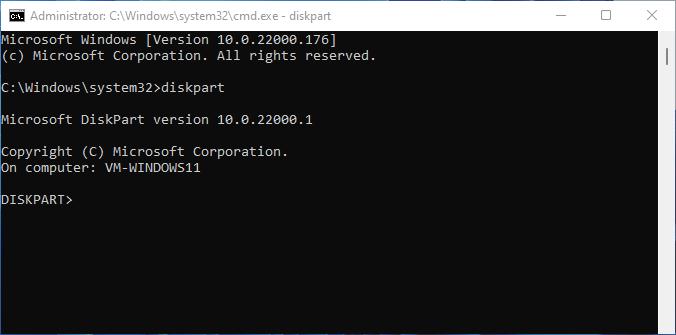
#2. Apri Fdisk tramite Esegui prompt
Passaggio 1. Vicino alla barra di ricerca del pulsante Start di Windows, digitare Esegui e premere il pulsante Invio. Puoi anche utilizzare Windows + R per aprire il prompt Esegui.
Passaggio 2. Digita diskpart e premi Invio. Verrà richiesto dall'UAC. Fare clic sul pulsante Sì per aprire Diskpart direttamente nel prompt dei comandi
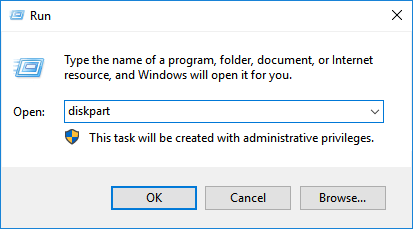
Come gestire a Fdisk un'unità su Windows 10/11?
Quando gestisci un disco rigido su Windows 10/11 utilizzando i comandi diskpart, ti forniremo i quattro metodi migliori per guidarti, quindi segui perfettamente tutti i passaggi.
Discutiamo di più su questi quattro metodi
#1. Crea una partizione primaria
Per creare una partizione primaria con l'aiuto di diskpart, segui i passaggi esatti indicati di seguito.
Passaggio 1. Premere contemporaneamente Windows + R e digitare cmd. Quindi usa Maiusc + Invio per avviare con l'autorizzazione di amministratore.
Passaggio 2. Nella finestra del prompt dei comandi, digitare diskpart e premere Invio. Si aprirà la finestra diskpart dove devi digitare list disk per vedere tutte le partizioni del tuo sistema.
Passaggio 3. Ora digita select disk (numero) per selezionare l'unità desiderata. Se disponi di partizioni esistenti, puoi utilizzare il comando clean per rimuovere tutte le partizioni e i dati dall'unità. Se si tratta di un nuovo disco, puoi saltare. È utile se è necessario reimpostare una vecchia unità.
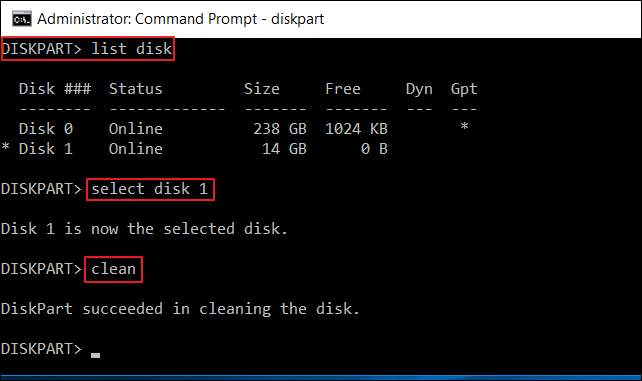
Passaggio 4. Ora digita create partition primary size=* e premi Invio. Il prossimo tipo format override fs=NTFS e premi il tasto Invio.
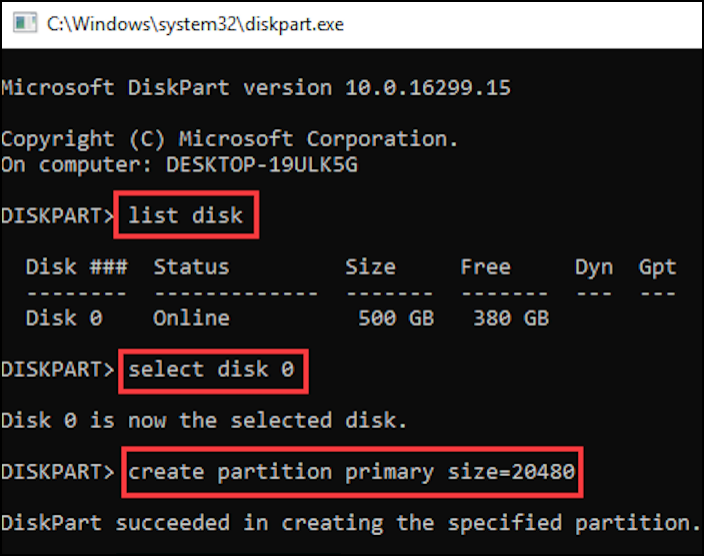
Nota:
- Sostituisci * con la dimensione della partizione primaria che hai in mente.
- L'override del formato aiuta a rimuovere qualsiasi errore di autorizzazione che potrebbe essere visualizzato. Puoi anche usare il formato.
- L'opzione etichetta consente di aggiungere il nome della partizione primaria. È facoltativo.
Passaggio 4. Ora digita list volume, che ti mostrerà tutti i volumi disponibili nel dispositivo di archiviazione. Ora digita select volume (number) per selezionare il nuovo volume etichettato.
Sostituire (numero) con la cifra mostrata nel volume dell'elenco.
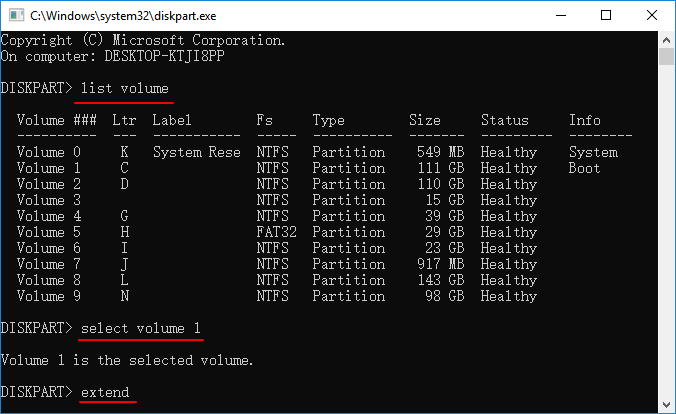
Passaggio 5. Digita ora assign letter=X per assegnare la nuova lettera al volume. Ad esempio, assign letter=D, digita nuovamente list volume, ora puoi vedere la nuova partizione assegnata o appena creata.
#2. Formatta una partizione del disco rigido in NTFS/FAT32
Per formattare una partizione del disco rigido su NTFS/FAT32 con l'aiuto di diskpart, seguire i passaggi indicati di seguito.
Passaggio 1. Premere contemporaneamente Windows + R e digitare cmd, fare clic con il pulsante destro del mouse su Prompt dei comandi e fare clic su Esegui come amministratore; ora digita dipart e premi il pulsante Invio. Fare clic su Sì per consentire l'esecuzione di diskpart su Windows come amministratore. Ora aprirà la finestra diskpart.
Passaggio 2. Ora digitaRE i seguenti comandi in sequenza e premERE il tasto Invio dopo ciascuno.
- diskpart
- list disk
- select disk (number) : il numero rappresenta il numero del disco
- list partition : per ottenere quante partizioni ci sono sul disco scelto
- select partition (numero) : numero rappresenta il numero della partizione
- format fs=ntfs quick
Passaggio 3. Dopo aver completato il processo, digitare exit per chiudere la finestra diskpart.
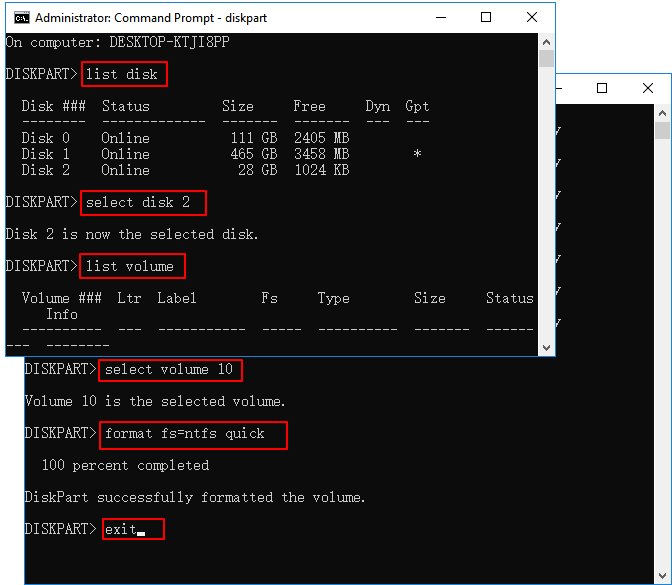
#3. Estendi una partizione
Per estendere una partizione con l'aiuto di diskpart, segui i passaggi esatti indicati di seguito.
Passaggio 1. Fare clic con il tasto destro sull'icona di Windows e selezionare Cerca; ora digita cmd e premi il tasto Invio. Ora digita diskpart e premi Invio. Fare clic su Sì per aprire diskpart.
Passaggio 2. Ora segui il comando fornito di seguito e premi Invio ogni volta.
- list volume
- select volume 1 (sostituisci il numero del disco del tuo sistema di conseguenza)
- extend
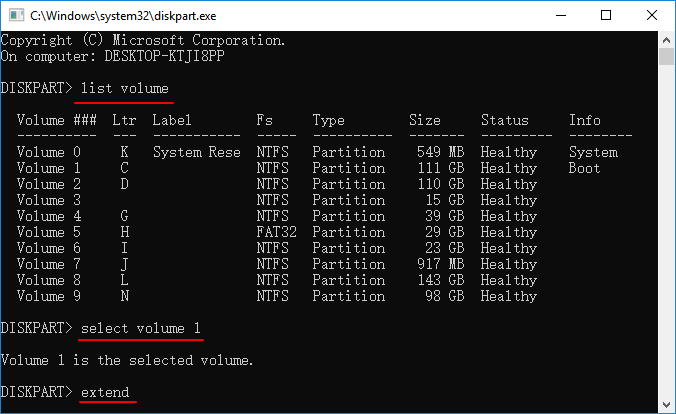
#4. Esegui Fdisk di Windows 10/11 per eliminare tutti i volumi
Puoi utilizzare diskpart per eliminare tutte le partizioni dal tuo sistema o ripristinare il disco rigido, segui i passaggi esatti indicati di seguito.
Passaggio 1. Premere contemporaneamente i tasti Windows + R e digitare cmd, fare clic con il pulsante destro del mouse su Prompt dei comandi e fare clic su Esegui come amministratore; ora digita dipart e premi il pulsante Invio. Fare clic su Sì per consentire l'esecuzione di diskpart su Windows come amministratore. Ora aprirà la finestra diskpart.
Passaggio 2. Nella finestra diskpart, digitare list disk e premere il pulsante Invio. Mostrerà tutti i numeri dei dischi.
Passaggio 3. Selezionare i dischi uno per uno e premere il pulsante Invio; ti mostrerà che il numero del disco è ora il disco selezionato; quindi digitare clean all e premere il pulsante Invio.

Passaggio 4. Al termine del processo, digitare exit per chiudere la finestra diskpart.
Scelta per principianti: usare lo strumento alternativo Fdisk per il partizionamento del disco su Windows 11/10
Supponiamo che tu sia un principiante e non abbia conoscenze tecniche informatiche. In tal caso, ti consigliamo di utilizzare EaseUS Partition Master come un perfetto software alternativo a fdisk in grado di sostituire in modo rapido e sicuro fdisk e diskpart nella gestione delle partizioni del disco. Scopriamo di più sulle caratteristiche e le funzioni di questo strumento.
Passaggio 1. Selezionare il disco da ridimensionare
Seleziona il drive o la partizione di cui vuoi regolare la dimensione e clicca col tasto destro su di essa per poi selezionare l'opzione "Ridimensiona/Sposta".

Passaggio 2. Ridimensionare la partizione
- Per ridurre la partizione, ti basterà trascinare una delle sue estremità per liberare spazio non allocato. Una volta fatto ciò, clicca su "OK".
- Per estendere la partizione, assicurati che ci sia spazio non allocato (se non c'è, fai come ti diremo di seguito). Allo stesso modo, trascina con il tuo mouse la linea tratteggiata lungo lo spazio non allocato e clicca "OK".
- Puoi anche selezionare la partizione da cui estrarre lo spazio per estendere la partizione selezionata dalle impostazioni.

Passaggio 3. Applicare le modifiche
A questo punto vedrai le informazioni di partizione e il diagramma del nuovo disco.
Per salvare le modifiche, clicca su "Esegui 1 attività" e poi su "Applica".

Fdisk non è più un modo efficiente per il partizionamento del disco | Hai una scelta migliore
Se hai seguito il post fino ad ora, senza dubbio hai una conoscenza approfondita di fdisk/diskpart e dei suoi usi. Diskpart è lo strumento alternativo definitivo per ogni utente Windows per sostituire fdisk su Windows 10/11. Tuttavia, questo non è il modo migliore e più sicuro di partizionare il disco per i principianti senza conoscenze tecniche. Ti consigliamo di utilizzare lo strumento di terze parti più affidabile, nientemeno che EaseUS Partition Master, poiché è più sicuro e più facile da gestire con la minima possibilità di perdita di dati.
Come possiamo aiutarti
Scopri L'autore
Pubblicato da Elsa
Elsa è appassionata alla tecnologia, vuole rendere la vita tecnologica facile e divertente. Ama esplorare nuove tecnologie e scrivere consigli tecnici su come fare.
Recensioni dei Prodotti
-
Mi piace il fatto che le modifiche apportate con EaseUS Partition Master Free non vengano immediatamente applicate ai dischi. Rende molto più semplice immaginare cosa accadrà dopo aver apportato tutte le modifiche. Penso anche che l'aspetto generale di EaseUS Partition Master Free renda semplice qualsiasi cosa tu stia facendo con le partizioni del tuo computer.
Scopri di più -
Partition Master Free può ridimensionare, spostare, unire, migrare e copiare dischi o partizioni; convertire disco tra logico e primario, modificare etichetta, deframmentare, controllare ed esplorare la partizione; e altro ancora. Un aggiornamento premium aggiunge supporto tecnico gratuito e la possibilità di ridimensionare i volumi dinamici.
Scopri di più -
Non eseguirà l'immagine calda delle tue unità né le allineerà, ma poiché è abbinato a un gestore delle partizioni, ti consente di eseguire molte attività contemporaneamente, invece di limitarti a clonare le unità. Puoi spostare le partizioni, ridimensionarle, deframmentarle e altro ancora, insieme agli altri strumenti che ti aspetteresti da uno strumento di clonazione.
Scopri di più
Articoli Relativi
-
Come formattare in modo efficiente la scheda SD da 64 GB per 3D
![author icon]() Elsa/10/06/2025
Elsa/10/06/2025 -
Come cancellare i dati di un vecchio PC Windows 10 quando il supporto di Windows 10 terminerà
![author icon]() Aria/09/06/2025
Aria/09/06/2025 -
Come unire partizioni in Windows 11
![author icon]() Anna/10/06/2025
Anna/10/06/2025 -
Come eseguire il test della velocità del disco su Windows 11? Lista di controllo 2025
![author icon]() Aria/10/06/2025
Aria/10/06/2025
EaseUS Partition Master

Gestisci le partizioni e ottimizza i dischi in modo efficiente
