- Scoprire EaseUS
- Chi Siamo
- Recensioni & Premi
- Contatta EaseUS
- Rivenditore
- Affiliato
- Mio Conto
- Sconto Education
Sommario della pagina
Scopri L'autore
Aggiornato nel 04/20/2025
La riduzione del numero di partizioni sull'hard disk del tuo computer è una delle ultime tendenze, ma sai come è possibile? Beh, questo rende la fusione delle partizioni una vera necessità per gli utenti. Sì, hai letto correttamente! Puoi facilmente ridurre il numero di partizioni semplicemente unendo partizioni adiacenti e non adiacenti e unendo partizioni con spazi non allocati.
La fusione di partizioni si riferisce al processo di combinazione di due partizioni in una sola o alla combinazione di una partizione con spazio non allocato sull'hard disk per espandere lo spazio di una partizione. Oltre a questo, ci sono molteplici altre ragioni per la fusione di una partizione che includono:
- Per aumentare lo spazio libero
- Per salvare i file in modo più efficiente e comodo
- Per trovare i file più facilmente e velocemente
Adesso, per quanto riguarda come unire due partizioni di hard disk in Windows 11, ci sono principalmente due metodi che ti consentiranno di unire le partizioni su Windows 11 in modo semplice e veloce.
Come unire partizioni in Windows 11:
Cominciamo allora!
Unire partizioni Windows 11 senza perdita di dati con uno strumento professionale
EaseUS Partition Master è uno strumento di prima classe che ti aiuta a unire le partizioni su Windows 11 in modo rapido e semplice. Con molte funzionalità, EaseUS Partition Master rende facile partizionare i dischi rigidi e sfruttare al massimo lo spazio disponibile sul disco. Le funzionalità di questo strumento consentono agli utenti di spostare/ridimensionare le partizioni, unire le partizioni, copiare il disco/partizione, clonare/creare/formattare o eliminare la partizione in pochi minuti. Inoltre, una vasta gamma di funzioni è disponibile anche per migliorare le prestazioni e la gestione del disco.
Adesso, per quanto riguarda la fusione delle partizioni su Windows 11, lo strumento Partition Master di EaseUS consente di combinare le partizioni in diverse opzioni che includono:
Opzione 1. Unire Partizioni Adiacent
EaseUS Partition Master consente agli utenti di unire facilmente due partizioni adiacenti o successive per una gestione delle partizioni efficace. Questo strumento è un unificatore di partizioni tutto in uno che è altamente compatibile con tutti i sistemi operativi Windows a 32/64 bit, inclusi Windows Vista/XP/7/8/10/11. Soprattutto, questo strumento aiuta a unire due partizioni adiacenti senza causare alcuna perdita di dati. A differenza di qualsiasi altro strumento, questo strumento non richiederà di eliminare un volume per creare spazio libero.
Passo 1. Selezionare la partizione di destinazione
Fai clic con il tasto destro del mouse sulla partizione che desideri estendere e seleziona "Unisci".
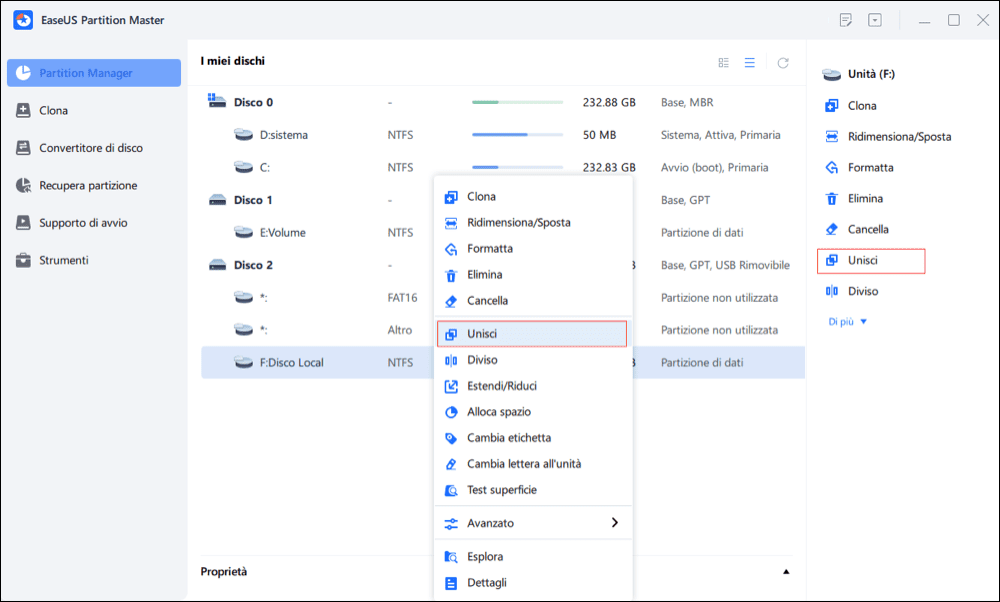
Passo 2. Selezionare una partizione vicina da unire
Seleziona una partizione accanto alla precedente partizione selezionata e fai clic su "OK" per continuare.

Passo 3. Eseguire l'operazione per unire le partizioni
1. Fai clic sul pulsante "Esegui attività" in alto e quindi fai clic su "Applica".
2. Il programma unirà lo spazio e aggiungerà file dalla seconda partizione alla prima partizione.
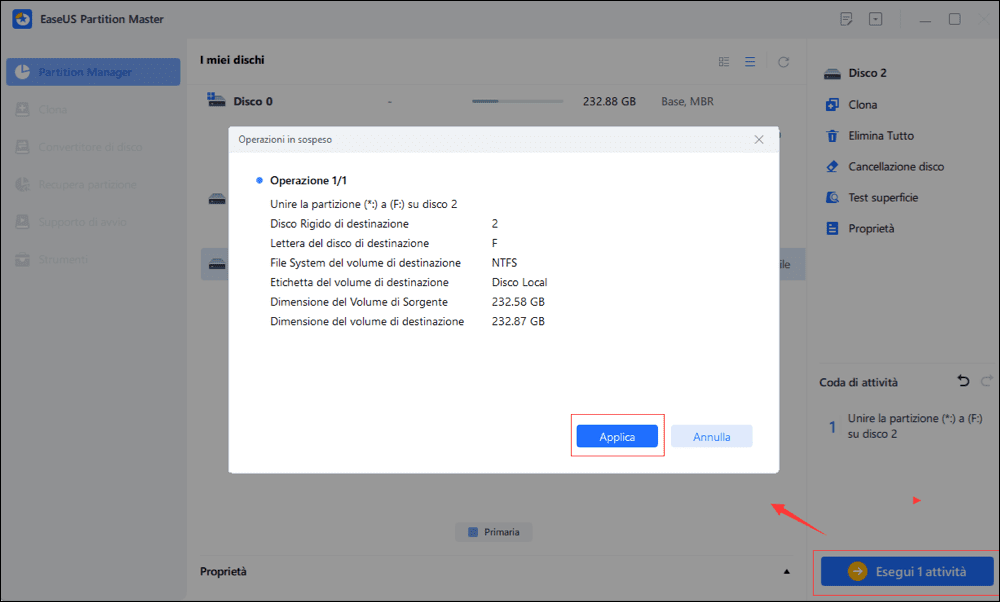
Opzione 2. Unire le Partizioni Non Adiacenti
Se desideri unire due partizioni che non sono adiacenti, allora lo strumento EaseUS Partition Master è ciò che fa per te! Il processo di unione di due partizioni non adiacenti con uno strumento di unione di partizioni varia in base a ciò che si trova tra la partizione di origine e quella di destinazione.
Ad esempio, se c'è uno spazio non allocato tra la partizione di origine e quella di destinazione, è possibile utilizzare direttamente EaseUS Partition Master per unire le partizioni. Tuttavia, se ci sono una o più partizioni tra i due volumi che si desidera unire, la funzione "Assegna spazio" dello strumento EaseUS Partition Master sposterà tutto lo spazio libero da un'unità all'altra (i dati rimarranno nelle vecchie partizioni) e consentirà di unire entrambe le partizioni senza doverle cancellare.
Opzione 3. Unire la partizione con lo spazio non allocato
Lo spazio non allocato è un blocco di spazio libero a cui Windows non ha assegnato una lettera di unità. Senza l'allocazione, il sistema operativo del tuo PC non sarà in grado di riconoscere lo spazio né di consentire la scrittura di file su di esso. Pertanto, per sfruttare appieno lo spazio non allocato sul tuo disco rigido, EaseUS Partition Master ti consente di unire la partizione con lo spazio non allocato. Questo straordinario strumento è sufficientemente competente per aiutarti a risolvere i problemi di spazio su disco anche se non è disponibile spazio non allocato per estendere la partizione di sistema.
Passaggio 1. Ridurre la partizione per liberare spazio da estendere
Se il disco rigido dispone di abbastanza spazio non allocato per estendere la partizione di destinazione, passare al Passaggio 2 e continuare. In caso contrario, liberare spazio prima:
- Nella sezione Gestione partizioni, fai clic con il tasto destro del mouse su una partizione accanto alla partizione di destinazione e seleziona "Ridimensiona/Sposta".
- Trascina le estremità della partizione per liberare spazio, lasciando abbastanza spazio non allocato dietro la partizione di destinazione, fai clic su "OK".

Passaggio 2. Estendere la partizione di destinazione
Fai clic con il tasto destro del mouse sulla partizione di destinazione che desideri estendere e seleziona "Ridimensiona/Sposta".
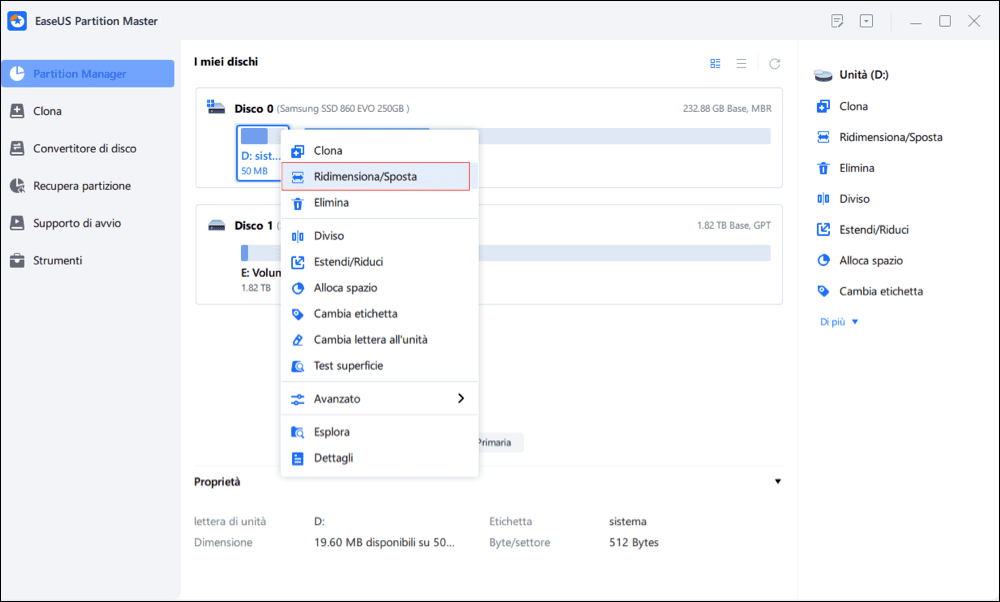
Trascina la maniglia di destinazione della partizione nello spazio non allocato per estendere la partizione.
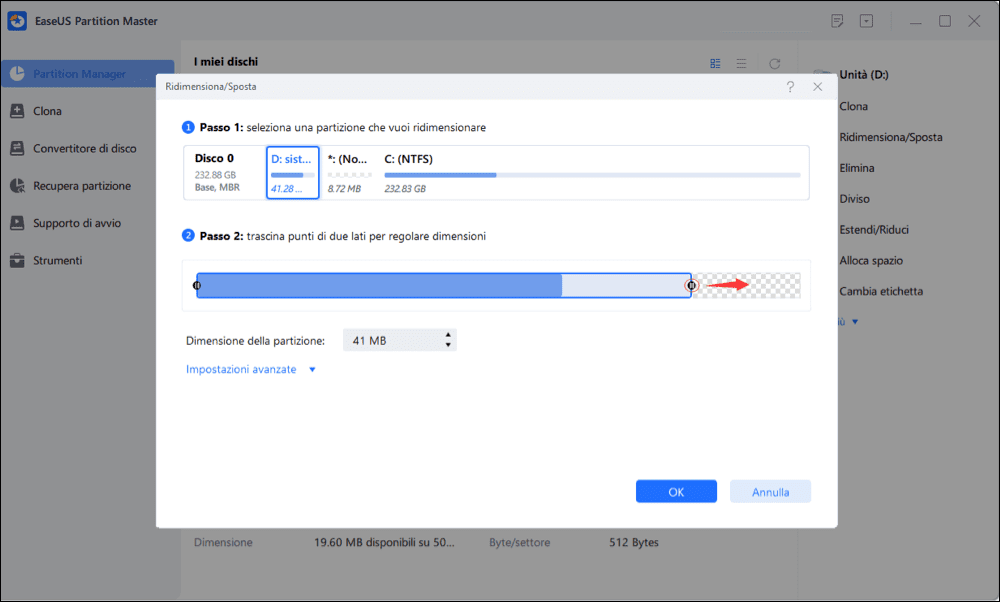
Passaggio 3. Mantenere tutte le modifiche
Fai clic sul pulsante "Esegui attività" e clicca su "Applica" per mantenere tutte le modifiche.
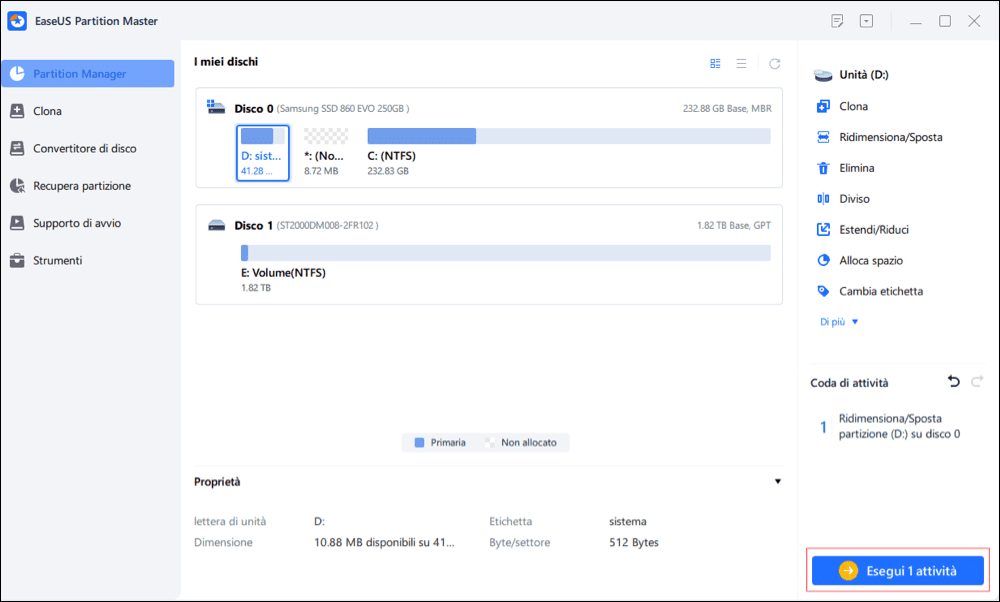
Tutte queste funzioni e caratteristiche dello strumento EaseUS Partition Master lo rendono lo strumento più consigliato per la gestione delle partizioni sul tuo PC Windows 11. Quindi, dovresti sicuramente provarlo!
Come unire partizioni in Windows 11 con Gestione Disco
Un altro modo relativo all'unione di partizioni Windows 11 è utilizzare Gestione disco. Che le partizioni che desideri unire siano adiacenti o meno, la funzione Gestione disco ti consente di unire le partizioni in soli un paio di minuti. La Gestione disco richiede innanzitutto di eliminare la partizione di destinazione per creare spazio non allocato, poiché unisce le partizioni estendendo la partizione di origine con lo spazio non allocato.
Questa soluzione richiede di eliminare la partizione, assicurati di effettuare il backup dei dati per evitare la perdita di dati. Per eseguire il backup dei dati, puoi utilizzare qualsiasi software di backup gratuito o copiare manualmente i file. Una volta completato il backup dei tuoi file, segui i passaggi indicati di seguito per unire le partizioni di Windows 11 tramite la Gestione disco.
Passaggio 1: Premi contemporaneamente i tasti "Windows + R" per aprire la finestra "Esegui".
Passaggio 2: Nella casella Esegui, inserisci "diskmgmt.msc" e quindi premi il pulsante "OK" per aprire la finestra "Gestione disco".
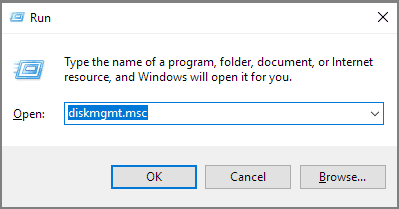
Passaggio 3: Fai clic con il tasto destro del mouse sulla partizione di destinazione e seleziona "Elimina volume". Nella finestra di dialogo, fai clic su "Sì".
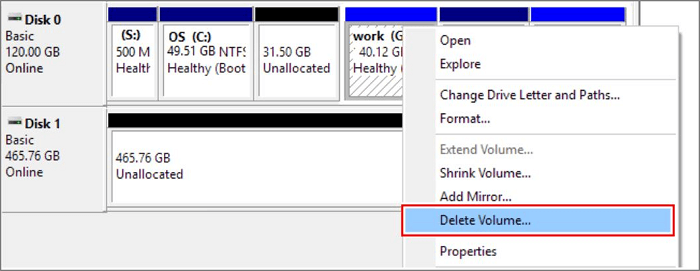
Passaggio 4: Ora, fai clic con il tasto destro del mouse sulla partizione di origine e seleziona l'opzione "Estendi volume".
Passaggio 5: Nel Wizard Estendi volume, fai clic su "Avanti".
Passaggio 6: Imposta la quantità di spazio e fai clic su "Avanti".
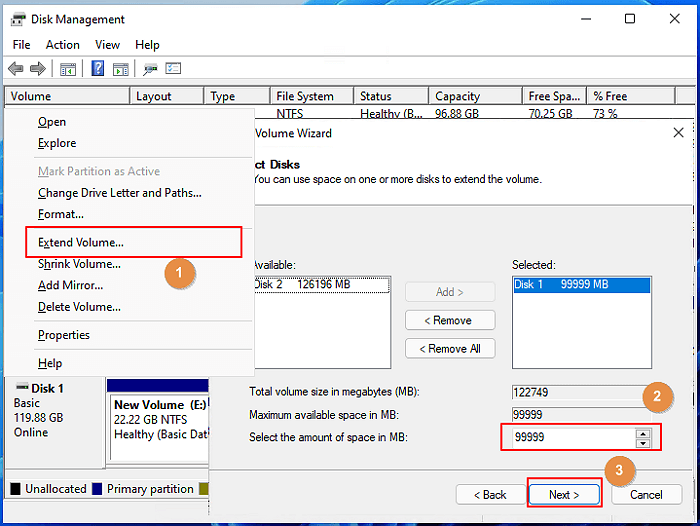
NOTA: Potresti sentirti bloccato nella finestra "Seleziona Dischi". Per tua informazione, lo spazio massimo disponibile indica la dimensione totale dello spazio non allocato nel disco corrente.
Passaggio 7: Tocca "Avanti" > "Fine" e attendi che il processo sia completato.
"Unire le partizioni in Windows 11" è stato facile con Gestione disco! Ricorda di fare un backup di tutti i tuoi dati prima di provare questo metodo.
Conclusioni
Tutto ciò riguarda come unire due partizioni di hard disk in Windows 11 con lo strumento EaseUS Partition Master e Gestione disco! Indipendentemente dal metodo che scegli, otterrai risultati impeccabili. Tuttavia, se stai cercando un'opzione più affidabile, allora lo strumento EaseUS Partition Master è un'ottima scelta poiché ti consente di unire le partizioni in 3 diverse opzioni e senza causare alcuna perdita di dati. Quindi, prova EaseUS Partition Master e ottieni la migliore esperienza di unione delle partizioni su Windows 11.
Domande frequenti su come unire partizioni su Windows 11
Continua la lettura per trovare più risposte sull'unione di partizioni.
Posso unire due partizioni su Windows 11 senza perdere dati?
Sì, è possibile unire due partizioni su Windows 11 senza perdere dati utilizzando strumenti di terze parti, come EaseUS Partition Master più scelto. Tuttavia, è sempre consigliato eseguire un backup dei dati prima di procedere, in caso di problemi imprevisti.
Posso utilizzare l'utilità Gestione Disco di Windows 11 per unire partizioni?
Gestione Disco di Windows 11 non offre una funzione diretta per unire partizioni. Tuttavia, è possibile farlo eliminando una partizione adiacente e quindi estendendo la partizione principale per includere lo spazio non allocato. Attenzione: eliminare una partizione causerà la perdita di tutti i dati contenuti in essa.
Posso unire partizioni con diversi file system?
Per unire due partizioni con diversi file system, è necessario convertire entrambe le partizioni nel medesimo file system. Altrimenti, gli strumenti di terze parti potrebbero non essere in grado di unirli correttamente.
Come possiamo aiutarti
Scopri L'autore
Pubblicato da Anna
Anna è una delle principali editrici di EaseUS e ha creato diversi post su dispositivi digitali come PC, telefoni cellulari, tablet, Mac, ecc. Ama imparare, risolvere e condividere.
Recensioni dei Prodotti
-
Mi piace il fatto che le modifiche apportate con EaseUS Partition Master Free non vengano immediatamente applicate ai dischi. Rende molto più semplice immaginare cosa accadrà dopo aver apportato tutte le modifiche. Penso anche che l'aspetto generale di EaseUS Partition Master Free renda semplice qualsiasi cosa tu stia facendo con le partizioni del tuo computer.
Scopri di più -
Partition Master Free può ridimensionare, spostare, unire, migrare e copiare dischi o partizioni; convertire disco tra logico e primario, modificare etichetta, deframmentare, controllare ed esplorare la partizione; e altro ancora. Un aggiornamento premium aggiunge supporto tecnico gratuito e la possibilità di ridimensionare i volumi dinamici.
Scopri di più -
Non eseguirà l'immagine calda delle tue unità né le allineerà, ma poiché è abbinato a un gestore delle partizioni, ti consente di eseguire molte attività contemporaneamente, invece di limitarti a clonare le unità. Puoi spostare le partizioni, ridimensionarle, deframmentarle e altro ancora, insieme agli altri strumenti che ti aspetteresti da uno strumento di clonazione.
Scopri di più
Articoli Relativi
-
KB5030211 non riesce a installarsi: 7 soluzioni per risolvere!
![author icon]() Aria/14/04/2025
Aria/14/04/2025 -
Errore rilevato 'Accesso negato' nell'esecuzione di Bootrec/fixboot [Soluzioni 2025]
![author icon]() Anna/27/04/2025
Anna/27/04/2025 -
Tutorial: installa un nuovo disco rigido su Windows 11 in modo sicuro
![author icon]() Anna/20/04/2025
Anna/20/04/2025 -
Risolto - Errore file system (-2147219196) - Correzione 2 che funziona meglio🔥
![author icon]() Aria/20/04/2025
Aria/20/04/2025
EaseUS Partition Master

Gestisci le partizioni e ottimizza i dischi in modo efficiente
