- Scoprire EaseUS
- Chi Siamo
- Recensioni & Premi
- Contatta EaseUS
- Rivenditore
- Affiliato
- Mio Conto
- Sconto Education
Sommario della pagina
Scopri L'autore
Aggiornato nel 04/20/2025
Segui le due soluzioni funzionanti per controllare la temperatura NVMe in Windows 10/11 in modo facile e veloce!
| Soluzioni realizzabili | Risoluzione dei problemi passo dopo passo |
|---|---|
| Controlla la temperatura dell'SSD in Windows 10/11 - EaseUS Partition Master | Passo 1. Avvia EaseUS Partition Master e fai clic sulla freccia blu per attivare la funzione "Salute del disco" nella sezione "Rilevamento"... Passaggi completi |
| Controlla la temperatura dell'SSD in Windows 10/11 - Gestisci dischi e volumi | Passaggio 1. Selezionare Start > Impostazioni > Sistema > Archiviazione dal menu... Passaggi completi |
La temperatura dell'NVMe è troppo alta? Desideri sapere come controllare la temperatura NVMe in Windows 10? Hai raggiunto la pagina corretta. Innanzitutto, esaminiamo perché è necessario controllare la temperatura NVMe in Windows 10/11.
Perché devo controllare la temperatura NVMe in Windows 10/11
Se i componenti del tuo PC si surriscaldano, il tuo sistema potrebbe subire danni catastrofici. Oltre alla riduzione delle prestazioni e ai frequenti problemi di Blue Screen of Death (BSOD), il surriscaldamento continuo può causare danni irreparabili a questi componenti. È quindi necessario monitorare regolarmente la loro temperatura. Secondo alcuni rapporti, temperature comprese tra 0 e 70 gradi Celsius sono adatte per le prestazioni ottimali di NVMe. Qualsiasi temperatura oltre il limite di temperatura può danneggiare le prestazioni di NVMe .
Tuttavia, Windows 10 non disponeva di funzionalità di monitoraggio per impostazione predefinita, lasciando come scelte solo il BIOS e le applicazioni di terze parti. In Windows 10 build 20226 e versioni successive, è possibile accedere alla temperatura SSD tramite Impostazioni di archiviazione. Questa funzione esamina gli SSD NVMe per eventuali irregolarità. In questo post scoprirai due strategie per affrontare questo problema.
Come controllare la temperatura NVMe in Windows 10/11
Questa sezione fornisce due metodi per determinare la temperatura dell'SSD, tra cui puoi scegliere in base alla versione di Windows e ad altri requisiti. Ma Gestisci dischi e volumi è una nuovissima opzione per Windows 10 Insider build 20226 e successive. Per garantire il successo, dovresti utilizzare EaseUS Partition Master.
Ora esaminiamo come utilizzarlo per controllare la temperatura del disco rigido.
Soluzione 1. Controlla la temperatura dell'SSD in Windows 10/11 - EaseUS Partition Master
EaseUS Partition Master è un'applicazione professionale per il controllo dello stato dell'SSD NVMe. La sua funzione "Salute disco" può mostrarti chiaramente la temperatura, lo stato e altri dati con un clic. Inoltre, è compatibile con tutte le versioni di Windows e quindi i problemi di compatibilità non sono necessari. La sua interfaccia utente intuitiva ne semplifica l'utilizzo.
Scarica questo strumento e segui le istruzioni per determinare la temperatura del tuo SSD.
Passo 1. Avvia EaseUS Partition Master e fai clic sulla freccia blu per attivare la funzione "Salute del disco" nella sezione "Rilevamento".

Passaggio 2. Selezionare il disco di destinazione e fare clic sul pulsante "Aggiorna". Quindi, puoi vedere le condizioni di salute del tuo disco.

Ora puoi facilmente osservare la temperatura del tuo SSD. Essendo uno strumento professionale, EaseUS può fare molto di più che determinare la temperatura dell'SSD e apprendere di più sulle sue caratteristiche. Diamo un'occhiata alle altre funzionalità di EaseUS Partition Master:
- Controlla lo stato dell'SSD in Windows
- Formatta SSD NVMe
- Clona Windows su NVMe
- Dividi o unisci partizioni su SSD
- Ridimensiona la partizione su SSD
Scaricare EaseUS Partition Master potrebbe aiutarti a gestire il tuo SSD in modo più efficace. Provalo adesso.
Soluzione 2. Controlla la temperatura dell'SSD in Windows 10/11 - Gestisci dischi e volumi
Microsoft ha aggiunto una nuova funzionalità di archiviazione, Gestisci dischi e volumi, in Windows 10 Build 20226. La possibilità di controllare la temperatura di un SSD è una delle nuove funzionalità. Di seguito sono elencati i passaggi:
Passaggio 1. Selezionare Start > Impostazioni > Sistema > Archiviazione dal menu.
Passaggio 2. Fare clic su Gestisci dischi e volumi nella parte inferiore della pagina.
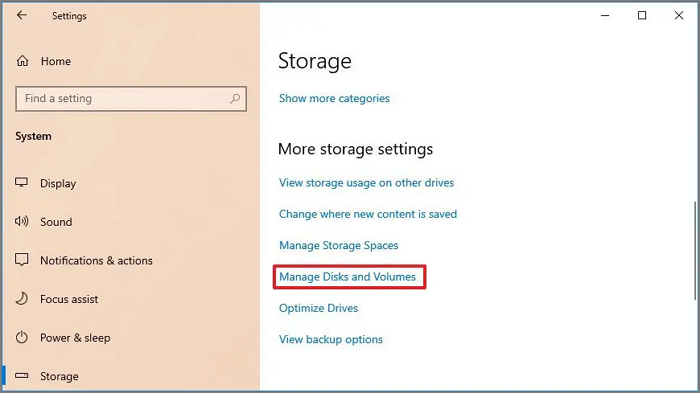
Passo 3. Fare clic sul disco rigido di cui si desidera visualizzare la temperatura, quindi fare clic su Proprietà.
Passaggio 4. La tua temperatura attuale può essere trovata in Salute della guida.

Dopo aver completato le procedure, avrai un'idea della temperatura attuale del dispositivo di archiviazione, che è un'informazione essenziale che potresti utilizzare per risolvere problemi o riconsiderare il sistema di raffreddamento del dispositivo.
Se non vedi i dettagli della temperatura, è possibile che non disponi di un'unità supportata (al momento sono supportati solo gli SSD NVMe) o che devi eseguire una versione di Windows 10 con la funzionalità di integrità dell'unità.
Di seguito è riportato un video completo per verificare lo stato dell'SSD:
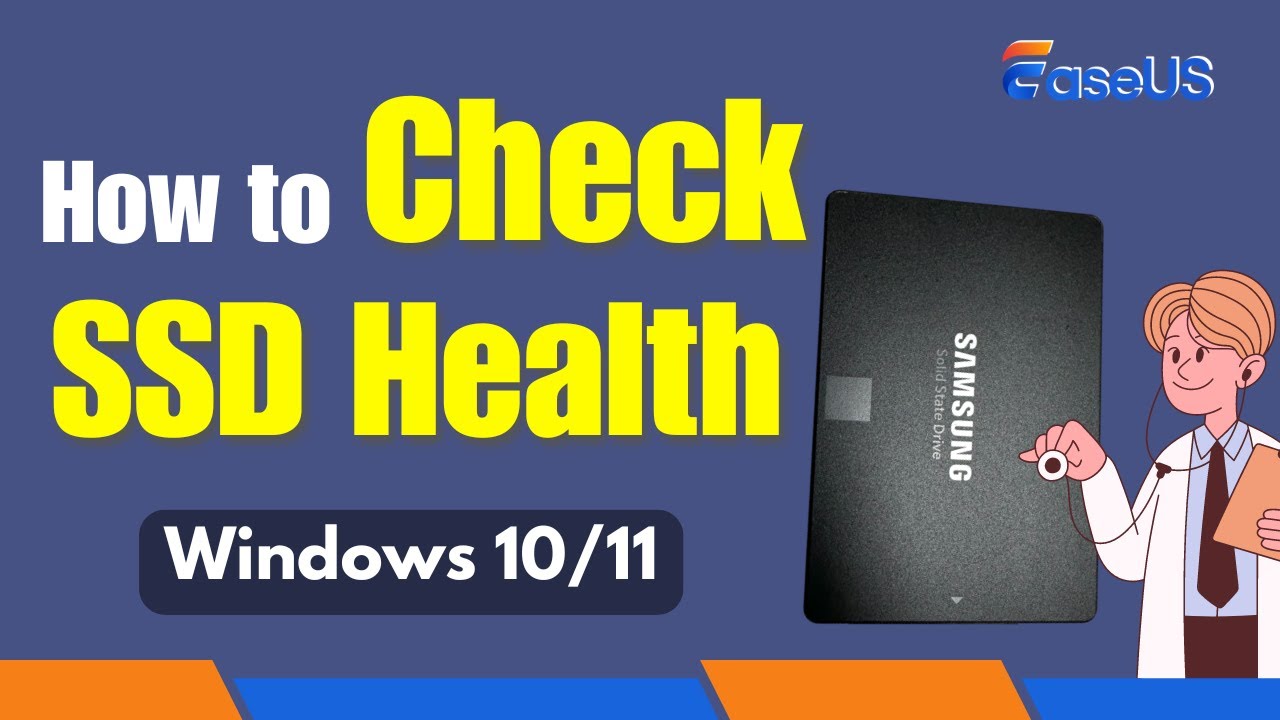
Conclusione
Questo articolo illustra due metodi per controllare la temperatura di NVMe in Windows 10/11. Le funzioni di monitoraggio della temperatura e dello stato integrate in Windows 10 sono compatibili solo con SSD interni, quindi non è possibile monitorare lo stato di unità esterne come unità flash o schede di memoria. Di conseguenza, puoi utilizzare l'efficace software EaseUS Partition Master. Questa applicazione può visualizzare la temperatura e lo stato attuali del disco rigido designato. È semplice da usare e l'azione può essere completata in due passaggi.
Potrebbe piacerti anche:
Domande frequenti su come controllare la temperatura NVMe in Windows 10/11
Se hai ulteriori domande su come controllare la temperatura NVMe in Windows 10, ecco alcune domande frequenti di seguito per chiarire la tua confusione.
1. Come posso controllare la temperatura del mio disco NVME?
Seguire i passaggi seguenti per provare lo strumento integrato di Windows per controllare la temperatura NVMe.
Passo 1. Apri il menu Impostazioni di Windows 10 e seleziona Archiviazione sotto Sistema.
Passaggio 2. In "Altre impostazioni di archiviazione", seleziona l'opzione Gestisci dischi e volumi.
Passo 3. Seleziona l'unità di cui desideri conoscere la temperatura.
Passaggio 4. Selezionare la voce di menu Proprietà.
Passaggio 5. Verifica la temperatura del disco rigido nella colonna "Stato unità".
2. Qual è la temperatura dell'SSD NVMe?
L'intervallo di temperatura operativa di un SSD NVMe è generalmente compreso tra 0 e 70 gradi Celsius (32 e 158 gradi Fahrenheit). Mantenere l'SSD entro questo intervallo di temperature per garantire prestazioni e longevità ottimali.
3. L'SSD NVMe si surriscalda?
Le unità a stato solido (SSD) NVMe sono note per le loro prestazioni estremamente veloci. Sono quattro volte più veloci delle unità Serial ATA (SATA)! Di conseguenza, sono soggetti a surriscaldamento, soprattutto se inseriti in sistemi con ventilazione limitata.
Come possiamo aiutarti
Scopri L'autore
Pubblicato da Aria
Aria è una fan della tecnologia. È un onore essere in grado di fornire soluzioni per i tuoi problemi con il computer, come il backup dei file, la gestione delle partizioni e problemi più complessi.
Recensioni dei Prodotti
-
Mi piace il fatto che le modifiche apportate con EaseUS Partition Master Free non vengano immediatamente applicate ai dischi. Rende molto più semplice immaginare cosa accadrà dopo aver apportato tutte le modifiche. Penso anche che l'aspetto generale di EaseUS Partition Master Free renda semplice qualsiasi cosa tu stia facendo con le partizioni del tuo computer.
Scopri di più -
Partition Master Free può ridimensionare, spostare, unire, migrare e copiare dischi o partizioni; convertire disco tra logico e primario, modificare etichetta, deframmentare, controllare ed esplorare la partizione; e altro ancora. Un aggiornamento premium aggiunge supporto tecnico gratuito e la possibilità di ridimensionare i volumi dinamici.
Scopri di più -
Non eseguirà l'immagine calda delle tue unità né le allineerà, ma poiché è abbinato a un gestore delle partizioni, ti consente di eseguire molte attività contemporaneamente, invece di limitarti a clonare le unità. Puoi spostare le partizioni, ridimensionarle, deframmentarle e altro ancora, insieme agli altri strumenti che ti aspetteresti da uno strumento di clonazione.
Scopri di più
Articoli Relativi
-
Come convertire NTFS in FAT32 in Windows 11 [Nuova guida 2025]
![author icon]() Aria/20/04/2025
Aria/20/04/2025 -
Come Formattare USB Utilizzando CMD in Windows | Guida 2025
![author icon]() Aria/12/03/2025
Aria/12/03/2025 -
Come risolvere la copia dei file si interrompe a metà [5 modi]
![author icon]() Elsa/20/04/2025
Elsa/20/04/2025 -
Come spostare sistema operativo su SSD senza reinstallare Windows (Windows 11 disponibile)
![author icon]() Elsa/20/04/2025
Elsa/20/04/2025
EaseUS Partition Master

Gestisci le partizioni e ottimizza i dischi in modo efficiente
