- Scoprire EaseUS
- Chi Siamo
- Recensioni & Premi
- Contatta EaseUS
- Rivenditore
- Affiliato
- Mio Conto
- Sconto Education
Sommario della pagina
Scopri L'autore
Aggiornato nel 09/19/2025
Domande dagli utenti:
- Come formattare un SSD NVME prima di rimuoverlo dal sistema? - reddit.com
- Come formattare completamente un disco NVME - forum.tomshw.it
Questo articolo illustra come formattare NVMe SSD Windows 10/11 utilizzando EaseUS Partition Master (consigliato da Lifewire), Gestione disco e Prompt dei comandi.
Vai a Soluzioni
Elenco delle cose da fare prima di formattare l'SSD NVMe
Come formattare SSD NVMe in Windows 10/11
Dopo la formattazione: inserisci TRIM su SSD per ottimizzare le prestazioni
Puoi formattare SSD NVMe?
Si, puoi. Emettiamo i motivi comuni per la formattazione dell'SSD NVMe.
Ci sono due motivi principali per cui le persone formattano gli SSD NVMe. Il primo è per motivi di compatibilità. Molti dispositivi, come smartphone e tablet, utilizzano file system diversi rispetto ai dischi rigidi tradizionali. Di conseguenza, potrebbero non essere in grado di leggere i dati da un'unità SSD NVMe che utilizza un file system diverso. Formattando l'unità, puoi assicurarti che il tuo dispositivo possa leggere i dati sull'unità.
Il secondo motivo per cui le persone formattano gli SSD NVMe è per motivi di prestazioni. Stai ripristinando un'unità alle impostazioni di fabbrica quando la formatti. Ciò può contribuire a migliorare la velocità e l'efficienza del computer eliminando eventuali file o programmi indesiderati che potrebbero occupare spazio sull'unità.
Elenco delle cose da fare prima di formattare l'SSD NVMe
#1. Eseguire il backup dei dati importanti
Prima di formattare un'unità SSD NVMe, è essenziale eseguire il backup di tutti i dati critici archiviati sull'unità. Questi dati possono includere file personali, applicazioni e impostazioni del sistema operativo. Un modo per eseguire il backup di questi dati è utilizzare un software di backup gratuito che supporti le unità NVMe. Un altro modo è copiare i dati in una posizione di archiviazione separata, come un disco rigido esterno o un servizio di archiviazione cloud. Una volta completato il backup, i dati possono essere cancellati in modo sicuro dall'SSD NVMe senza timore di perdere informazioni vitali.
#2. Selezionare Formattazione rapida e Formattazione completa
Mentre la formattazione rapida di un'unità eliminerà i file e le cartelle su di essa, la formattazione completa sovrascriverà i dati esistenti con zeri, rendendo molto più difficile il recupero dei file persi. Di conseguenza, la formattazione rapida è generalmente sufficiente per la maggior parte degli utenti. Tuttavia, se sei preoccupato che i dati sensibili cadano nelle mani sbagliate, la formattazione completa potrebbe essere un'opzione migliore. Tieni presente che la formattazione rapida è un modo rapido e semplice per aggiornare un'unità, ma non proteggerà i tuoi dati così come la formattazione completa.
Come formattare SSD NVMe in Windows 10/11
Ecco tre metodi che puoi scegliere per formattare il tuo SSD NVMe. Se non hai familiarità con Gestione disco o righe di comando, ti consigliamo la prima opzione, che completa la formattazione in tre passaggi.
#1. Formattare NVMe tramite EaseUS Partition Master
#2. Usare Gestione disco per formattare NVMe per Windows 10
#3. Come formattare SSD NVMe nel BIOS
#1. Formattare NVMe tramite EaseUS Partition Master
EaseUS Partition Master è uno strumento di formattazione SSD affidabile e gratuito che può aiutarti a formattare in modo efficace il tuo disco SSD. È semplice e può formattare l'unità SSD in pochi semplici passaggi. Questo strumento può anche ridimensionare, spostare, dividere, unire, creare, eliminare e convertire facilmente le partizioni sull'unità SSD.
Inoltre, EaseUS Partition Master fornisce anche altre funzioni utili come clone di disco/partizione, gestore dinamico del disco e altro. EaseUS Partition Master Free è uno strumento eccellente per aiutarti a gestire meglio il tuo disco SSD.
Passo 1. Avvia EaseUS Partition Master, clicca col tasto destro sulla partizione da formattare e seleziona "Formatta".

Passo 2. Nella finestra, imposta una nuova etichetta di partizione, il file di sistema (NTFS/FAT32/EXT2/EXT3), e il formato della serie della partizione selezionata, poi clicca su "OK".

Passo 3. Vedrai una finestra d'avvertimento, clicca su "Si" per continuare.

Passo 4. Clicca "Esegui 1 attività" in alto a sinistra per rivedere i cambiamenti, quindi clicca "Applica" per iniziare a formattare la partizione.

Dopodiché, la tua partizione dovrebbe essere disponibile per salvare nuovamente i file.
#2. Usare Gestione disco per formattare NVMe per Windows 10
Per formattare l'unità NVMe:
1. Fai clic con il pulsante destro del mouse sull'icona Start e seleziona Gestione disco.
2. Scegli il disco che desideri formattare. Fai clic destro e seleziona Formatta.

3. Seleziona il formato del file system compatibile.
4. Seleziona Esegui una formattazione rapida.

5. Fai clic su OK.
Per formattare NVMe per l'installazione di Windows 10:
1. Apri Gestione disco e trova l'unità NVMe.
2. Fai clic con il pulsante destro del mouse su Drive e seleziona Inizializza disco. (Inizializza in MBR.)
3. Quindi fai clic con il pulsante destro del mouse sulla partizione e fai clic su Formatta.
4. Nella finestra a comparsa, seleziona il file system e clicca su OK.
#3. Come formattare SSD NVMe nel BIOS
1. Avvia il PC con il supporto di installazione di Windows.
2. Fai clic su "Ripara il computer" nella finestra Installazione di Windows.
3. Vai su "Risoluzione dei problemi" > "Prompt dei comandi".
4. Digita i comandi:
diskpart
list volume
select volume X (X = il tuo numero di partizione.)
format fs=ntfs quick or format fs=fat32 quick
assign
exit

Ti piacciono i tre modi per formattare SSD NVMe su Windows? Se hai altri amici che lo stanno cercando, fai clic sui pulsanti social per condividerlo con loro.
Dopo la formattazione: inserisci TRIM su SSD per ottimizzare le prestazioni
1. Apri il menu di ricerca di Windows e digita "Deframmenta e ottimizza unità" nella casella.
2. Una volta visualizzata la finestra "Ottimizza unità", seleziona l'SSD e fai clic sul pulsante Ottimizza.
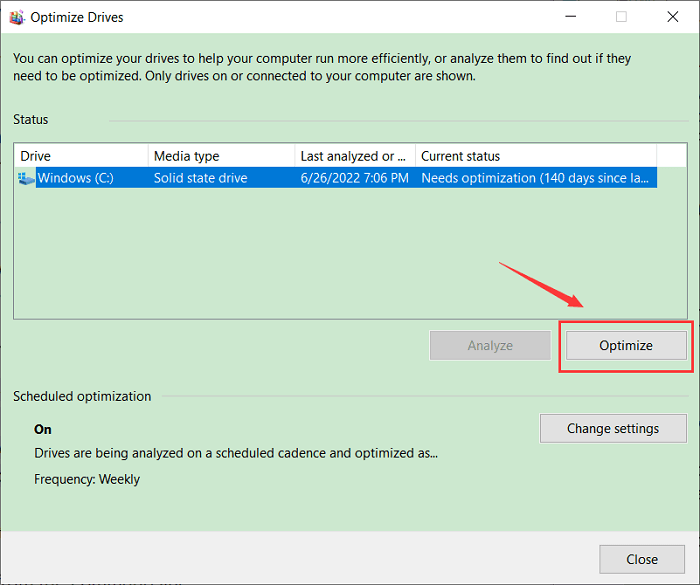
Domande frequenti su come formattare NVMe SSD in Windows 10/11
1. Come posso formattare il mio box SSD NVMe?
Passaggio 1. Collega l'enclosure SSD NVMe al computer tramite un cavo USB. Successivamente, apri l'utilità Gestione disco premendo il tasto Windows + R, quindi digitando diskmgmt.msc nella finestra di dialogo Esegui.
Passaggio 2. Individua il tuo contenitore SSD NVMe nell'elenco dei dispositivi. Fare clic con il tasto destro sul dispositivo e selezionare Formato.
Passaggio 3. Nella finestra di dialogo del formato, scegli il file system desiderato (NTFS o FAT32) e la dimensione dell'unità di allocazione, quindi fai clic su Formatta.
2. Come faccio a formattare il mio SSD NVMe in FAT32?
Passaggio 1. Apri questo PC e seleziona l'unità che desideri formattare.
Passaggio 2. Fai clic con il pulsante destro del mouse sull'unità e seleziona Formatta...
Passaggio 3. Nel menu a discesa File System, seleziona FAT32.
Passaggio 4. Fai clic sul pulsante Avvia.
Passaggio 5. Fai clic su OK per confermare.
Passaggio 6. Fai clic su OK per formattare l'unità.
3. Come faccio a cancellare i dati da NVMe?
Sebbene il processo di cancellazione dei dati da NVMe non sia complicato, è essenziale dedicare del tempo per garantire che tutti i dati vengano rimossi completamente e irrevocabilmente dall'unità. Il primo passaggio consiste nell'utilizzare un'utilità di cancellazione del disco per scrivere zeri su tutte le informazioni sull'unità, rendendo effettivamente i dati irrecuperabili. Una volta completata la pulizia del disco, l'unità deve essere riformattata per evitare futuri tentativi di ripristino.
Come possiamo aiutarti
Scopri L'autore
Pubblicato da Aria
Aria è una fan della tecnologia. È un onore essere in grado di fornire soluzioni per i tuoi problemi con il computer, come il backup dei file, la gestione delle partizioni e problemi più complessi.
Recensioni dei Prodotti
-
Mi piace il fatto che le modifiche apportate con EaseUS Partition Master Free non vengano immediatamente applicate ai dischi. Rende molto più semplice immaginare cosa accadrà dopo aver apportato tutte le modifiche. Penso anche che l'aspetto generale di EaseUS Partition Master Free renda semplice qualsiasi cosa tu stia facendo con le partizioni del tuo computer.
Scopri di più -
Partition Master Free può ridimensionare, spostare, unire, migrare e copiare dischi o partizioni; convertire disco tra logico e primario, modificare etichetta, deframmentare, controllare ed esplorare la partizione; e altro ancora. Un aggiornamento premium aggiunge supporto tecnico gratuito e la possibilità di ridimensionare i volumi dinamici.
Scopri di più -
Non eseguirà l'immagine calda delle tue unità né le allineerà, ma poiché è abbinato a un gestore delle partizioni, ti consente di eseguire molte attività contemporaneamente, invece di limitarti a clonare le unità. Puoi spostare le partizioni, ridimensionarle, deframmentarle e altro ancora, insieme agli altri strumenti che ti aspetteresti da uno strumento di clonazione.
Scopri di più
Articoli Relativi
-
Come ripulire il PC da file inutili su Windows
![author icon]() Elsa/12/09/2025
Elsa/12/09/2025 -
Come convertire la partizione logica in partizione primaria
![author icon]() Elsa/12/09/2025
Elsa/12/09/2025 -
Come riparare disco dinamico non valido senza perdita di dati
![author icon]() Elsa/12/09/2025
Elsa/12/09/2025 -
L'eliminazione di una partizione cancella tutti i dati? | Modo di recupero dati
![author icon]() Anna/12/09/2025
Anna/12/09/2025
EaseUS Partition Master

Gestisci le partizioni e ottimizza i dischi in modo efficiente
