- Scoprire EaseUS
- Chi Siamo
- Recensioni & Premi
- Contatta EaseUS
- Rivenditore
- Affiliato
- Mio Conto
- Sconto Education
Sommario della pagina
Scopri L'autore
Aggiornato nel 04/20/2025
4 suggerimenti per risolvere il problema della formattazione del disco rigido DVR per Windows 11/10/8/7
Ogni volta che utilizzi un videoregistratore digitale, spesso contiene un disco rigido per il salvataggio dei video. Questo disco rigido è un disco rigido DVR. Se desideri utilizzare questo disco rigido su un PC Windows, devi collegare il DVR al PC e formattare il disco rigido del DVR seguendo i seguenti suggerimenti.
| Soluzioni realizzabili | Risoluzione dei problemi passo dopo passo |
|---|---|
| Suggerimento 1. Formattare il DVR con il software | Esegui EaseUS Partition Master, fai clic con il pulsante destro del mouse sulla partizione del disco rigido che intendi formattare... Passaggi completi |
| Suggerimento 2. Utilizzare Gestione disco | Fare clic con il tasto destro sull'icona di Windows e selezionare "Gestione disco"... Passaggi completi |
| Suggerimento 3. Formatta il DVR con Esplora file | Fare clic su "Questo PC", fare clic con il tasto destro sulla partizione del disco rigido DVR collegato e selezionare "Formatta"... Passaggi completi |
| Suggerimento 4. Esegui il prompt dei comandi | Digita cmd nella casella di ricerca in Windows 11/10, fai clic con il pulsante destro del mouse su "Prompt dei comandi"... Passaggi completi |
Come collegare il disco rigido del DVR al PC
Per collegare un disco rigido DVR al computer, avrai bisogno di un cacciavite Phillips. Quindi, segui questi passaggi per rimuovere e connettere il disco rigido del DVR al disco rigido di Windows.
Passaggi 1. Scollegare il cavo di alimentazione del computer dalla presa. Rimuovere le viti dal pannello laterale utilizzando un cacciavite Phillips.
Passo 2. Rimuovere la vite sul bordo di un alloggiamento vuoto all'interno del computer, vicino al bordo superiore, utilizzando il cacciavite. Estrarre il vassoio dell'unità dal vano unità. Quindi, rimuovere le due viti dai lati del vassoio dell'unità con il cacciavite. Far scorrere l'unità DVR nello slot del vassoio dell'unità, con il connettore rivolto verso l'esterno. Riattaccare le viti.
Passo 3. Estrarre la spina di alimentazione e la spina del cavo dati dal vano unità. Collegare la spina di alimentazione alla presa di alimentazione sul retro dell'unità DVR. Collegare la spina del cavo dati alla presa dati sul retro del DVR.
Passo 4. Reinserire il vassoio dell'unità nel vano unità e ricollegare la vite. Rimetti a posto il pannello laterale e altre cose.
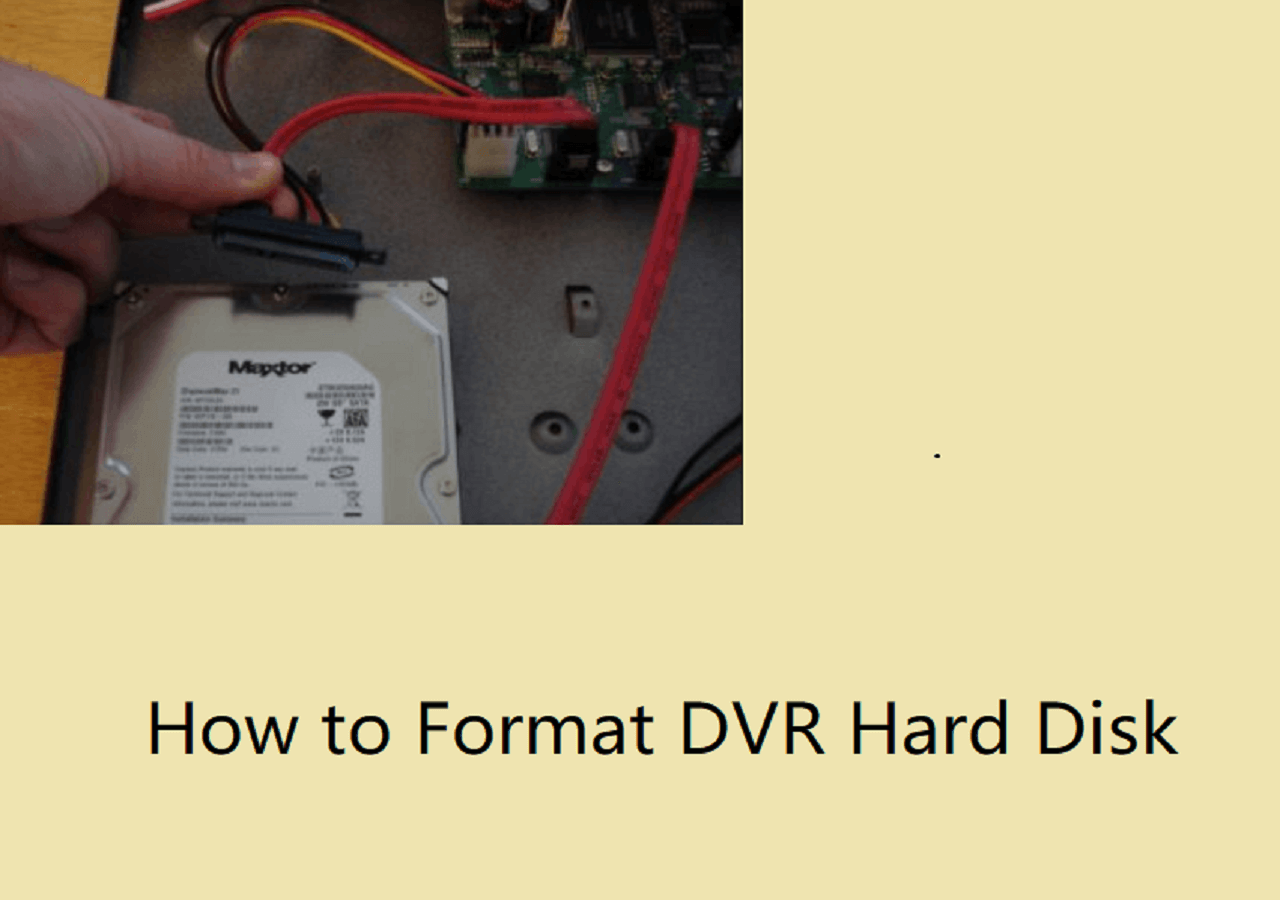
Quindi, puoi accendere il computer e avviare il processo di formattazione del DVR.
Suggerimento 1. Formatta il disco rigido del DVR con un formattatore HDD professionale
Come formattare un disco rigido DVR sul sistema operativo Windows? Non è un grosso problema se conosci questo magico software di partizione di terze parti chiamato EaseUS Partition Master. È un formattatore del disco rigido facile da usare. Con esso, puoi convertire in NTFS o FAT32 con semplici passaggi. Inoltre, supporta molti tipi di file system, inclusi NTFS/EXT3/EXT2/FAT32/FAT16/FAT12/ReFS.
Oltre alla formattazione del disco rigido, puoi anche partizionare un disco rigido, unire partizioni e clonare un disco rigido con esso. Scarica e installa EaseUS Partition Master sul tuo computer Windows per formattare un disco rigido DVR in Windows 11/10/8/7.
Come formattare il disco rigido CCTV
Passo 1. Esegui EaseUS Partition Master, fai clic con il pulsante destro del mouse sulla partizione del disco rigido che intendi formattare e scegli "Formatta".

Passo 2. Nella nuova finestra, imposta l'etichetta della partizione, il file system (NTFS/FAT32/EXT2/EXT3/EXT4/exFAT) e la dimensione del cluster per la partizione da formattare, quindi fai clic su "OK".

Passo 3. Quindi vedrai una finestra di avviso, fai clic su "Sì" per continuare.

Passaggio 4. Fare clic sul pulsante "Esegui 1 attività" per rivedere le modifiche, quindi fare clic su "Applica" per avviare la formattazione della partizione sul disco rigido.

La formattazione del disco rigido cancellerà anche i dati, ricordati di eseguire il backup dei dati del disco rigido se è interessato (vedi di cosa eseguire il backup prima di formattare il PC ). Altrimenti, puoi eseguire direttamente il ripristino dei dati del DVR .
Suggerimento 2. Formattare il disco rigido DVR con Gestione disco di Windows
Se non desideri scaricare alcun software, puoi formattare il disco rigido del DVR con Gestione disco . È uno strumento integrato di Windows che ti consente di creare, eliminare, estendere, ridurre e formattare le partizioni. Ecco i passaggi per formattare il DVR con Gestione disco.
Per formattare il disco rigido :
Passaggio 1. Fare clic con il tasto destro sull'icona di Windows e selezionare "Gestione disco".
Passaggio 2. Fare clic con il tasto destro del mouse sull'unità DVR e fare clic su "Formatta".

Passaggio 3. Selezionare il file system e impostare la dimensione del cluster. (Gli utenti Windows utilizzano spesso NTFS e FAT32)
Passaggio 4. Fare clic su "OK" per formattare l'unità.
Suggerimento 3. Formattare il disco rigido del DVR utilizzando Esplora file in Windows 11/10
Un altro modo semplice per formattare un disco rigido DVR è utilizzare Esplora file . È possibile formattare il disco rigido del DVR con semplici passaggi.
Passo 1. Fare clic su "Questo PC", fare clic con il tasto destro sulla partizione del disco rigido DVR collegato e selezionare "Formatta".
Passo 2. Nella finestra del formato, seleziona il file system desiderato per il tuo dispositivo.
Passaggio 3. Seleziona "Formattazione veloce" e fai clic su "Avvia".

Successivamente, fai clic su "OK" per confermare e completare la formattazione. Se disponi di più partizioni, puoi ripetere questi passaggi.
Suggerimento 4. Eseguire il prompt dei comandi per formattare il disco rigido del DVR
Se hai familiarità con il prompt dei comandi, puoi prendere in considerazione questo metodo. Ma dovresti stare attento a ogni passaggio perché qualsiasi operazione falsa può causare risultati gravi.
Passaggio 1. Digita cmd nella casella di ricerca in Windows 11/10, fai clic con il pulsante destro del mouse su "Prompt dei comandi" e seleziona "Esegui come amministratore".
Passaggio 2. Nel prompt dei comandi, digitare diskpart e premere "Invio".
Passaggio 3. Inserisci le seguenti righe di comando e premi "Invio" ogni volta:
- elenco disco
- seleziona disco + numero disco (ad esempio, seleziona disco 2)
- volume dell'elenco
- selezionare volume + numero di volume
- formato fs=ntfs

Quindi, digita Esci e premi "Invio" per completare il processo di formattazione del DVR.
Perché il disco rigido del DVR non viene riconosciuto da un computer
Allo stesso modo, quando scopri sorprendentemente che un disco rigido DVR sano non si accende o non si accende dopo averlo inserito in un normale computer Windows 11/10/8.1/8/8, è un fenomeno comune. Finché il disco rigido funziona ancora correttamente nella scatola DVR originale, non c'è nulla di cui preoccuparsi. Dopo aver saputo qual è l'esatto file system del disco rigido DVR, puoi facilmente superare questo problema e utilizzarlo con successo su un computer.
In generale, a seconda del DVR di cui si tratta, ad esempio Dish o DirecTV, il disco rigido potrebbe essere preformattato sul file system XFS che è basato sul file system Linux.
Se è disponibile un PC/laptop Linux, provare a collegarvi il disco rigido del DVR e vedere se Linux riesce a riconoscerlo. Tuttavia, al giorno d'oggi le persone utilizzano in comune il sistema operativo Windows e utilizzando questa unità per un PC, è possibile formattare il disco rigido DVR solo su file system NTFS o FAT che Windows può rilevare, leggere e scrivere.
Conclusione
Questo è tutto su come formattare un disco rigido DVR per un PC. Se desideri formattare l'unità DVR per un dispositivo Linux, puoi creare un'unità USB avviabile e formattare il disco rigido DVR su un dispositivo Linux. Il software di gestione disco EaseUS ti offre le migliori soluzioni.
Domande frequenti sulla formattazione del disco rigido del DVR
Se hai altre domande correlate sulla formattazione del disco rigido DVR, puoi leggere queste domande e risposte di seguito.
Che formato utilizza il DVR? Controlla il formato del disco rigido DVR
Anche se non c'è dubbio che i sistemi DVR siano altamente efficienti, trovare il giusto DVR box è importante in quanto è essenziale per garantire che l'utente soddisfi tutti i suoi requisiti di sicurezza. Alcuni DVR supportano Windows e altri supportano Linux. I DVR solitamente possono registrare e riprodurre video con immagini H.264, MPEG-4, MPEG-2, VOB e ISO, con tracce audio MP3 e AC3.
È possibile utilizzare un disco rigido di sorveglianza sul desktop?
Sebbene l'unità di sorveglianza abbia prestazioni migliori rispetto a quelle desktop, ciò non significa che utilizzi l'unità di sorveglianza nel PC. Entrambi sono progettati per funzioni diverse, quindi se stai configurando un PC scegli un'unità desktop mentre configuri una TVCC è meglio scegliere unità di sorveglianza ottimizzate per il video.
Come posso forzare la formattazione del mio disco rigido?
Quattro suggerimenti per formattare il disco rigido del DVR:
- Suggerimento 1. Formatta il disco rigido del DVR con un formattatore HDD professionale
- Suggerimento 2. Formattare il disco rigido DVR con Gestione disco di Windows
- Suggerimento 3. Formattare il disco rigido del DVR utilizzando Esplora file in Windows 11/10
- Suggerimento 4. Eseguire il prompt dei comandi per formattare il disco rigido DVR
Posso utilizzare l'SSD sul DVR?
A seconda del numero di programmi che stai registrando (e se il tuo DVR supporta la memorizzazione nella cache live), potrebbe essere fattibile utilizzare un SSD in un DVR.
Come possiamo aiutarti
Scopri L'autore
Pubblicato da Aria
Aria è una fan della tecnologia. È un onore essere in grado di fornire soluzioni per i tuoi problemi con il computer, come il backup dei file, la gestione delle partizioni e problemi più complessi.
Recensioni dei Prodotti
-
Mi piace il fatto che le modifiche apportate con EaseUS Partition Master Free non vengano immediatamente applicate ai dischi. Rende molto più semplice immaginare cosa accadrà dopo aver apportato tutte le modifiche. Penso anche che l'aspetto generale di EaseUS Partition Master Free renda semplice qualsiasi cosa tu stia facendo con le partizioni del tuo computer.
Scopri di più -
Partition Master Free può ridimensionare, spostare, unire, migrare e copiare dischi o partizioni; convertire disco tra logico e primario, modificare etichetta, deframmentare, controllare ed esplorare la partizione; e altro ancora. Un aggiornamento premium aggiunge supporto tecnico gratuito e la possibilità di ridimensionare i volumi dinamici.
Scopri di più -
Non eseguirà l'immagine calda delle tue unità né le allineerà, ma poiché è abbinato a un gestore delle partizioni, ti consente di eseguire molte attività contemporaneamente, invece di limitarti a clonare le unità. Puoi spostare le partizioni, ridimensionarle, deframmentarle e altro ancora, insieme agli altri strumenti che ti aspetteresti da uno strumento di clonazione.
Scopri di più
Articoli Relativi
-
Come decrittografare e formattare la scheda SD crittografata [2025 aggiornato]
![author icon]() Aria/20/04/2025
Aria/20/04/2025 -
Come Partizionare un Disco Rigido in Windows 11/10 [2025 Nuovo]
![author icon]() Aria/20/04/2025
Aria/20/04/2025 -
La scheda SD mostra la sola lettura? Vedi come risolverlo (4 soluzioni)
![author icon]() Aria/14/04/2025
Aria/14/04/2025 -
[Risolto] 6 correzioni per la velocità di scrittura lenta del Samsung 990 Pro - 2025 Novità
![author icon]() Aria/20/04/2025
Aria/20/04/2025
EaseUS Partition Master

Gestisci le partizioni e ottimizza i dischi in modo efficiente
