- Scoprire EaseUS
- Chi Siamo
- Recensioni & Premi
- Contatta EaseUS
- Rivenditore
- Affiliato
- Mio Conto
- Sconto Education
Sommario della pagina
Scopri L'autore
Aggiornato nel 04/20/2025
| Soluzioni realizzabili | Risoluzione dei problemi passo dopo passo |
|---|---|
| Metodo 1. Decrittografare la scheda SD crittografata tramite software di crittografia di terze parti | Passaggio 1. Ricollega la scheda SD al dispositivo su cui è stata crittografata... Passaggi completi |
| Metodo 2. Decodifica scheda SD con password | Passaggio 1. Eseguire e aprire lo strumento di crittografia... Passaggi completi |
| Metodo 3. Rimuovere la sola lettura dalla scheda SD crittografata con CMD | Passaggio 1. Inserisci la tua scheda SD crittografata nel PC... Passaggi completi |
| Metodo 4. Utilizzare DiskPart Clean o Clean All Command per decrittografare la scheda SD e formattarla | Passaggio 1. Premere i tasti Windows+R e digitare cmd nella casella Esegui; Passaggio 2. Premere il tasto Invio per aprire un nuovo... Passaggi completi |
| Metodo 5. Formatta la scheda SD dopo la decrittazione con EaseUS Partition Manager | Passaggio 1. Trova la scheda SD e fai clic con il pulsante destro del mouse sulla partizione che desideri formattare e scegli "Formatta"... Passaggi completi |
Guida rapida alla formattazione della scheda SD crittografata
Rimuovi la tua scheda SD crittografata dal tuo telefono Android o da altri dispositivi e collegala al PC. Quindi segui la guida rapida qui per decrittografare e formattare nuovamente la scheda SD normalmente:
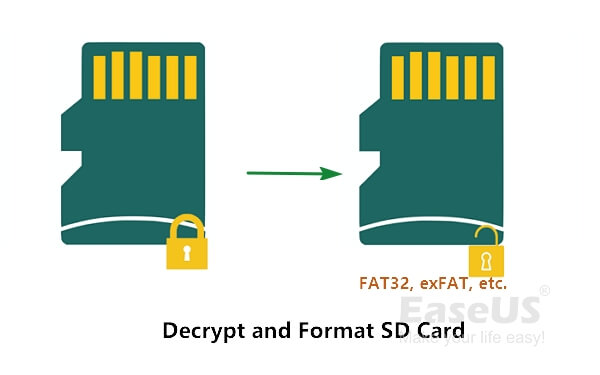
- 1. Premere i tasti Windows+R e digitare "cmd" nella casella Esegui.
- 2. Professare il tasto Invio per aprire il prompt dei comandi.
- 3. Digitare diskpart , quindi premere il tasto Invio per visualizzare DiskPart.
- 4. Digitare list disk per visualizzare tutti i dischi rigidi installati nel sistema.
- 5. Immettere select disk g al prompt (g è il numero del disco della scheda SD crittografata).
- 6. Digitare clean all e quindi premere il tasto Invio per decrittografare la scheda SD.
- 7. Digita create partition primary e premi Invio.
- Più dettagli...
Tieni presente che il metodo rapido fornito sopra non solo decodificherà la tua scheda SD, ma cancellerà anche tutti i dati sulla scheda SD. Per una via d'uscita più sicura, controlla la navigazione dei contenuti e trova una via d'uscita migliore:
Al giorno d'oggi, la maggior parte degli smartphone, fotocamere digitali e altri dispositivi di archiviazione portatili forniscono funzionalità di crittografia, grazie alle quali gli utenti sono in grado di crittografare i dati e i file archiviati all'interno. La crittografia dei materiali su una scheda SD proteggerebbe efficacemente la privacy e garantirebbe la sicurezza dei dati.
Tuttavia, per decrittografare la scheda SD crittografata o anche provare a formattare la scheda SD che non funzionerà senza una password poiché non si dispone dell'autorizzazione. Di seguito, imparerai diversi tipi di crittografia della scheda SD e i rispettivi modi per decrittografare e formattare la scheda SD da ciascun caso.
Panoramica della crittografia della scheda SD
In questa parte imparerai: 1. Modi normali per crittografare la scheda SD; 2. Rispettivi modi per decrittografare e formattare la scheda SD;
Per proteggere la sicurezza e la privacy dei dati, alcune persone preferirebbero crittografare le proprie schede SD su telefoni Android, fotocamere, PC Windows o altri dispositivi digitali. Tuttavia, poiché i modi per decrittografare le schede SD variano, è importante capire come è stata crittografata la tua scheda SD.
Ecco un elenco di modi normali per crittografare una scheda SD :
- 1. Crittografa la scheda SD utilizzando uno strumento o un software di crittografia di terze parti
- 2. Crittografa la scheda SD con una password, ad esempio la crittografia BitLocker con una chiave di ripristino
- 3. Crittografa o blocca solo la partizione della scheda SD, ad esempio la scheda SD è protetta da scrittura , la scheda SD mostra la sola lettura
- 4. Crittografare i file della scheda SD
Leggi anche: Come decifrare un file
Di solito, invia un errore di sicurezza che indica che non è possibile formattare la scheda SD poiché è attualmente crittografata. Se si desidera decrittografare e formattare la scheda SD crittografata, è necessario prima decrittografare completamente la scheda prima di applicare il formattatore della scheda SD per eseguire l'operazione di formattazione.
Modi per decrittografare e formattare la scheda SD crittografata:
- 1. Decrittare con software o applicazione di crittografia di terze parti
- 2. Decifra SD Sard con password, come la chiave di ripristino di BitLocker
- 3. Rimuovere la sola lettura dalla scheda SD crittografata con CMD
- 4. Utilizzare DiskPart Clean o Clean All Command per decrittografare la scheda SD e formattarla
- 5. Formatta la scheda SD dopo la decrittazione con il formattatore di schede SD
I metodi 1, 2, 3 funzionano solo per decrittografare la scheda SD e, se si desidera formattare la scheda, ricordarsi di seguire il metodo 5 per completare l'intero processo. Il metodo 4 includerà l'intero processo di decrittografia e formattazione della scheda SD utilizzando le righe di comando di DiskPart.
- Suggerimento
- 1. Assicurati che la scheda SD sia correttamente collegata a un PC Windows e che sia riconosciuta come dispositivo di archiviazione rimovibile.
- 2. I metodi 1, 2, 3, 5 sono più facili e più amichevoli per i principianti. Il metodo 4 è più complesso e può causare gravi perdite di dati.
- 3. In caso di perdita di dati, dovresti prima provare a recuperare i dati dalla scheda SD crittografata .
- Finché la scheda potrebbe essere rilevata dal computer, EaseUS Data Recovery Wizard potrebbe aiutare.
Metodo 1. Decrittografare la scheda SD crittografata tramite software di crittografia di terze parti
Si applica a: sbloccare e decrittografare la scheda SD crittografata da software di crittografia di terze parti, applicazioni o persino strumenti antivirus.
Se hai utilizzato un'applicazione o un software di crittografia di terze parti per crittografare la tua scheda SD su un telefono Android, dispositivi di archiviazione digitale o persino PC Windows, utilizzalo per decrittografare la tua scheda SD:
Passaggio 1. Ricollega la scheda SD al dispositivo in cui è stata crittografata.
Passaggio 2. Aprire l'applicazione di crittografia.
Passaggio 3. Selezionare per decrittografare la scheda SD tramite lo strumento o il software di crittografia.
Successivamente, puoi collegare la tua scheda SD a un computer Windows, copiare o clonare i dati della scheda SD e quindi formattarla con facilità. Il metodo 5 include una guida alla formattazione dettagliata per formattare in modo sicuro la scheda SD.
Metodo 2. Decodifica scheda SD con password
Si applica a: rimuovere la crittografia dalla scheda SD utilizzando una password.
Se al momento disponi della password di decrittazione della scheda SD, come una chiave di ripristino di BitLocker, puoi sbloccare e rimuovere in modo sicuro la crittografia dalla scheda SD con facilità.
Ad esempio, se la tua scheda SD è crittografata da BitLocker, puoi semplicemente sbloccare la scheda SD inserendo la password di BitLocker.
Leggi anche: Sblocca la scheda SD di BitLocker
Se la tua scheda SD è crittografata da altri strumenti di crittografia, prova i seguenti passaggi:
Passaggio 1. Eseguire e aprire lo strumento di crittografia.
Passaggio 2. Fare clic con il pulsante destro del mouse per selezionare Sblocca o Decrittografa la scheda SD.
Passaggio 3. Digitare o inserire la password di decrittazione per sbloccare la scheda SD.
Passaggio 4. Uscire dal programma di crittografia.
Successivamente, dovresti essere in grado di visitare e formattare la tua scheda SD per utilizzarla nuovamente. Il metodo 5 con lo strumento di formattazione più semplice può aiutarti.
Metodo 3. Rimuovere la sola lettura dalla scheda SD crittografata con CMD
Si applica a: Cancella la scheda SD crittografata con lo stato di sola lettura su PC Windows utilizzando il comando di attributo disk clear readonly.
Se la tua scheda SD viene visualizzata come di sola lettura su PC Windows, è molto probabile che la scheda sia bloccata dallo stato di sola lettura. Qui puoi eseguire i comandi CMD elencati di seguito per decrittografare e sbloccare la scheda SD:
Passaggio 1. Inserisci la tua scheda SD crittografata nel PC.
Passaggio 2. Apri il prompt dei comandi:
Digita cmd nella casella di ricerca> fai clic con il pulsante destro del mouse su Command Promot ed esegui come amministratore.
Passo 3. Digita diskpart e premi Invio.
Passaggio 4. Digita i seguenti comandi uno per uno e premi Invio ogni volta:
- elenco volume
- selezionare il volume * (sostituire * con il numero del volume della scheda SD).
- attributi disk clear readonly
Passaggio 5. Digitare exit per chiudere la finestra DiskPart al termine del processo di cancellazione di sola lettura.
Successivamente, dovresti essere in grado di accedere e riutilizzare nuovamente la tua scheda SD. Per un modo rapido per formattare la scheda SD, puoi eseguire Esplora file di Windows o seguire il metodo 5 per completare la formattazione.
Metodo 4. Utilizzare DiskPart Clean o Clean All Command per decrittografare la scheda SD e formattarla
Si applica a : se non hai una password o hai perso la chiave di decrittazione della scheda SD, DiskPart con il suo comando clean o clean all può essere la tua occasione persa.
Sebbene il comando DiskPart clean o clean all rimuoverà tutto dalla scheda SD, rimuoverà anche la crittografia dalla scheda. Segui i passaggi seguenti, puoi decrittografare la scheda SD e formattarla correttamente in uno stato normale.
Ancora una volta, per evitare la perdita di dati, prova prima il software di recupero dati EaseUS per recuperare i dati dalla scheda SD, purché il tuo computer sia in grado di riconoscerli. Ora, esegui attentamente ogni passaggio per decrittografare e formattare la tua scheda SD:
Passaggio 1. Premere i tasti Windows+R e digitare cmd nella casella Esegui.
Passaggio 2. Premere il tasto Invio per aprire una nuova finestra del prompt dei comandi.
Passaggio 3. Digitare diskpart , quindi premere il tasto Invio per visualizzare tutti i dischi rigidi installati nel sistema.
Passaggio 4. Digitare list disk per visualizzare tutti i dischi rigidi installati nel sistema.
Passo 5. Digita le seguenti righe di comando e premi Invio ogni volta:
- selezionare il disco g (g è il numero del disco della scheda SD crittografata).
- pulisci o pulisci tutto (questo comando eliminerà e cancellerà tutto sulla scheda SD)
- create partition primary (questo comando creerà una nuova partizione sulla scheda SD)
- assegna lettera=M (sostituisci M con una nuova lettera di unità sulla tua scheda SD per rendere nuovamente rilevabile la scheda SD)
- format fs=ntfs quick o format fs=fat32 quick (questo comando imposterà un nuovo file system sulla scheda SD, rendendola praticabile per salvare nuovamente i dati)
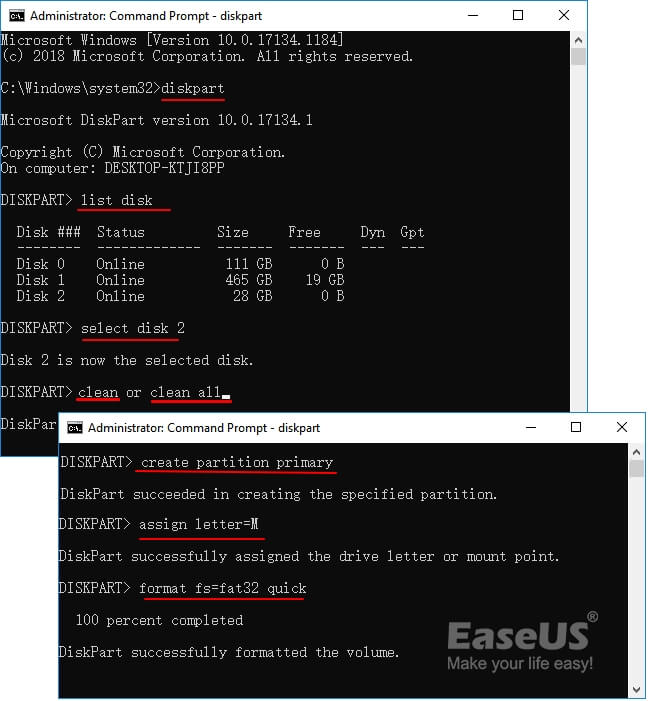
Passaggio 6. Digitare exit per chiudere la finestra di DiskPart.
Dopo alcuni minuti, l'utilità Diskpart finirà di cancellare tutti i dati sulla scheda SD crittografata, creerà una nuova partizione e formatterà nuovamente la scheda SD in uno stato normale. Se hai salvato alcuni dati utili sulla scheda SD ed esegui il comando clean, puoi comunque recuperare i dati dalla scheda SD con un potente software di recupero dati.
Ora puoi fermarti qui perché la tua scheda SD è buona da usare. Ma se hai provato il Metodo 1, 2 o il Metodo 3, hai ancora l'ultima operazione da eseguire nel Metodo 5.
Metodo 5. Formatta la scheda SD dopo la decrittazione con lo strumento di formattazione più semplice
Si applica a: formattare la scheda SD crittografata dopo aver rimosso la crittografia, formattare la scheda SD decrittografata per riutilizzarla.
Se la tua scheda SD è ancora inaccessibile dopo la decrittazione, puoi anche applicare lo strumento di formattazione come elencato qui per rendere nuovamente la tua scheda SD utilizzabile per l'archiviazione dei dati.
Il software di gestione delle partizioni EaseUS è la soluzione migliore e il modo più semplice per formattare la scheda SD dopo aver rimosso la crittografia sul PC. Oltre alla formattazione, puoi applicarlo per controllare e riparare settori danneggiati , file system danneggiati nella scheda SD con la sua funzione Controlla file system.
Passaggio 1. Trova la tua scheda SD e fai clic con il pulsante destro del mouse sulla partizione che desideri formattare e scegli "Formatta".
Passaggio 2. Impostare una nuova etichetta di partizione, file system (NTFS/FAT32/EXT2/EXT3/EXT4/exFAT) e dimensione del cluster sulla partizione selezionata, quindi fare clic su "OK".
Passaggio 3. Fare clic su "Sì" nella finestra pop-up per continuare.
Passaggio 4. Fare clic sul pulsante "Esegui 1 attività" sulla barra degli strumenti, quindi fare clic su "Applica" per avviare la formattazione della scheda SD.
Dopo aver eseguito i passaggi precedenti, ora hai decifrato con successo la scheda SD e l'hai formattata come nuova. Puoi persino applicare il software di gestione delle partizioni EaseUS per eseguire operazioni più avanzate come la gestione del disco rigido del tuo computer, l'ottimizzazione delle prestazioni dell'SSD, ecc.
Conclusione
In questa pagina, il modo ha spiegato cos'è la scheda SD crittografata, modi normali per crittografare e decrittografare la scheda SD.
Per formattare una scheda SD crittografata, devi prima decrittografare la scheda. È possibile eseguire software di terze parti, utilizzare una password, cancellare il comando di sola lettura o persino pulire il comando per rimuovere la crittografia o la protezione da scrittura dalla scheda SD.
Dopo aver decrittografato la scheda SD, è possibile applicare uno strumento di formattazione della scheda SD affidabile per formattare nuovamente la scheda in uno stato normale. Ultimo, ma non meno importante, vorremmo anche suggerirti di creare tempestivamente un backup regolare dei tuoi preziosi dati. Vale sempre la pena avere un piano B per proteggere i tuoi dati.
Domande frequenti sulla decrittografia della scheda SD
Oltre a guidarti nella decrittazione e formattazione della scheda SD in uno stato normale per il riutilizzo, abbiamo anche raccolto alcuni argomenti caldi e, se sei interessato, segui per ottenere le risposte qui:
1. Cosa succede se decodifichi la scheda SD?
Quando hai decrittografato una scheda SD, riscontrerai i seguenti problemi elencati:
- È possibile accedere, leggere e scrivere i dati salvati sulla carta.
- Inoltre, puoi apportare modifiche alla scheda SD, ad esempio formattare o modificare il file system.
- Se non ricordi o perdi la password per decrittografare la scheda SD, tutti i dati nella scheda SD verranno cancellati durante la decrittografia del dispositivo.
2. Puoi recuperare la scheda SD crittografata?
Si certo. Hai due modi per decrittografare una scheda SD.
Un modo è sbloccare e decrittografare la scheda SD con la password di crittografia.
L'altro modo è cancellare la scheda SD e renderla pronta per ripristinare nuovamente dati e file.
3. Perché la mia scheda SD è crittografata?
Ci sono molti motivi che potrebbero causare la crittografia della tua scheda SD, ecco un elenco delle cause principali:
- Hai aggiunto una password per crittografare e bloccare la scheda SD in modo da proteggere i dati privati o riservati.
- Malware o virus hanno crittografato la tua scheda SD.
- Lo stato della scheda SD è di sola lettura.
- La scheda SD viene bloccata dal suo interruttore fisico.
- L'unità della scheda SD è obsoleta.
- La scheda SD non è inserita o scollegata correttamente.
Come possiamo aiutarti
Scopri L'autore
Pubblicato da Aria
Aria è una fan della tecnologia. È un onore essere in grado di fornire soluzioni per i tuoi problemi con il computer, come il backup dei file, la gestione delle partizioni e problemi più complessi.
Recensioni dei Prodotti
-
Mi piace il fatto che le modifiche apportate con EaseUS Partition Master Free non vengano immediatamente applicate ai dischi. Rende molto più semplice immaginare cosa accadrà dopo aver apportato tutte le modifiche. Penso anche che l'aspetto generale di EaseUS Partition Master Free renda semplice qualsiasi cosa tu stia facendo con le partizioni del tuo computer.
Scopri di più -
Partition Master Free può ridimensionare, spostare, unire, migrare e copiare dischi o partizioni; convertire disco tra logico e primario, modificare etichetta, deframmentare, controllare ed esplorare la partizione; e altro ancora. Un aggiornamento premium aggiunge supporto tecnico gratuito e la possibilità di ridimensionare i volumi dinamici.
Scopri di più -
Non eseguirà l'immagine calda delle tue unità né le allineerà, ma poiché è abbinato a un gestore delle partizioni, ti consente di eseguire molte attività contemporaneamente, invece di limitarti a clonare le unità. Puoi spostare le partizioni, ridimensionarle, deframmentarle e altro ancora, insieme agli altri strumenti che ti aspetteresti da uno strumento di clonazione.
Scopri di più
Articoli Relativi
-
Come creare un disco di avvio WinPE per tutti i sistemi Windows - 2 modi
![author icon]() Aria/20/04/2025
Aria/20/04/2025 -
Trovare ed eliminare file di grande dimensioni Windows
![author icon]() Aria/20/04/2025
Aria/20/04/2025 -
Risolvere Wsappx elevato della CPU
![author icon]() Elsa/27/04/2025
Elsa/27/04/2025 -
Come risolvere il problema con PS3 che non riesce a leggere l'unità USB NTFS
![author icon]() Aria/20/04/2025
Aria/20/04/2025
EaseUS Partition Master

Gestisci le partizioni e ottimizza i dischi in modo efficiente
