- Scoprire EaseUS
- Chi Siamo
- Recensioni & Premi
- Contatta EaseUS
- Rivenditore
- Affiliato
- Mio Conto
- Sconto Education
Sommario della pagina
Scopri L'autore
Aggiornato nel 05/25/2025
Questo post mostra 9 soluzioni in tutto per risolvere il probema della scheda SD non rilevata su PC o scheda SD non visibile su Windows 11/10. Parti dall'inizio e fatti strada finché non troverai il metodo adatto a te.
| Soluzioni funzionanti | Risoluzione dei problemi passo dopo passo |
|---|---|
| Soluzione 1. Ripara la scheda SD danneggiata | Se tutti i metodi sopra indicati non riescono a far leggere la scheda SD al computer... Passi completi |
| Soluzione 2. Prova la scheda SD su un altro computer | Puoi collegare la tua scheda SD a un altro computer o, in alternativa, provare un'altra scheda SD... Passi completi |
| Soluzione 3. Pulisci il lettore delle schede SD | Una scheda SD sporca o un lettore di schede polveroso può causare un contatto debole e impedire la lettura della scheda SD... Passi completi |
| Soluzione 4. Cambia la lettera del Disco | Se la tua scheda SD non appare in Esplora file di Windows 10, controlla se è presente una lettera del disco... Passi completi |
| Soluzione 5. Aggiorna i driver della scheda SD | Il driver del lettore di schede danneggiato od obsoleto può rendere la scheda SD non rilevabile... Passi completi |
| Ulteriori consigli | Esegui lo strumento di risoluzione dei problemi di hardware e dispositivi, disattiva e attiva il lettore di schede SD, ripara la scheda SD danneggiata... Passi completi |
Lettore schede SD non funzionante su Windows 11/10. Come faccio a visualizzare la scheda SD sul mio computer?
"Stavo provando a importare alcune foto dalla scheda SD di una fotocamera Nikon sul mio computer ma con grande sorpresa la scheda SD non è stata rilevata da Windows 11/10 dopo svariati tentativi. Qualcuno sa come posso fare per accedervi su Windows 10?"
Perché scheda SD non rilevata su PC Windows 11/10
Perché Windows 11/10 non legge la scheda SD? Di solito, è possibile inserire una micro SD in un lettore di schede in modo da poter collegare la scheda e aprirla sul PC. Tuttavia, svariati utenti hanno segnalato che in alcuni casi la scheda SD non viene rilevata da Windows 11/10. Perché succede? Ci sono svariati fattori che potrebbero portare a tali conseguenze. Per esempio:
- Lettore di schede SD non funzionante
- Scheda SD rotta o danneggiata
- Problemi dell'hard disk, settori danneggiati
- Lettore schede SD mancante
- Presenza di virus
Come risolvere il problema della scheda SD non rilevata o non visibile su Windows 11/10
Pertanto, come si fa su Windows 11,10, 8 o 7 se la scheda SD non viene rilevata o visualizzata come disco rimovibile? Troverai qui le soluzioni per risolvere il problema, provale per fare in modo che il computer possa finalmente riconoscere la scheda di memoria.
Qui di seguito troverai un elenco delle soluzioni che hanno funzionato per altri utenti Windows per risolvere il problema del lettore di schede SD non funzionante su Windows 11/10 o Windows 11/10. Provali uno per uno finché non trovi la soluzione adatta a te. Condividi questa pagina e queste utili soluzioni con gli utenti online tramite i social media:
Soluzione 1. Ripara la scheda SD danneggiata
Se tutti i metodi precedenti non hanno risolto nulla, preparati al peggio: questa scheda di memoria potrebbe avere dei settori danneggiati che potrebbero a loro volta causare danni.
Esiste un software semplice da utilizzare per riparare le schede SD danneggiate che ti permetterà di risolvere questo problema. Si tratta di EaseUS Partition Master. Gli utenti possono sfruttare la sua funzione di verifica della partizione per riparare una scheda danneggiata in modo che il computer possa leggerla nuovamente.
Scarica subito questo software per risolvere immediatamente il problema in pochi click.
Fatta eccezione per il controllo del file system e la riparazione della scheda SD, EaseUS Partition Master offre svariate funzioni, come ad esempio ridimensionamento/spostamento delle partizioni per risolvere problemi di spazio su disco insufficiente, clonazione disco, unione partizioni, creazione/eliminazione/formattazione partizione, cancellazione dati, conversione disco/partizione (ad es. conversione da FAT32 in NTFS), e così via.
Passo 1. Apri EaseUS Partition Master e clicca su "Recupera partizione" nel menù in alto. Apparirà una finestra che ti chiederà di selezionare un disco nel quale cercare le partizioni perse. Quindi seleziona il disco e clicca "Nuova scansione".
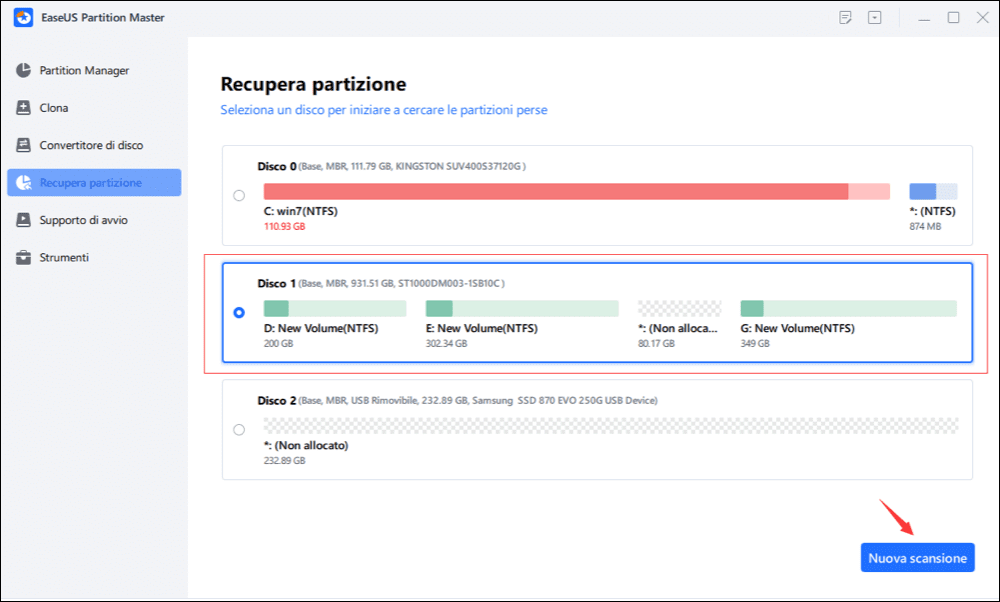
Passo 2. Partirà subito un'analisi veloce. Puoi mettere in pause il procedimento cliccando su "Procedi" in ogni momento quando apparirà la partizione perduta per iniziare a ripristinare i dati.
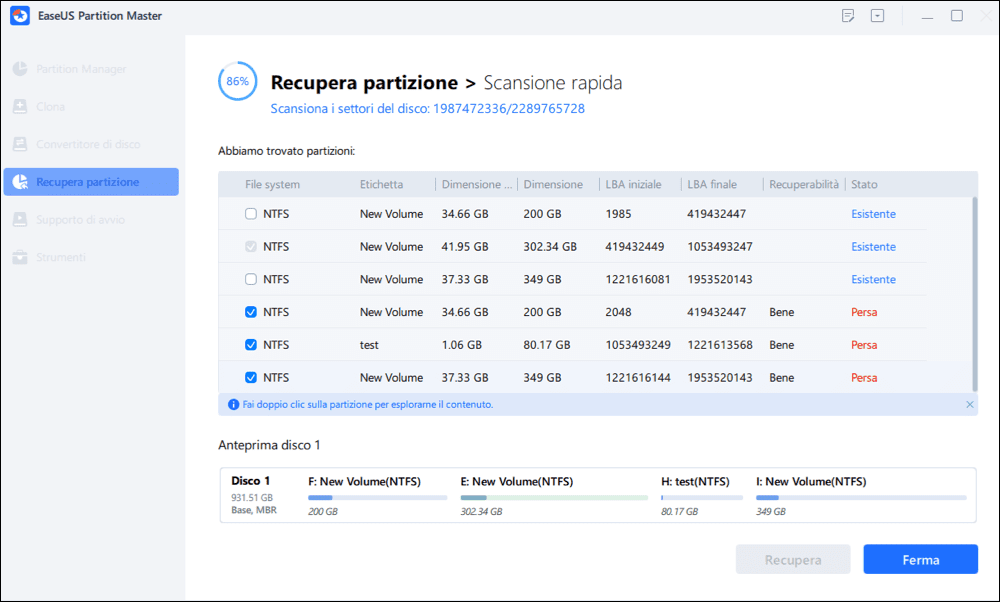
Puoi cliccare due volte sulla partizione che stavi cercando per un'anteprima dei contenuti.
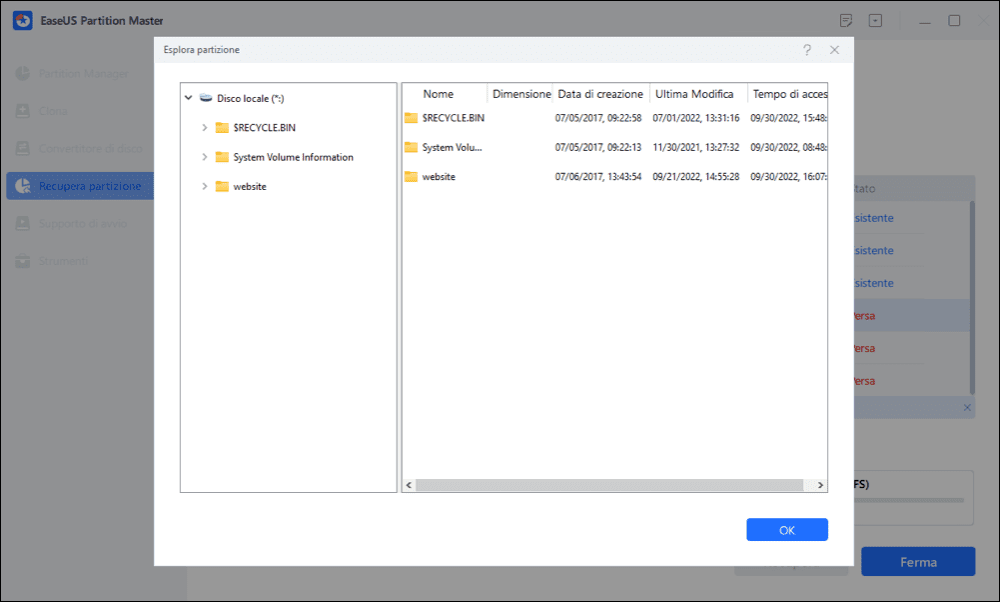
Passo 3. Non appena la partizione verrà ritrovata, clicca su "Recupera ora". Oppure, vai avanti con "Continua la scansione" per ripristinare altri dati perduti.
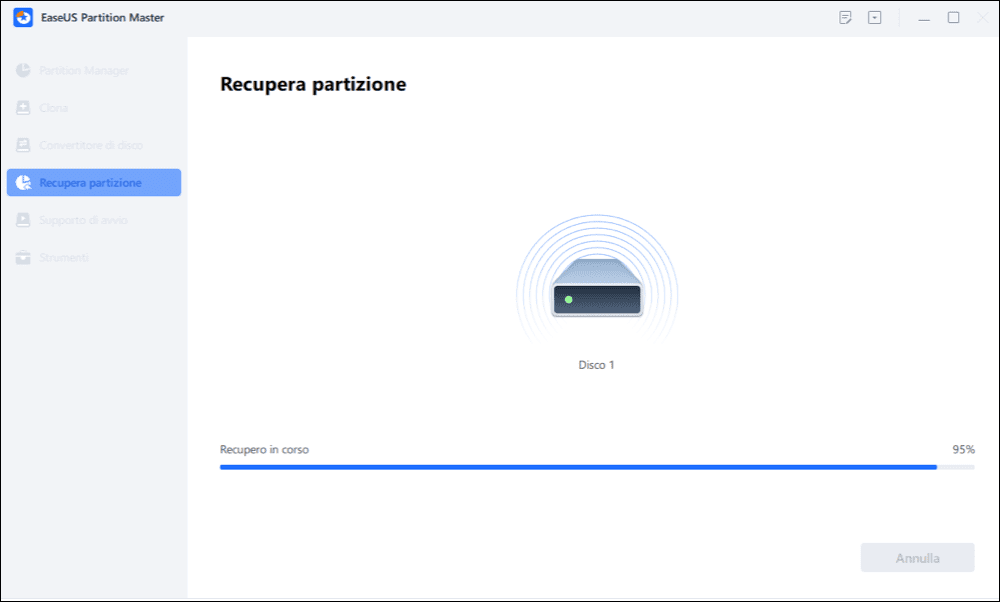
Passo 4. Dopo il procedimento di ripristino, clicca su "Fine". La tua partizione dovrebbe riapparire nel disco.
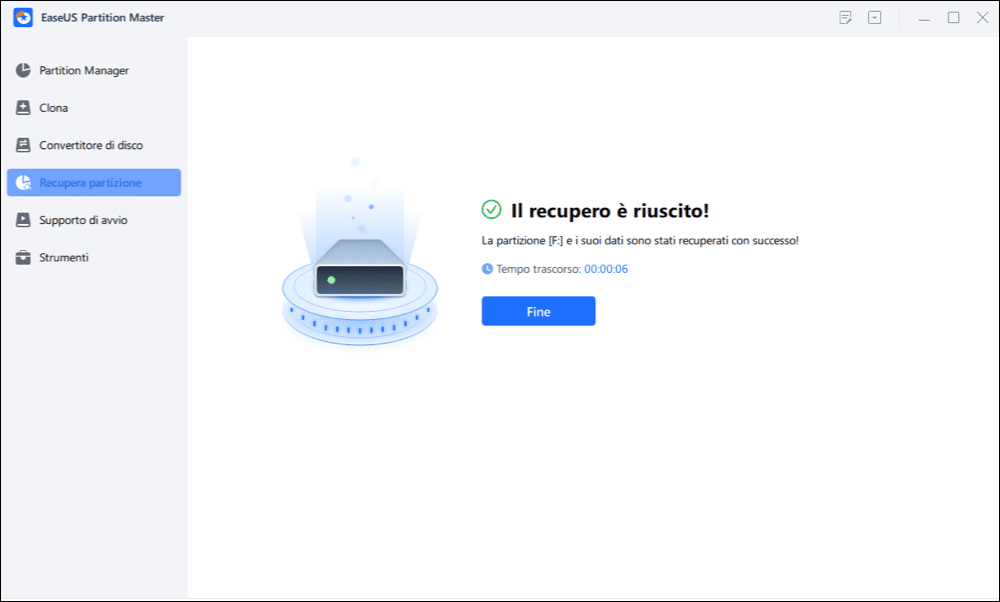
Soluzione 2. Prova la scheda SD su un altro computer
A volte, quando la scheda SD non viene visualizzata su Windows 11/10, il problema è dell'interfaccia del computer piuttosto che della scheda SD. In questo caso, prova a collegare la tua scheda SD a un altro computer. In alternativa, utilizza un'altra scheda SD. Questo è il primo modo con cui puoi risolvere il problema della scheda SD che non viene rilevata.
Soluzione 3. Scheda SD non funzionante su Windows 11/10? Pulisci la scheda e il lettore
Una causa comune di questo problema è in realtà molto semplice: scheda SD o lettore particolarmente sporchi. Entrambi i fattori possono portare a uno scarso contatto tra scheda e lettore e impedire a Windows 11/10 di leggere la scheda SD.
Pulisci la tua scheda e rimuovi la polvere dal lettore, poi prova di nuovo la scheda. Altrimenti trova un altro PC e testa lì la scheda SD per vedere se funziona. Se la tua scheda SD continua a non funzionare, passa ai seguenti metodi.
Soluzione 4. Controlla la scheda SD e cambia la lettera del disco in Gestione Disco
Se la tua scheda SD continua a non apparire, controlla se c'è una lettera del disco. Se non dovesse esserci, segui questi passaggi per aggiungerla:
Step 1. Clicca col tasto destro su Start e seleziona "Gestione Disco".
Step 2. In Gestione Disco, la tua scheda SD apparirà come disco rimovibile. Controlla se è presente una lettera del disco come ad esmepio D o E.
Step 3. Se non dovesse esserci, clicca col tasto destro sulla scheda SD e seleziona "Cambia lettera e percorsi di unità".
Step 4. Clicca su "Aggiungi" e seleziona una lettera, poi clicca su "OK". La tua scheda SD apparirà in Esplora File insieme ai dischi locali.
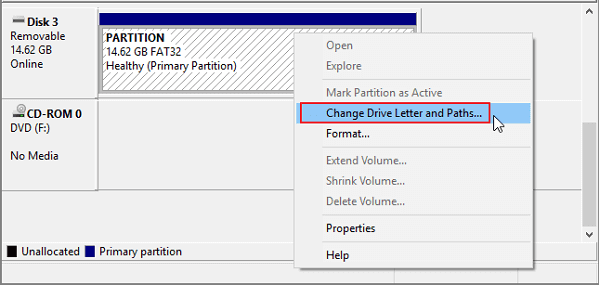
Soluzione 5. Aggiorna i driver del lettore di schede SD su Windows 11/10 in Gestione Dispositivo
I driver obsoleti o danneggiati del lettore di schede SD potrebbero essere il motivo per il quale le schede non vengono rilevate su Windows 10. Controlla dunque lo stato dei driver.
Step 1. Digita Pannello di controllo nella barra delle ricerche e aprilo.
Step 2. Vai su "Gestione Dispositivo" e aprilo.
Step 3. Clicca col tasto destro sulla scheda SD e seleziona "Proprietà", poi sotto la sezione "Driver" , clicca su "Aggiorna driver". Continua con "Cerca automaticamente i software aggiornati".
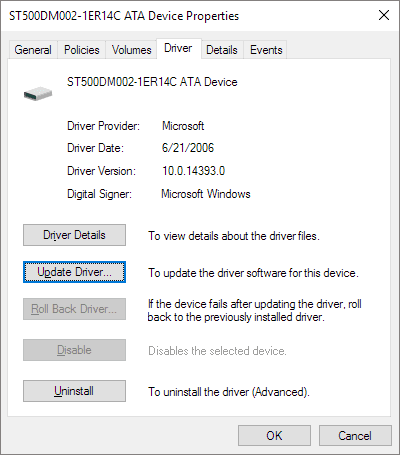
Soluzione 6. Reinstalla i driver del controller USB
Se il problema dovesse persistere, segui il metodo successivo per disinstallare il driver del controller USB.
Step 1. Premi Windows + R e digita devmgmt.msc in Apri.
Step 2. Espandi "Controller USB" da Gestione Dispositivo.
Step 3. Clicca col tasto destro sui driver e seleziona "Disinstalla". Conferma poi cliccando nuovamente su OK.
Step 4. Riavvia il computer e i driver verranno installati in automatico su Windows 11/10.
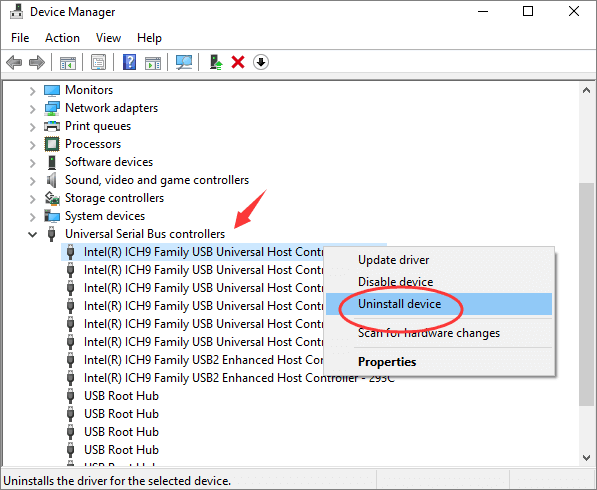
Soluzione 7. Esegui la diagnostica dei problemi della scheda SD e avvia la RIsoluzione dei problemi
Step 1. Apri il "Pannello di controllo" come nel primo metodo, e seleziona "Risoluzione dei problemi".
Step 2. Seleziona "Hardware e suoni", poi "Hardware e dispositivi".
Step 3. Segui le istruzioni sullo schermo e attendi finché il problema non verrà risolto.
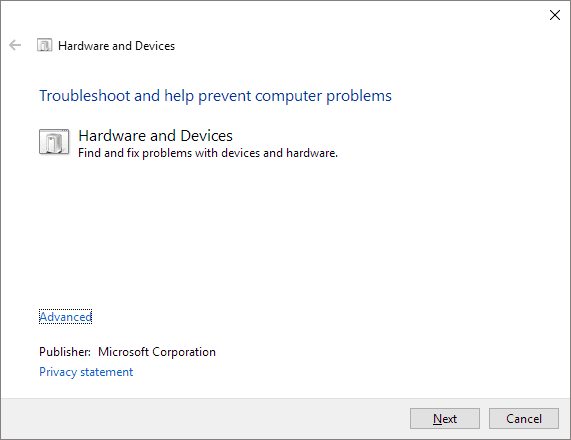
Soluzione 8. Disattiva e attiva il lettore di schede SD
Se la tua scheda SD non viene ancora visualizzata sul tuo PC e non sai ancora come fare per aprirla, prova questo metodo.
Step 1. Apri Gestione Disco sul computer.
Step 2. Espandi la categoria "Dispositivi di tecnologia di memoria". Clicca due volte sul lettore di schede per aprirlo, come ad esempio Realtek Card Reader Drive.
Step 3. Nella finestra che apparirà, clicca su "Driver" e poi su "Disattiva dispositivo".
Step 4. Quando verrà richiesto di disattivare il dispositivo, clicca su "Si".
Step 5. Clicca due volte sul lettore per aprire le "Proprietà", poi su "Attiva dispositivo" per riattivarlo.
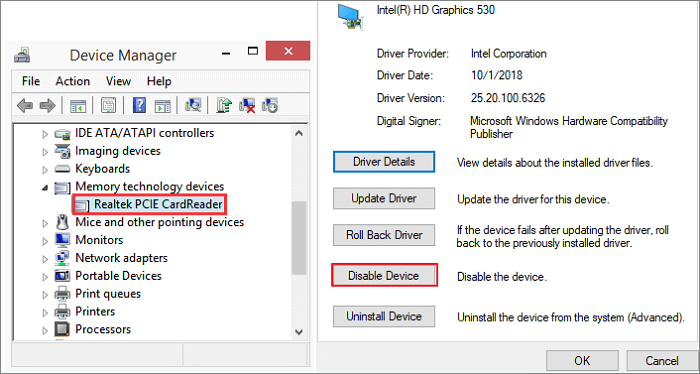
Soluzione 9. Recupera i dati e formatta la scheda SD
Quando si esegue la formattazione della scheda SD sul telefono, è molto probabile che qualcosa vada storto e che dunque la formattazione non riesca. Il file system della tua scheda SD è danneggiato e dunque non verrà rilevata né visualizzata sul tuo computer.
Se la tua scheda SD dovesse ancora essere danneggiata dopo aver utilizzato i metodi precedenti, ti consigliamo il software per il recupero dei dati di EaseUS per recuperarli dalla scheda SD e per poi formattarla.
1. Recupera i dati dalla scheda SD
Passo 1. Installa e avvia EaseUS Data Recovery Wizard - il software professionale di recupero dati da scheda SD, poi collega la scheda SD al computer.
Passo 2. Seleziona la scheda SD per iniziare a scansionare i file persi, cliccando su "Scansiona".
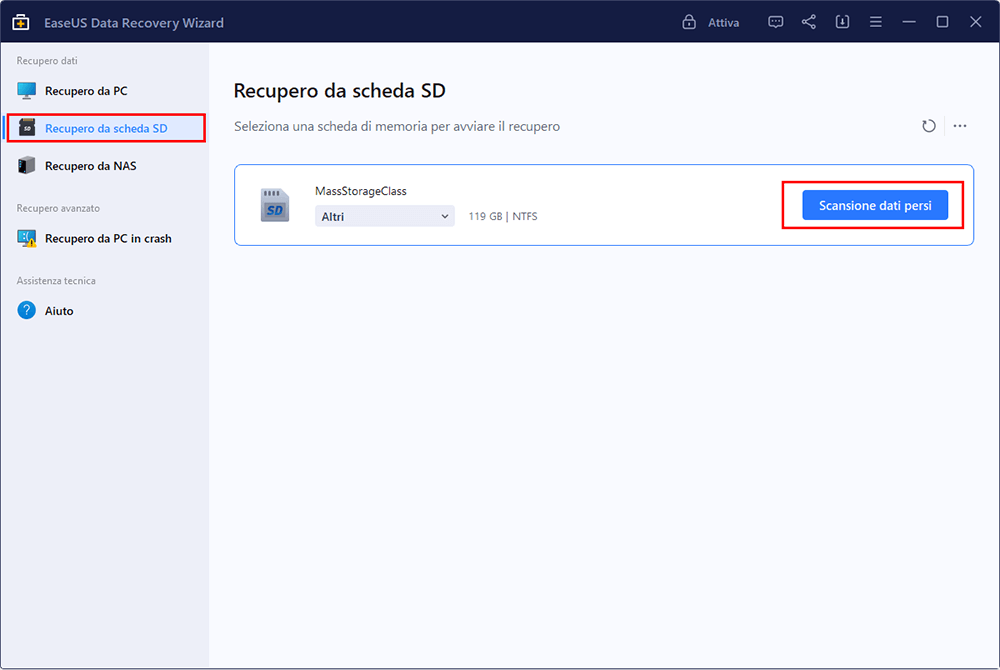
Passo 3. Al termine della scansione, puoi visualizzare in anteprima i dati trovati, fai clic sul pulsante "Recupera" per ripristinarli.

Nota bene: Non salvare i dati recuperati sulla stessa scheda SD per evitare la sovrascrittura dei dati.
2. Formatta la scheda SD
Continua a utilizzare il software di EaseUS per formattare la scheda SD in pochi click.
Step 1. Trova la scheda SD, clicca col tasto destro sulla partizione interessata e clicca su "Formatta".
Step 2. Imposta una nuova etichetta per la partizione partizione, file system (NTFS/FAT32/EXT2/EXT3/EXT4/exFAT) e dimensioni del cluster sulla partizione selezionata, poi clicca su "OK".
Step 3. Clicca su "OK" nella finestra che appare per continuare.
Step 4. Clicca su "Esegui operazione" nella barra degli strumenti, poi su "Applica" per iniziare a formattare la scheda SD.
Oppure formatta la scheda SD con Gestione Disco.
Step 1. Clicca col tasto destro su Start e seleziona Gestione disco.
Step 2. Clicca col tasto destro sulla partizione interessata della scheda SD e seleziona "Formatta".
Step 3. Nella sezione Formatta, spunta l'opzione Esegui una formattazione rapida e seleziona file system e dimensioni dell'unità.
Step 4. Clicca su "OK".
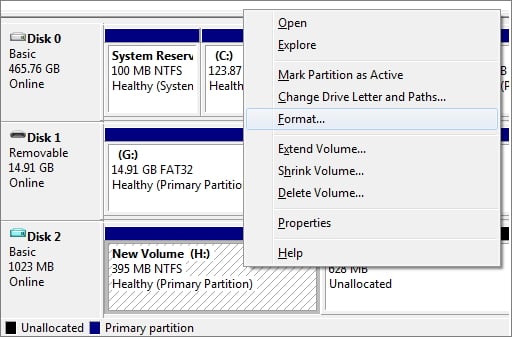
Conclusione
Come accennato in precedenza, se il tuo computer o la tua scheda SD vengono infettati da un virus, potresti non essere più in grado di trovare e accedere ai suoi contenuti su Windows 11/10. Puoi dunque eseguire un antivirus per eliminare il virus o il malware. Aggiorna il tuo antivirus in tempo.
Speriamo vivamente che queste soluzioni possano aiutarti a risolvere questo problema. Se dovessi avere altre domande, contatta senza problemi il team di supporto tramite email o chat.
FAQ sulla scheda SD non rilevata su PC Windows 11/10
Ecco tre domande relative al problema sopracitato. Se anche tu continui ad averne uno, qui troverai le soluzioni.
Perché PC non legge scheda SD?
- Problemi di connessione. La scheda SD non si connette correttamente per via di porta USB, adattatore, lettore schede danneggiati, ecc.
- La scheda SD è bloccata e protetta
- Operazioni errata come la rimozione della scheda durante l'esecuzione del dispositivo
- La lettera del drive della scheda SD è sparita
- La scheda SD è danneggiata
Come leggere scheda SD su PC Windows 10?
Ecco come fare:
Step 1. Clicca col tasto destro su "Questo PC" > seleziona "Gestisci" > apri "Gestione dispositivo".
Step 2. Clicca col tasto destro sulla scheda SD e seleziona "Proprietà", poi sotto "Driver" clicca su "Aggiorna driver".
Step 3. Clicca su "Cerca automaticamente i software aggiornati" e fai come richiesto per terminare il processo.
Come faccio a risolvere il problema della micro SD non rilevata?
Utilizza i seguenti consigli per farlo:
- Prova la scheda SD su un altro dispositivo
- Controlla la scheda SD su Gestione Disco
- Rimuovi la protezione della scrittura
- Reinstalla/aggiorna i driver della scheda SD
- Abilita il lettore di schede
- Esegui la risoluzione dei problemi degli hardware e del dispositivo
- Ripara la scheda SD danneggiata
Come si risolve il problema del lettore di schede SD non funzionante?
I motivi per i quali il lettore di schede SD non funziona sono vari, ma i fattori più possibili sono una connessione scarsa tra la scheda SD e il lettore, il driver della scheda SD obsoleto e la scheda SD attaccata da virus.
- Controlla i problemi riguardanti gli hardware: lettore schede, cavo USB, scheda SD, porta USB
- Esegui la risoluzione dei problemi di Windows
- Cambia la lettera del disco della scheda SD
- Aggiorna i driver del lettore
- Esegui la pulizia di virus o malware
Come si installano i driver della scheda SD?
Ecco come fare:
Utilizza il CD di installazione o scarica i driver per il lettore di schede SD. Apri il file, poi clicca su "Avanti" per completare la procedura guidata di installazione. Clicca poi su "Fine" per completarlo. Riavvia il computer e la tua scheda SD dovrebbe essere riconosciuta. Se ciò non dovesse funzionare, continua con i passaggi successivi.
Step 1. Clicca su "Start" > "Pannello di controllo" > "Installazione guidata hardware" > "Avanti" per avviare la procedura guidata. Windows eseguirà automaticamente la scansione del computer per cercare eventuali dispositivi hardware nuovi o installati in modo errato. Se viene rilevato il lettore di schede SD, selezionalo e clicca su "Avanti" fino al completamento dell'installazione.
Step 2. Seleziona "Sì, ho già collegato l'hardware" se il lettore di schede SD non viene riconosciuto automaticamente, poi clicca su "Avanti".
Step 3. Nell'elenco "Hardware installati", seleziona "Aggiungi un nuovo dispositivo hardware". Seleziona poi "Installa l'hardware che seleziono manualmente da un elenco (Avanzate)" e clicca su "Avanti".
Step 4. Seleziona "Dispositivi di memoria PCMCIA e Flash" o "Dispositivo di archiviazione di massa USB" a seconda del tipo di lettore di schede SD che stai utilizzando.
Step 5. Seleziona il driver corretto o clicca su "Sfoglia" per accedere alla procedura guidata di installazione per il driver della scheda SD. Segui le istruzioni sullo schermo per completare il processo di installazione.
Come possiamo aiutarti
Scopri L'autore
Pubblicato da Aria
Aria è una fan della tecnologia. È un onore essere in grado di fornire soluzioni per i tuoi problemi con il computer, come il backup dei file, la gestione delle partizioni e problemi più complessi.
Recensioni dei Prodotti
-
Mi piace il fatto che le modifiche apportate con EaseUS Partition Master Free non vengano immediatamente applicate ai dischi. Rende molto più semplice immaginare cosa accadrà dopo aver apportato tutte le modifiche. Penso anche che l'aspetto generale di EaseUS Partition Master Free renda semplice qualsiasi cosa tu stia facendo con le partizioni del tuo computer.
Scopri di più -
Partition Master Free può ridimensionare, spostare, unire, migrare e copiare dischi o partizioni; convertire disco tra logico e primario, modificare etichetta, deframmentare, controllare ed esplorare la partizione; e altro ancora. Un aggiornamento premium aggiunge supporto tecnico gratuito e la possibilità di ridimensionare i volumi dinamici.
Scopri di più -
Non eseguirà l'immagine calda delle tue unità né le allineerà, ma poiché è abbinato a un gestore delle partizioni, ti consente di eseguire molte attività contemporaneamente, invece di limitarti a clonare le unità. Puoi spostare le partizioni, ridimensionarle, deframmentarle e altro ancora, insieme agli altri strumenti che ti aspetteresti da uno strumento di clonazione.
Scopri di più
Articoli Relativi
-
Risolto: Assistente aggiornamento Windows 11 bloccato a 99 | Funzionante al 100%.
![author icon]() Aria/20/04/2025
Aria/20/04/2025 -
Configurazione di SSD/HDD e Modificare del Disco di Sistema/OS per Windows 11/10
![author icon]() Aria/20/04/2025
Aria/20/04/2025 -
M.2 Monitoraggio della temperatura | Come controllare la temperatura dell'M.2 [passo dopo passo]
![author icon]() Aria/20/04/2025
Aria/20/04/2025 -
Schermata gialla della morte in Windows 10 [Informazioni dettagliate e correzioni]
![author icon]() Aria/11/05/2025
Aria/11/05/2025
EaseUS Partition Master

Gestisci le partizioni e ottimizza i dischi in modo efficiente
