- Scoprire EaseUS
- Chi Siamo
- Recensioni & Premi
- Contatta EaseUS
- Rivenditore
- Affiliato
- Mio Conto
- Sconto Education
Sommario della pagina
Scopri L'autore
Aggiornato nel 06/10/2025
Errori come Blue Screen of Death o Black Screen of Death potrebbero esserti familiari. Quindi, hai riscontrato una schermata gialla di errore mortale che dice: "Il tuo PC ha riscontrato un problema ed è necessario riavviarlo. Stiamo solo raccogliendo alcune informazioni sull'errore, quindi riavvieremo per te" quando hai avviato Windows 10 computer? Se sì, non potrai accedere a Windows finché il processo non sarà completo al 100%. Calmati. EaseUS fornirà oltre 5 soluzioni per aiutarti a riparare questo errore.
Cosa ha causato la schermata gialla della morte in Windows 10?
ASP.NET è un Web open source che gli sviluppatori Web utilizzano sul sistema operativo Windows per creare pagine Web. E la schermata gialla della morte di solito si verifica dopo che l'applicazione Web ASP.NET si arresta in modo anomalo o riscontra problemi. Abbiamo elencato alcuni altri potenziali motivi che potrebbero causare questo problema:
- Driver obsoleti o difettosi
- File system danneggiato
- Incompatibilità software/applicazioni
- Problemi relativi agli aggiornamenti di Windows 10
Dopo aver esaminato i motivi principali di questo errore, approfondiamo i sette metodi per aiutarti a identificare e risolvere l'errore della schermata gialla della morte. Fai clic sui pulsanti sottostanti per condividere questo eccellente post che contiene sette soluzioni affidabili per l'errore della schermata gialla di morte sui tuoi social media:
Come risolvere la schermata gialla della morte - 7 modi
In questa sezione presenteremo sette soluzioni utilizzate di frequente per la schermata gialla della morte con informazioni dettagliate e una guida completa. Ora diamo un'occhiata all'elenco di questi metodi:
- Modo 1. Eseguire la riparazione di avvio
- Modo 2. Avvia in modalità provvisoria
- Metodo 3. Aggiorna driver/Reinstalla driver
- Metodo 4. Eseguire l'aggiornamento/ripristino di Windows 10 del sistema Windows
- Metodo 5. Utilizzare l'avvio pulito
- Metodo 6. Eseguire la riparazione automatica
- Metodo 7. Ricostruisci l'MBR
Metodo 1. Eseguire la riparazione di avvio - EaseUS Partition Master
Quando si tratta di risolvere problemi di avvio o errori di schermata di morte, EaseUS Partition Master è la scelta migliore. Offre uno strumento "Riparazione avvio", una soluzione con un clic per vari problemi di avvio, comprese le schermate blu/nere/verdi/bianche. Inoltre, questo software facile da usare non richiede operazioni complicate.
Di seguito è riportata una guida completa con passaggi rapidi:
- Preparazione
- Poiché non è possibile eseguire l'avvio da questo computer Windows, è necessario preparare un computer Windows integro e una chiavetta USB per creare un supporto di avvio.
Passo 1. Avvia EaseUS Partition Master dopo aver collegato l'unità esterna/USB al computer, vai su "Supporto di avvio" e fai clic su "Crea supporto di avvio".

Passo 2 . Seleziona un'unità USB o un CD/DVD disponibile e fai clic su "Crea". Puoi anche masterizzare il file ISO di Windows sul supporto di memorizzazione.

Passaggio 3. Collegare l'unità avviabile creata al nuovo computer e riavviare il computer tenendo premuto F2/Canc per accedere al BIOS. Quindi, imposta l'unità avviabile WinPE come disco di avvio e premi F10 per uscire.
Passaggio 4. Avviare nuovamente il computer e accedere all'interfaccia WinPE. Quindi, apri EaseUS Partition Master e fai clic su "Ripara avvio" sotto l'opzione "Toolkit".

Passaggio 5: seleziona il sistema che desideri riparare e fai clic su "Ripara".

Passaggio 6. Attendi un attimo e riceverai un avviso che il sistema è stato riparato con successo. Fare clic su "OK" per completare il processo di riparazione di avvio.

Funzionalità più preziose di EaseUS Partition Master
Oltre a risolvere la schermata gialla della morte, EaseUS può applicarsi anche agli scenari seguenti:
- Correggi il laptop Lenovo bloccato nel ciclo di avvio .
- Correggi il BSOD di Windows 10 in modo efficace.
- Correggi l'errore di avvio del disco in Windows 10 .
- Risolto il problema con cui Windows 11/10/8/7 non può essere avviato da SSD.
- Correggi Green Screen of Death su PC Windows
Non lasciare che questi errori di avvio o errori di avvio rovinino la tua esperienza con i computer Windows. Inizia una nuova vita oggi!
Modo 2. Avvia in modalità provvisoria
Una soluzione utilizzata di frequente alla schermata gialla della morte è riavviare Windows in modalità provvisoria. Segui attentamente i passaggi per farlo:
Passaggio 1. Accendi (tieni premuto il pulsante Start per 10 secondi) e spegni il computer Windows tre volte. E la terza volta entrerà nell'ambiente Advanced Recovery.
Passaggio 2. Seleziona "Risoluzione dei problemi" > "Opzioni avanzate" > "Impostazioni di avvio" > "Riavvia".

Passaggio 3. Dopo il riavvio, saranno disponibili diverse opzioni. Scegline quattro o premi F4 per avviare il computer in modalità provvisoria.
Metodo 3. Aggiorna driver/Reinstalla driver
Il motivo principale di tali errori di screening sono i driver grafici obsoleti o difettosi. Pertanto, il terzo modo in cui dovresti provare ad aggiornare o reinstallare il driver.
Opzione 1. Aggiorna il driver
Passaggio 1. Individua l'icona di avvio e seleziona "Gestione dispositivi".

Passaggio 2. Scegli "Schede video" per espandere l'opzione e individuare "Aggiorna driver".

Passaggio 3. Seleziona l'opzione "Cerca automaticamente i driver" per trovare e aggiornare il driver più recente.
Opzione 2. Reinstallare il driver
Se non riesci a trovare gli aggiornamenti disponibili o l'aggiornamento del driver continua a non funzionare, puoi eliminare il driver ed eseguire la reinstallazione. Ecco come farlo:
Passo 1. In Gestione dispositivi, fai clic con il pulsante destro del mouse sul driver di destinazione e seleziona "Disinstalla dispositivo".
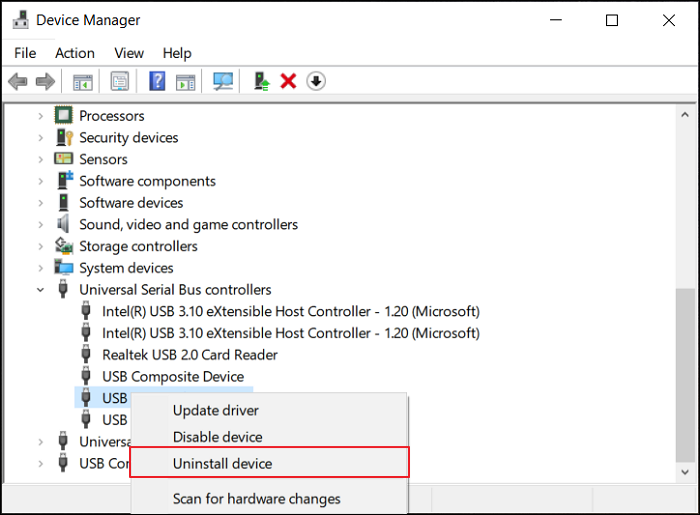
Passaggio 2. Nella finestra successiva, premere "Disinstalla" per confermare l'eliminazione.
Passaggio 3. Visitare il sito Web del produttore per scaricare e installare il driver grafico più recente.
Metodo 4. Eseguire l'aggiornamento/ripristino di Windows 10 del sistema Windows
La schermata gialla della morte può derivare da errori che si verificano durante gli aggiornamenti di Windows 10. Per risolvere questo problema, puoi eseguire un aggiornamento di Windows 10 a una versione superiore o ripristinare il sistema Windows all'edizione precedente del sistema.
Opzione 1. Esegui Windows 10 Update
Prima di iniziare è necessario creare un supporto avviabile per entrare nell'ambiente WinPE e procedere con l'operazione di aggiornamento. Quindi, segui il tutorial qui sotto:
Passaggio 1. Premi l'icona "Start" e seleziona "Impostazioni".
Passaggio 2. Vai su "Aggiornamento e sicurezza" nella finestra "Impostazioni".
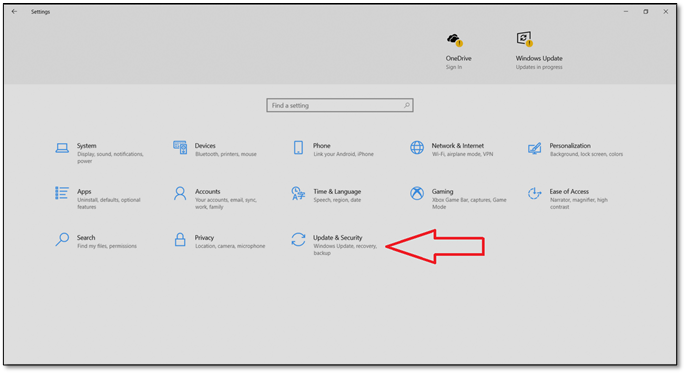
Passaggio 3. Entrerai nella casella "Windows Update" e toccherai "Verifica aggiornamenti" per scaricare e installare l'edizione del sistema Windows disponibile.
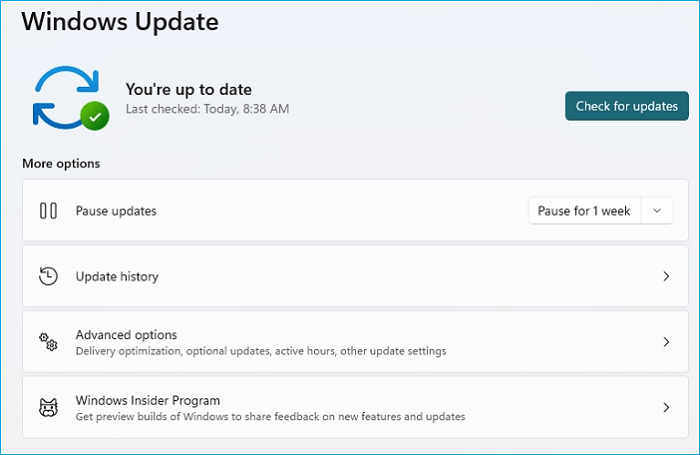
Opzione 2. Ripristina il sistema Windows
Se non riesci a risolvere il problema Yellow Screen of Death di Windows 10, puoi provare a eseguire un ripristino del sistema. Tutte le impostazioni, preferenze e app verranno ripristinate al momento in cui è stato creato il punto di ripristino del sistema.
- Attenzione
- Questo processo eliminerà i dati, richiedendone il backup in anticipo.
Passaggio 1. Scrivi e apri "Crea un punto di ripristino nella casella di ricerca di Windows", quindi fai clic su "Ripristino configurazione di sistema".

Passaggio 2. Seleziona l'opzione "Scegli un punto di ripristino diverso" e fai clic su "Avanti".
Passaggio 3. Selezionare il punto di ripristino di destinazione nell'elenco, fare clic su "Avanti" e scegliere "Fine" al termine dell'operazione.
I metodi sopra indicati possono essere applicati anche alla schermata nera della morte in Windows e puoi trovare altre soluzioni disponibili per tale errore nel seguente articolo:
Come riparare lo schermo nero del laptop Asus in 10 modi efficienti
Questa pagina ti guiderà attraverso le cause del problema e fornirà dieci soluzioni efficaci per lo schermo nero su un laptop Asus.
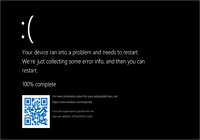
Metodo 5. Utilizzare l'avvio pulito
Quando si utilizza l'avvio pulito, Windows può essere avviato con una raccolta minima di driver e applicazioni di avvio, il che significa che l'incompatibilità del software verrà eliminata in modo significativo.
Passaggio 1. Premi "Windows + R", scrivi msconfig e scegli "Sì".

Passaggio 2. Selezionare "Configurazione del sistema" e accedere alla scheda "Generale". Seleziona tutte le caselle nella scheda "Avvio selettivo", ma lascia deselezionato "Carica elementi di avvio".

Passaggio 3. Passare alla scheda "Servizio" per selezionare la casella "Nascondi tutti i servizi Microsoft." Fai clic su "Disabilita tutto" > "OK".

Passaggio 4. Vai alla finestra "Avvio" e seleziona "Apri Task Manager". Disabilitare tutti gli elementi di avvio elencati prima di riavviare il computer.
Metodo 6. Eseguire la riparazione automatica
Riparazione automatica è una delle utilità integrate di Windows che può aiutare gli utenti a controllare e riparare l'errore di avvio. Assicurati di preparare un supporto di installazione di Windows prima di procedere. Di seguito sono riportati i semplici passaggi:
Passaggio 1. Collega il supporto di installazione di Windows al computer con una schermata di errore gialla e riavvia il PC.
Verrà visualizzato un messaggio: "Premere un tasto qualsiasi per eseguire l'avvio da DVD". Fai come dice.
Passaggio 2. Seleziona "Ripara il tuo computer" nella pagina "Installa Windows" per accedere all'ambiente ripristino Windows (WinRE).

Passaggio 3. Passare alla schermata "Scegli un'opzione" e fare clic su "Risoluzione dei problemi" > "Opzioni avanzate" > "Riparazione automatica".

Metodo 7. Ricostruisci l'MBR
I file di avvio del sistema Windows danneggiati possono portare alla schermata gialla della morte. In questo caso, dovresti fare affidamento su un software professionale esperto di dischi in grado di ricostruire l'MBR in modo sicuro. EaseUS Partition Master è il nostro miglior consiglio, poiché può riparare efficacemente la tabella MBR danneggiata e correggere gli errori di avvio.
Se hai provato il primo metodo e hai creato un USB avviabile, puoi passare al passaggio 2:
Passaggio 1. Crea un disco di avvio WinPE
- Avvia EaseUS Partition Master e fai clic su "Supporto avviabile" sulla barra degli strumenti. Seleziona "Crea supporto di avvio".
- Fare clic su "Avanti" per completare il processo.

Passo 2. Avvia l'USB avviabile di EaseUS Partition Master
- Collega l'USB o il CD/DVD avviabile al PC.
- Premi F2 o Canc quando riavvii il computer per accedere alla schermata del BIOS. Imposta e avvia il computer da "Dispositivi rimovibili" o "Unità CD-ROM". E poi EaseUS Partition Master verrà eseguito automaticamente.
Passaggio 3. Ricostruisci l'MBR
- Fai clic su "Toolkit" e scegli "Ricostruisci MBR".

- Seleziona il disco e il tipo di MBR. Quindi, fare clic su "Ricostruisci".

- Successivamente, puoi vedere "L'MBR è stato ricostruito con successo sul disco X".

Conclusione
In questo articolo, abbiamo discusso di cosa potrebbe portare all'errore della schermata gialla di morte e di come gli utenti possono eliminare questo problema utilizzando sette metodi affidabili. Poiché la schermata gialla della morte è piuttosto impegnativa, devi provare metodi complessi adatti agli sviluppatori. Per liberarti dal duro lavoro e dalle restrizioni, ti consigliamo di utilizzare EaseUS Partition Master, che è la soluzione più sicura e semplice per questo caso. Di seguito sono riportati i tutorial per altri errori di screening:
Domande frequenti su come risolvere la schermata gialla della morte
In questa parte delle FAQ, abbiamo raccolto alcune domande aggiuntive relative all'errore della schermata gialla di morte. Puoi controllare le risposte per ulteriori informazioni come segue:
1. Cosa causa tutto lo schermo della morte?
Lo schermo della morte è generalmente causato da hardware difettoso, obsoleto o installato in modo errato e da software malfunzionante o incompatibile. Se gli aggiornamenti dei driver per la tua scheda grafica o altri componenti hardware non funzionano con il resto del tuo sistema, potrebbero risultare in una schermata blu.
2. Come posso correggere la schermata blu della morte in Windows 10?
Se riscontri un BSOD di Windows 10 , puoi riavviare Windows 10 in modalità provvisoria. Ecco i passaggi dettagliati:
Passaggio 1. Ripeti il riavvio di Windows tenendo premuto il pulsante di accensione per 10 secondi tre volte.
Passaggio 2. Quindi, il computer si avvierà in modalità provvisoria.
Passaggio 3. Scegli "Risoluzione dei problemi" > "Opzioni avanzate" > "Impostazioni di avvio" > fai clic su "Riavvia".
3. Quale schermata di morte è la più fatale?
La schermata blu della morte (BSOD), spesso nota come schermata di arresto o errore di arresto, è uno degli errori più fastidiosi e il secondo peggior predittore di una brutta giornata per un utente, subito dopo malware o ransomware. Succede all'improvviso e tutto il lavoro precedentemente non salvato viene perso.
Come possiamo aiutarti
Scopri L'autore
Pubblicato da Aria
Aria è una fan della tecnologia. È un onore essere in grado di fornire soluzioni per i tuoi problemi con il computer, come il backup dei file, la gestione delle partizioni e problemi più complessi.
Recensioni dei Prodotti
-
Mi piace il fatto che le modifiche apportate con EaseUS Partition Master Free non vengano immediatamente applicate ai dischi. Rende molto più semplice immaginare cosa accadrà dopo aver apportato tutte le modifiche. Penso anche che l'aspetto generale di EaseUS Partition Master Free renda semplice qualsiasi cosa tu stia facendo con le partizioni del tuo computer.
Scopri di più -
Partition Master Free può ridimensionare, spostare, unire, migrare e copiare dischi o partizioni; convertire disco tra logico e primario, modificare etichetta, deframmentare, controllare ed esplorare la partizione; e altro ancora. Un aggiornamento premium aggiunge supporto tecnico gratuito e la possibilità di ridimensionare i volumi dinamici.
Scopri di più -
Non eseguirà l'immagine calda delle tue unità né le allineerà, ma poiché è abbinato a un gestore delle partizioni, ti consente di eseguire molte attività contemporaneamente, invece di limitarti a clonare le unità. Puoi spostare le partizioni, ridimensionarle, deframmentarle e altro ancora, insieme agli altri strumenti che ti aspetteresti da uno strumento di clonazione.
Scopri di più
Articoli Relativi
-
Correggere errore di spazio insufficiente su disco su Windows [2025]
![author icon]() Elsa/10/06/2025
Elsa/10/06/2025 -
Come clonare Windows su un nuovo SSD [il modo più efficiente]
![author icon]() Aria/10/06/2025
Aria/10/06/2025 -
Suggerimenti per correggere l'utilizzo del disco 100 in Windows 7/8/8.1/10/11 nel 2025
![author icon]() Aria/10/06/2025
Aria/10/06/2025 -
Quale riga di comando può essere utilizzata per creare partizioni su hard disk MBR o GPT?
![author icon]() Anna/10/06/2025
Anna/10/06/2025
EaseUS Partition Master

Gestisci le partizioni e ottimizza i dischi in modo efficiente
