- Scoprire EaseUS
- Chi Siamo
- Recensioni & Premi
- Contatta EaseUS
- Rivenditore
- Affiliato
- Mio Conto
- Sconto Education
Sommario della pagina
Scopri L'autore
Aggiornato nel 04/20/2025
Benvenuto in un viaggio di gioco che sta per avere un vero turbo! EaseUS ti porterà ad immergerti nell'aggiornamento della tua PS4 a un SSD. Se ti piace giocare, ti aspetta una vera sorpresa perché renderemo possibili tempi di caricamento più rapidi e un multitasking senza interruzioni per migliorare la tua esperienza di gioco.
Immagina questo: gameplay più fluido, ritardo ridotto e teletrasporto quasi magico nel tuo universo di gioco. Incuriosito? Tu dovresti essere! Mentre ci imbarchiamo in questa guida per aggiornare la tua PS4 a un SSD, sveleremo l'affascinante influenza che questo miglioramento può avere sulle tue avventure di gioco.
Quindi, stringi la cintura di sicurezza e preparati a trasformare la tua PS4 in una macchina assetata di velocità. Allacciate le cinture: l'esaltante mondo degli aggiornamenti SSD vi aspetta!
| ⏱️Durata | Circa mezzora |
| 🧑💻Software richiesto | EaseUS Partition Master |
| ⛏️Materiali preparati |
✔️Cacciavite a croce ✔️Un computer Windows ✔️Dischi rigidi interni ed esterni |
| 🎮PS supportato | Disco rigido PS4, PS4 Pro e PS4 Slim |
| 💿Adatto a | Aggiorna il disco rigido PS4 a SSD da 1 TB, 2 TB, 4 TB |
| ⭐Passi |
Fase 1. Seleziona l'SSD PS4 adatto e formattalo Fase 2: rimuovi il vecchio disco rigido della PS4 |
Abbiamo scoperto che alcune persone stanno cercando la soluzione sul forum, ecco un caso tipico:
Devo confermare alcune cose sull'aggiornamento del disco rigido di una PS4 su un SSD. C'è qualcosa che mi sfugge o le mie ipotesi sono corrette? Realizzerò un video sul tipo di disco rigido necessario e su come eseguire l'aggiornamento poiché dovrebbe essere semplice e durare solo 2-3 minuti al massimo. Fammi sapere se hai qualcosa da aggiungere che potrebbe essere utile per il video di Reddit
Continua a leggere e conosci tutti i dettagli per sostituire PS4 con SSD!
Preparativi prima dell'aggiornamento SSD PS4
Prima di iniziare, è necessario prepararsi e utilizzare gli strumenti giusti. Ogni strumento garantisce che l'aggiornamento dell'SSD della tua PS4 vada bene e ne migliori la velocità e la funzionalità. Vediamo più da vicino perché ogni strumento è importante per questo:
- 1. Il modello PS4 giusto: la compatibilità dell'SSD scelto con il tuo modello PS4 specifico è vitale per un aggiornamento di successo, come PS4/PS4 Pro/PS4 Slim. Diversi modelli PS4 hanno requisiti e interfacce diversi.
- 2. Un SSD da 2,5 pollici: dovresti preparare un SSD con un cavo SATA.
- 3. Un cacciavite regolabile: la natura regolabile del cacciavite garantisce la rimozione e il fissaggio sicuri e precisi dei componenti, prevenendo eventuali danni durante l'installazione.
- 4. Accesso a un computer Windows: un computer Windows scaricherà il software necessario per migrare i dati della tua PS4 sul nuovo SSD. Questo passaggio è fondamentale per trasferire senza problemi i dati e le impostazioni allo spazio di archiviazione aggiornato.
Successivamente, introdurremo maggiori dettagli sull'aggiornamento di PS4 a SSD. Se ritieni che questa guida ti sia utile, puoi anche condividerla con altri che hanno bisogno di questo tutorial.
Come aggiornare PS4 a SSD
L'aggiornamento della tua PS4 a un SSD può migliorare significativamente la tua esperienza di gioco. Questo articolo ti guiderà attraverso ogni fase del processo, dalla selezione dell'SSD giusto all'esperienza con velocità di caricamento estremamente elevate.
Fase 1. Seleziona l'SSD PS4 adatto e formattalo
Prima di iniziare, assicurati di avere un SSD compatibile. Quando si sceglie un SSD, è importante considerare fattori quali capacità di archiviazione, velocità di lettura e scrittura, durata, garanzia e compatibilità con l'interfaccia del sistema. Considerando questi, Android Central offre alcune buone opzioni:
- Seagate Game Drive per PS4
- Nozioni di base su Toshiba Canvio
- Western Digital 4TB My Passport portatile
Per ulteriori informazioni sul disco rigido PS4: Miglior disco rigido esterno per PS4
Una volta che hai il tuo SSD, la formattazione è il passo successivo. Puoi utilizzare lo strumento integrato PS4 o EaseUS Partition Master per formattare l'SSD su file system FAT32 o exFAT. Ciò garantisce la compatibilità con la tua PS4.
Come formattare il disco rigido esterno per PS4
Il formato migliore per i dispositivi esterni PS4 è exFAT. Questo articolo illustra tutti i passaggi che puoi eseguire per convertire il tuo dispositivo esterno in un file system exFAT e utilizzarlo sulla tua PS4.

Fase 2: rimuovi il vecchio disco rigido della PS4
Segui questi passaggi per rimuovere il vecchio disco rigido della PS4:
Passaggio 1. Spegni delicatamente la tua PS4 e scollega tutti i cavi.
Passaggio 2. Segui il manuale della tua PS4 per accedere al disco rigido.
Passaggio 3. Rimuovere con attenzione il vecchio disco rigido.

Fase 3: aggiorna PS4 a SSD senza perdita di dati
Collega il vecchio hard disk e il nuovo SSD ad un sistema funzionante. Usa EaseUS Partition Master per clonare il disco rigido originale della PS4. Questo passaggio garantisce che i dati di gioco rimangano intatti.
EaseUS Partition Master è un software di gestione del disco intuitivo che fornisce strumenti per il partizionamento, il ridimensionamento e la gestione efficiente dei dispositivi di archiviazione. Per aggiornare lo spazio di archiviazione della tua PS4, collega il tuo vecchio disco rigido e il nuovo SSD a un sistema in esecuzione e utilizza EaseUS Partition Master per un processo di clonazione senza interruzioni. Ciò garantisce la conservazione dei dati di gioco e una transizione fluida al nuovo SSD.
Per eseguire l'aggiornamento a SSD, attenersi alla seguente procedura:
Passo 1. Seleziona il disco di origine.
- Fare clic su "Clona" dal menu a sinistra. Selezionare "Clona disco sistema operativo" o "Clona disco dati" e fare clic su "Avanti".
- Scegli il disco di origine e fai clic su "Avanti".
Passo 2. Seleziona il disco di destinazione.
- Scegli l'HDD/SSD desiderato come destinazione e fai clic su "Avanti" per continuare.
- Leggere il messaggio di avviso e confermare il pulsante "Sì".
Passaggio 3. Visualizza il layout del disco e modifica la dimensione della partizione del disco di destinazione.
Quindi fare clic su "Continua" quando il programma avvisa che cancellerà tutti i dati sul disco di destinazione. (Se sono presenti dati preziosi sul disco di destinazione, eseguirne il backup in anticipo.)
Puoi selezionare "Adatta automaticamente il disco", "Clona come sorgente" o "Modifica layout del disco" per personalizzare il layout del disco. (Seleziona l'ultimo se vuoi lasciare più spazio per l'unità C.)
Passaggio 4. Fare clic su "Avvia" per avviare il processo di clonazione del disco.
Guarda anche:
Fase 4: installa il nuovo SSD PS4
Infine, per installare il nuovo SSD PS4, segui questi semplici passaggi:
Passaggio 1. Inserisci il nuovo SSD nella tua PS4.
Passaggio 2. Riassembla la tua PS4 seguendo le istruzioni del manuale.
Passaggio 3. Accendi la PS4 e goditi la gloria del tuo spazio di archiviazione aggiornato.

Altri problemi relativi a PS4:
Perché devo aggiornare PS4 a SSD?
Molte persone avranno ancora alcune domande sull'opportunità o meno di aggiornare la propria PS4 a un SSD, ed ecco due delle domande più frequenti:
1. Quanto sarà più veloce la mia PS4 con un SSD?
La differenza di velocità sarà piuttosto significativa. I tempi di caricamento possono migliorare notevolmente fino al 60%, risultando in un'esperienza di gioco notevolmente più fluida e altamente reattiva che migliora il divertimento generale.
2. Vale la pena eseguire un aggiornamento SSD PS4?
Indubbiamente vale la pena considerare l'aggiornamento all'SSD di PS4. I vantaggi sostanziali che offre, tra cui tempi di caricamento notevolmente più rapidi, funzionalità multitasking fluide e rendering grafico migliorato, lo rendono un investimento di grande valore che aumenta significativamente la qualità della tua avventura di gioco.
3. Quali sono i vantaggi di sostituire PS4 con SSD?
Ecco i motivi per aggiornare la tua PS4 a un SSD, rispetto all'utilizzo di un HDD:
- Tempi di caricamento rapidi : gli SSD riducono drasticamente le schermate di caricamento, consentendoti di accedere ai giochi più velocemente e riducendo al minimo i tempi di inattività.
- Gameplay fluido : il funzionamento silenzioso dell'SSD migliora il gameplay, lasciandosi alle spalle la rumorosa rotazione di un HDD.
- Multitasking senza sforzo : gli SSD consentono un rapido passaggio da un'applicazione all'altra, consentendoti di passare da un'attività all'altra senza intoppi nelle prestazioni.
- Backup e ripristini dei dati più rapidi : il backup o il ripristino dei dati diventa più veloce ed efficiente con un SSD, risparmiando tempo durante la transizione a una nuova console o il ripristino dei giochi salvati.
- Longevità e affidabilità : gli SSD spesso hanno una durata più lunga a causa dell'assenza di parti mobili, il che può comportare prestazioni più lunghe.
L'aggiornamento della PS4 a un SSD più grande allevierà anche la mancanza di spazio di archiviazione della PS4. Se lo spazio di archiviazione della tua PS4 è pieno, ci sono altri modi per cercare di ottenere più spazio di archiviazione su PS4:
Spazio di archiviazione PS4 pieno? Scopri come ottenere più spazio di archiviazione su PS4
Lo spazio di archiviazione pieno su PS4 è un problema fastidioso. Vuoi sapere come ottenere più spazio di archiviazione su PS4? Se sì, dai un'occhiata a questa fantastica guida, che può aiutarti in questo.
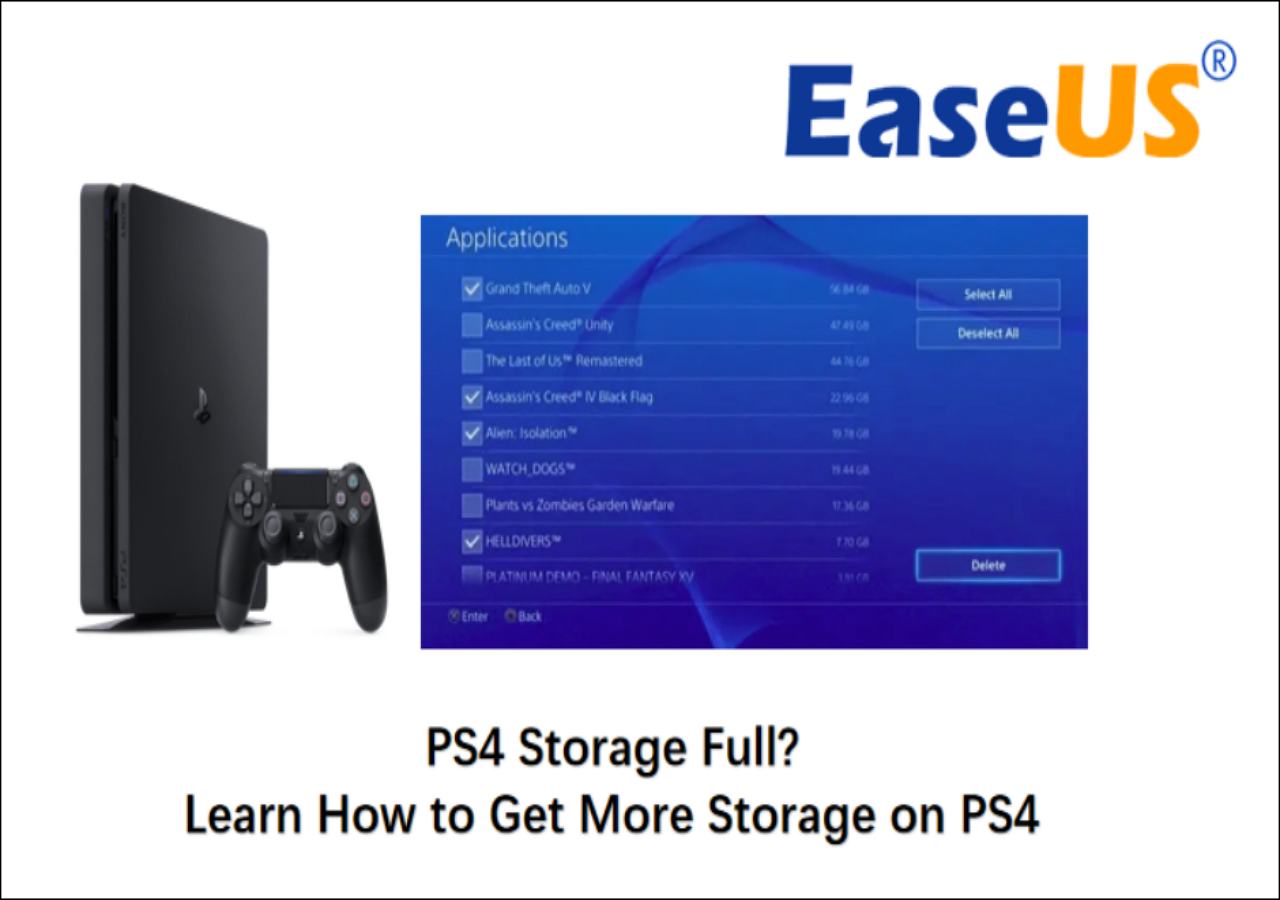
Conclusione
In conclusione, aggiornare la tua PS4 a un SSD è una decisione che porta vantaggi tangibili. Dalla selezione dell'SSD giusto all'installazione con successo, ora hai le conoscenze necessarie per portare il tuo mondo di gioco al livello successivo.
Preparati alla velocità, al multitasking reattivo e alla grafica coinvolgente. Gli SSD possono ridurre i tempi di caricamento fino al 60%, amplificando il tuo mondo di gioco. Il valore dell'aggiornamento è chiaro: se il realismo e l'esperienza migliorata contano, è un sonoro sì. Per un aggiornamento senza interruzioni, EaseUS Partition Master è il tuo alleato. Armato di strumenti e approfondimenti, entra in un'avventura di gioco che non conosce limiti. Migliora il tuo gioco: gli SSD ti aspettano.
Domande frequenti sull'aggiornamento da PS4 a SSD
Ecco alcune domande comuni per consolidare la tua comprensione e intraprendere il tuo viaggio di gioco ottimizzato per SSD.
1. Dovrei aggiornare il mio HDD della PS4 a SSD?
Si consiglia vivamente di aggiornare l'HDD della PS4 a un SSD. Offre miglioramenti sostanziali delle prestazioni, riducendo significativamente i tempi di caricamento e migliorando la reattività di gioco complessiva, rendendolo un aggiornamento utile per un'esperienza di gioco migliorata.
2. Quale SSD è compatibile con PS4 per l'aggiornamento?
PS4 è compatibile con vari SSD, comprese opzioni popolari come Seagate Game Drive per PS4, Toshiba Canvio Basics e Western Digital My Passport Portable da 4 TB. Assicurati che l'SSD scelto soddisfi le tue esigenze di archiviazione e i requisiti della PS4.
3. Come aggiornare PS4 Slim a SSD?
Ecco i passaggi per aggiornare la tua PS4 Slim a un SSD in un formato conciso:
- Salva dati e file di gioco su un'unità USB.
- Apri il case della PS4, scollega i cavi e rimuovi il vecchio HDD.
- Collega il nuovo SSD, ricollega i cavi e rimonta il case.
- Avvia in modalità provvisoria, inizializza PS4 e installa il software di sistema più recente.
- Collega l'unità USB, ripristina i dati e scarica nuovamente i giochi dalla Libreria.
Ricordati di fare riferimento al manuale della tua PS4 e alle istruzioni del produttore dell'SSD per dettagli specifici.
Per risposte e approfondimenti più approfonditi, consultare questo articolo. Il tuo viaggio verso un'esperienza di gioco migliorata è solo a una domanda di distanza.
Come possiamo aiutarti
Scopri L'autore
Pubblicato da Aria
Aria è una fan della tecnologia. È un onore essere in grado di fornire soluzioni per i tuoi problemi con il computer, come il backup dei file, la gestione delle partizioni e problemi più complessi.
Recensioni dei Prodotti
-
Mi piace il fatto che le modifiche apportate con EaseUS Partition Master Free non vengano immediatamente applicate ai dischi. Rende molto più semplice immaginare cosa accadrà dopo aver apportato tutte le modifiche. Penso anche che l'aspetto generale di EaseUS Partition Master Free renda semplice qualsiasi cosa tu stia facendo con le partizioni del tuo computer.
Scopri di più -
Partition Master Free può ridimensionare, spostare, unire, migrare e copiare dischi o partizioni; convertire disco tra logico e primario, modificare etichetta, deframmentare, controllare ed esplorare la partizione; e altro ancora. Un aggiornamento premium aggiunge supporto tecnico gratuito e la possibilità di ridimensionare i volumi dinamici.
Scopri di più -
Non eseguirà l'immagine calda delle tue unità né le allineerà, ma poiché è abbinato a un gestore delle partizioni, ti consente di eseguire molte attività contemporaneamente, invece di limitarti a clonare le unità. Puoi spostare le partizioni, ridimensionarle, deframmentarle e altro ancora, insieme agli altri strumenti che ti aspetteresti da uno strumento di clonazione.
Scopri di più
Articoli Relativi
-
CHKDSK non funziona in Windows 11/10/8/7? Sistemalo ora!
![author icon]() Aria/20/04/2025
Aria/20/04/2025 -
[Risolto] Scheda SD non visibile su ASUS ROG Ally
![author icon]() Elsa/20/04/2025
Elsa/20/04/2025 -
3 metodi per convertire GPT in MBR in Windows Server senza perdere dati
![author icon]() Aria/20/04/2025
Aria/20/04/2025 -
DiskPart: suggerimenti e trucchi per utilizzare DiskPart in modo efficace in Windows
![author icon]() Aria/14/04/2025
Aria/14/04/2025
EaseUS Partition Master

Gestisci le partizioni e ottimizza i dischi in modo efficiente
