- Scoprire EaseUS
- Chi Siamo
- Recensioni & Premi
- Contatta EaseUS
- Rivenditore
- Affiliato
- Mio Conto
- Sconto Education
Sommario della pagina
Scopri L'autore
Aggiornato nel 04/14/2025
Stai riscontrando problemi con elementi di registro danneggiati o corrotti su Windows 11?
Se sì, non c'è bisogno di farsi prendere dal panico. Questo perché è semplicissimo riparare gli elementi di registro danneggiati su Windows 11. E per tua comodità, i 6 migliori metodi per correggere gli elementi di registro danneggiati sono già menzionati di seguito.
Quindi, ripariamo ora i tuoi elementi di registro rotti!
Accesso veloce:
- Metodo 1. Eseguire SFC (Controllo file di sistema)
- Metodo 2. Utilizzare Pulizia disco
- Metodo 3. Eseguire Ripristino all'avvio di Windows
- Metodo 4. Eseguire lo strumento DISM
- Metodo 5. Ripristinare un file di registro di backup
Che cos'è il registro di Windows?
Il registro di Windows è un enorme database contenente informazioni sulle impostazioni, opzioni e valori per hardware e software installati sul sistema operativo Windows.
Il registro ha due elementi chiave di base: chiavi e valori. Ogni volta che installi un nuovo software, avvii un programma o modifichi le impostazioni hardware, Windows fa sempre riferimento al registro per recuperare le chiavi e i valori pertinenti.
Per personalizzare il flusso di lavoro di Windows o migliorare le prestazioni, puoi utilizzare l'editor del registro di Windows integrato (Regedit) per modificare le chiavi del registro. Tuttavia, fai attenzione durante la modifica delle chiavi di registro in quanto potrebbe danneggiare drasticamente il tuo sistema operativo.
Perché elementi di registro rotti
Prima di correggere gli elementi di registro non funzionanti su Windows 11, comprendiamo innanzitutto alcune cause alla base degli elementi di registro non funzionanti, ad esempio:
- Malware e virus possono attaccare e modificare il registro di Windows che può rompere o corrompere alcuni elementi del registro.
- I frammenti di registro sono una causa comune di rottura del registro che si verifica quando si installa o si aggiorna un determinato software.
- Se il tuo PC si spegne inaspettatamente o si arresta in modo anomalo, ciò può causare errori di registro.
- Inoltre, quando numerose voci indesiderate, vuote o corrotte si accumulano nel sistema, possono intasare il dispositivo e danneggiare gli elementi del registro.
- Se hai collegato hardware difettoso o dispositivi esterni al tuo computer, può anche rompere gli elementi del registro.
- Se hai erroneamente cancellato o modificato le impostazioni del registro, può anche danneggiare seriamente il tuo sistema operativo.
Quindi, ora che sai cosa può danneggiare il tuo registro di Windows, esploriamo ora come riparare tutti gli elementi del registro rotti su Windows 11.
Metodo 1. Eseguire SFC (Controllo file di sistema)
System File Checker è uno strumento integrato di Windows 11 in grado di trovare e correggere i file rotti o mancanti nella directory dei file di sistema. Per correggere gli elementi del registro con SFC, segui questi passaggi:
Passaggio 1. Digitare cmd o Prompt dei comandi nella barra di ricerca.
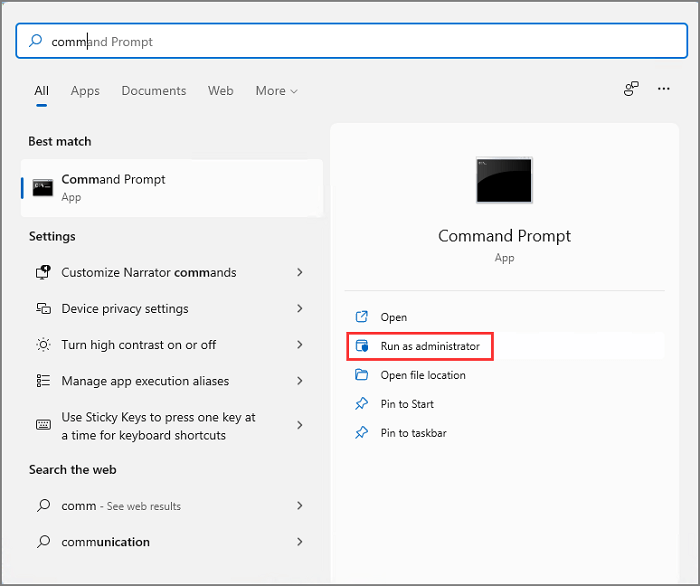
Passaggio 2. Fare clic con il pulsante destro del mouse sul prompt dei comandi e selezionare Esegui come amministratore per digitare cmd.
Passaggio 3. Nella finestra del prompt dei comandi, digitare il comando 'sfc /scannow' e premere Invio.
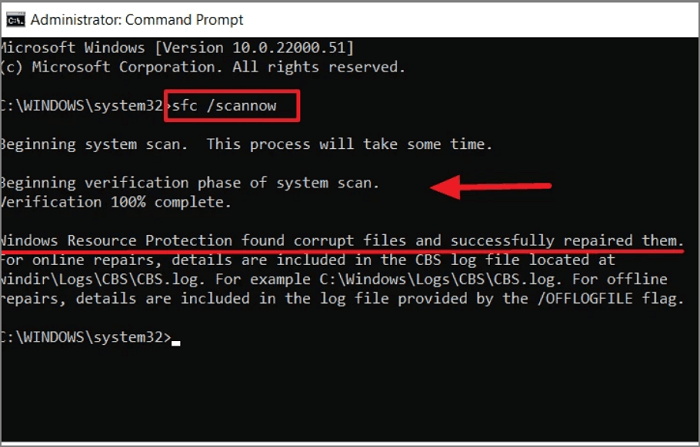
Questo comando eseguirà la scansione di tutti i file di sistema e troverà tutti quelli danneggiati. Ci vogliono circa 30 minuti o più per completare la scansione completa.
Tuttavia, se ricevi il messaggio "Protezione risorse di Windows ha trovato file corrotti ma non è stato in grado di correggerne alcuni" anche dopo aver eseguito il comando SFC, riavvia il computer e riprova. Oppure puoi provare altri metodi come discusso in precedenza.
Metodo 2. Utilizzare Pulizia disco
Ogni volta che disinstalli software o unità, tendono a lasciare dietro di sé elementi di registro danneggiati. Questi file indesiderati si accumulano nel tempo, intasano il computer e ne riducono le prestazioni. Pertanto, devi pulire le giunche non necessarie che possono rallentare il tuo dispositivo.
Per questo, Microsoft ha aggiunto la funzione Pulizia disco in tutte le versioni di Windows. Utilizzando Pulizia disco, puoi eliminare rapidamente i file indesiderati, inclusi gli elementi di registro danneggiati. Fare così:
Passaggio 1. CercaRE "pulizia disco" nella barra di ricerca e selezionaRE l'app.
Passaggio 2. Selezionare l'unità che si desidera pulire e premere OK.
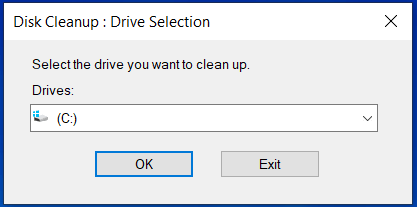
Passaggio 3. Ora troverai tutti i file non necessari che puoi eliminare per recuperare spazio prezioso.
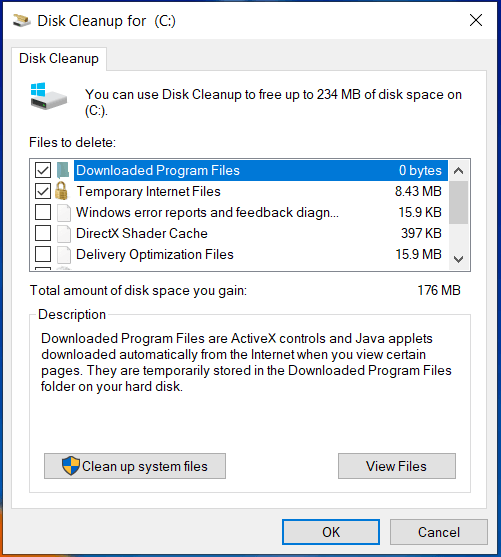
Passaggio 4. Quindi fare clic sul pulsante Pulisci file di sistema e scegliere nuovamente l'unità per eseguire una scansione più approfondita del sistema.
Passaggio 5. Selezionare nuovamente l'unità che si desidera pulire.
Passaggio 6. Ci vorranno alcuni minuti per completare la scansione. Successivamente, seleziona i file che desideri pulire nella sezione File e premi OK.
Passaggio 7. Fare clic sul pulsante Elimina file per confermare.
Ora devi riavviare il computer e ti libererai di tutti gli elementi di registro non necessari.
Metodo 3. Eseguire Ripristino all'avvio di Windows
Ripristino all'avvio o Ripristino automatico è uno strumento di ripristino del sistema Windows integrato. È una soluzione perfetta per tracciare e correggere elementi di registro danneggiati su Windows 11. Ecco come funziona:
Passaggio 1. Fare clic con il pulsante destro del mouse sul pulsante Start e selezionare Impostazioni.
Passaggio 2. Selezionare il sistema e quindi fare clic sull'opzione Ripristino dal riquadro di destra.
Passaggio 3. Fare clic sul pulsante Riavvia ora.
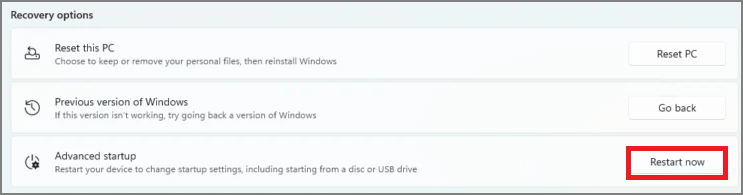
Passaggio 4. Il sistema si avvierà ora in Ambiente ripristino Windows (WinRe). L'ambiente ti aiuterà a risolvere tutti i problemi di avvio comuni.
Passaggio 5. Fare clic sull'opzione Risoluzione dei problemi > Avanzate > Ripristino all'avvio.
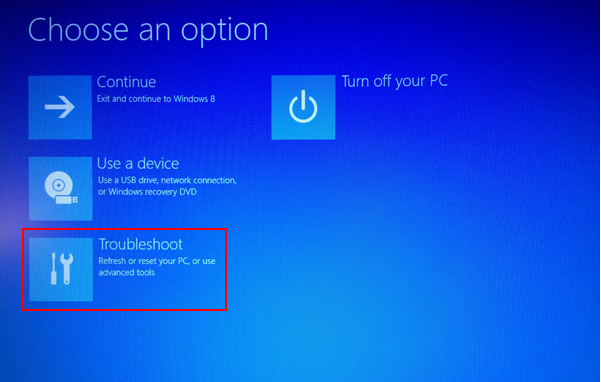
Passaggio 6. Lo strumento Ripristino all'avvio ora diagnosticherà e correggerà gli errori di registro.
Metodo 4. Eseguire lo strumento DISM
Quando la scansione SFC non riesce a correggere gli elementi di registro danneggiati su Windows 11, puoi utilizzare la scansione DISM o Deployment Image & Servicing Management.
Anche questa è una scansione basata sui comandi. Quindi, apri il prompt dei comandi nello stesso modo in cui hai fatto nel Metodo 1. Successivamente, inserisci il seguente comando e premi Invio:
DISM /Online /Cleanup-Image /ScanHealth
Attendere alcuni minuti per il completamento della scansione e verificare se l'errore è stato risolto. In caso contrario, prova questo comando:
DISM /Online /Cleanup-Image /RestoreHealth
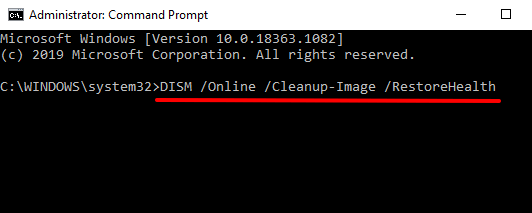
Metodo 5. Ripristinare un file di registro di backup
Qui se esegui il backup dei file di registro durante l'installazione di Windows 11, puoi ripristinare i file di registro in qualsiasi momento per riparare gli elementi danneggiati. Inoltre, si consiglia di eseguire il backup del registro prima di apportare modifiche importanti al computer.
Per eseguire il backup del registro di Windows 11, attenersi alla seguente procedura:
Passaggio 1. Premere i tasti Windows + R sulla tastiera per aprire la casella Esegui, digitare regedit, quindi premere Invio.
Passaggio 2. Se il controllo dell'account utente richiede l'autorizzazione, fare clic su Sì.
Passaggio 3. Ora, fare clic con il pulsante destro del mouse su Computer nel riquadro di sinistra e scegliere l'opzione Esporta.
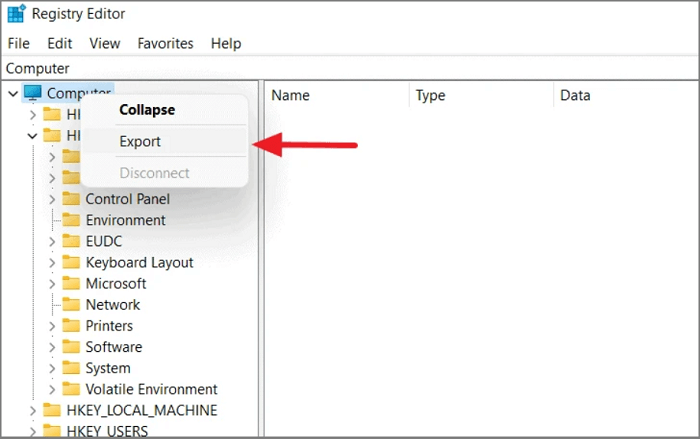
Passaggio 4. Assegnare un nome al file di backup e seleziona la destinazione in cui archiviarlo.
Passaggio 5. Basta fare clic su Salva e viene eseguito il backup degli elementi del registro.
Ora, per ripristinare gli elementi del registro prima che si rompano, segui questi passaggi:
Passaggio 1. Aprire la finestra di dialogo Esegui, digitare regedit, quindi premere Invio.
Passaggio 2. Se viene visualizzata la finestra Controllo account utente, fare clic su Sì.
Passaggio 3. Andare al menu File > fai clic su Importa .
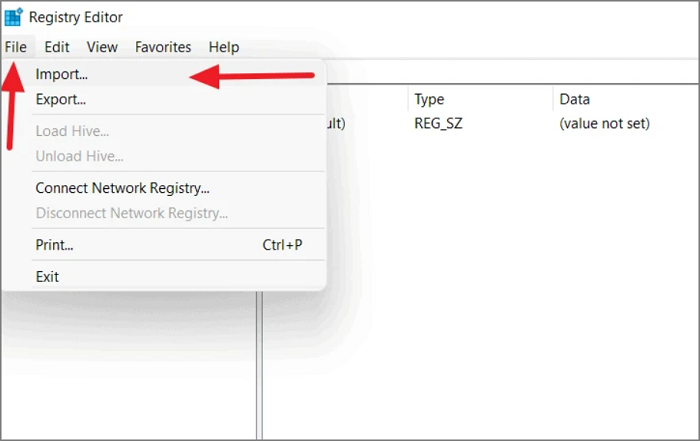
Passaggio 4. Selezionare il backup del registro che si desidera ripristinare e fare clic su Apri.
Suggerimenti bonus: ottimizza le prestazioni del disco su Windows 11
Questo suggerimento bonus si concentra sull'ottimizzazione delle prestazioni del disco. Dopo aver utilizzato i metodi di cui sopra, è bene migliorare le prestazioni del dispositivo. Utilizzando uno strumento di terze parti come EaseUS Partition Master, puoi migliorare efficacemente le prestazioni del tuo disco e cancellare i file di registro rotti non necessari.
EaseUS Partition Master è un ottimo strumento di partizione in grado di gestire le partizioni del disco in Windows senza perdita di dati. Questo software può offrirti numerose funzionalità di ottimizzazione, come:
- Può ridimensionare/spostare/formattare/eliminare/creare partizioni con un clic.
- Consente la migrazione del sistema operativo in vari altri formati, inclusi HDD, SSD, USB, ecc.
- Viene fornito con convertitore MBR e GPT per una facile conversione del disco.
- Modifica le etichette delle partizioni o le lettere delle unità per una migliore organizzazione dei dati.
- Compatibile con tutte le versioni di Windows.
- Allinea perfettamente le partizioni sugli SSD per ottimizzare le prestazioni del PC.
- Controlla gli errori nelle partizioni e correggili.
Ecco i semplici passaggi per ottimizzare il tuo disco utilizzando EaseUS Partition Master:
Conclusione
Gli elementi di registro rotti sono molto letali. Possono rallentare le prestazioni del tuo PC, corrompere tutti i tuoi dati e creare numerosi altri problemi di sistema.
Pertanto, ogni volta che trovi che il tuo computer ti dà problemi o devi apportare modifiche alle impostazioni del registro, preparati con la soluzione giusta per riparare gli elementi del registro danneggiati.
Sopra, hai già imparato i sei metodi affidabili per correggere diversi errori di registro. Quindi, puoi usarne uno qualsiasi e riparare i tuoi elementi di registro rotti su Windows 11 in pochissimo tempo.
Tuttavia, se i metodi manuali sono troppo tecnici per te, scegli la soluzione bonus: EaseUS Partition Master. Con questo strumento automatico, puoi riparare e ottimizzare senza problemi il tuo disco.
Quindi, per ora è tutto! Spero che tu scelga il metodo giusto per correggere gli elementi del registro danneggiati. Per ulteriori informazioni, puoi commentare qui sotto.
Come possiamo aiutarti
Scopri L'autore
Pubblicato da Elsa
Elsa è appassionata alla tecnologia, vuole rendere la vita tecnologica facile e divertente. Ama esplorare nuove tecnologie e scrivere consigli tecnici su come fare.
Recensioni dei Prodotti
-
Mi piace il fatto che le modifiche apportate con EaseUS Partition Master Free non vengano immediatamente applicate ai dischi. Rende molto più semplice immaginare cosa accadrà dopo aver apportato tutte le modifiche. Penso anche che l'aspetto generale di EaseUS Partition Master Free renda semplice qualsiasi cosa tu stia facendo con le partizioni del tuo computer.
Scopri di più -
Partition Master Free può ridimensionare, spostare, unire, migrare e copiare dischi o partizioni; convertire disco tra logico e primario, modificare etichetta, deframmentare, controllare ed esplorare la partizione; e altro ancora. Un aggiornamento premium aggiunge supporto tecnico gratuito e la possibilità di ridimensionare i volumi dinamici.
Scopri di più -
Non eseguirà l'immagine calda delle tue unità né le allineerà, ma poiché è abbinato a un gestore delle partizioni, ti consente di eseguire molte attività contemporaneamente, invece di limitarti a clonare le unità. Puoi spostare le partizioni, ridimensionarle, deframmentarle e altro ancora, insieme agli altri strumenti che ti aspetteresti da uno strumento di clonazione.
Scopri di più
Articoli Relativi
-
Come formattare la scheda SD da 128 GB in FAT32
![author icon]() Elsa/20/04/2025
Elsa/20/04/2025 -
Partizione BitLocker: come partizionare un'unità BitLocker su Windows 10
![author icon]() Aria/20/04/2025
Aria/20/04/2025 -
Risolto: volume di avvio non montabile di Windows 11
![author icon]() Aria/20/04/2025
Aria/20/04/2025 -
6 suggerimenti per correggere l'unità di ripristino piena in Windows 10/8/7
![author icon]() Aria/20/04/2025
Aria/20/04/2025
EaseUS Partition Master

Gestisci le partizioni e ottimizza i dischi in modo efficiente
