- Scoprire EaseUS
- Chi Siamo
- Recensioni & Premi
- Contatta EaseUS
- Rivenditore
- Affiliato
- Mio Conto
- Sconto Education
Sommario della pagina
Scopri L'autore
Aggiornato nel 04/20/2025
Come risolvere l'errore completo dell'unità di ripristino in Windows 10/8/7 (6 modi)
"Spazio su disco insufficiente. Stai esaurendo lo spazio su disco sull'unità di ripristino. Fai clic qui per vedere se riesci a liberare spazio su questa unità ." Ogni volta che ti blocchi nell'errore completo dell'unità di ripristino , segui queste soluzioni di seguito:
| Soluzioni realizzabili | Risoluzione dei problemi passo dopo passo |
|---|---|
| Suggerimento 1. Estendi la partizione di ripristino | Apri EaseUS Partition Master e fai clic su "Regola con 1 clic" sul pannello di destra.... Passaggi completi |
| Suggerimento 2. Libera spazio | Scarica EaseUS CleanGenius gratuitamente e installalo sul tuo computer. Seleziona "Pulizia file di grandi dimensioni"... Passaggi completi |
| Suggerimento 3. Disattiva la protezione del sistema | Fare clic con il tasto destro su "Questo PC"/"Risorse del computer" e scegliere "Proprietà", quindi fare clic su... Passaggi completi |
| Suggerimento 4. Scopri i file protetti | Apri il Pannello di controllo di Windows e vai a Opzioni Esplora file in Windows... Passaggi completi |
| Suggerimento 5. Eseguire la pulizia del disco | Nella casella di ricerca sulla barra delle applicazioni, digita pulizia disco e seleziona "Pulizia disco"... Passaggi completi |
| Suggerimento 6. Elimina l'unità di ripristino | Su EaseUS Partition Master, fai clic con il pulsante destro del mouse sulla partizione del disco rigido che desideri eliminare... Passaggi completi |
Avviso di spazio insufficiente - Errore di ripristino dell'unità D quasi piena
Se sei un utente Dell o HP, potresti avere la stessa esperienza di seguito:
" Il mio disco di ripristino da 16 GB sul mio laptop HP è pieno perché la cartella di precaricamento utilizza tutto lo spazio. Non riesco ad aprire questa cartella ma ricevo i seguenti messaggi che indicano che sto esaurendo lo spazio sul disco di ripristino e che i file vengono copiati continuamente in la cartella di precaricamento. Questo rallenta persino il mio PC. Quindi mi chiedo se posso liberare il disco di ripristino e risolvere facilmente l'errore "Spazio su disco di ripristino pieno" in Windows 10? "
Quindi, come risolvere il problema del disco di ripristino pieno in Windows 10? Di seguito troverai 6 metodi efficaci per liberare il disco di ripristino e risolvere il problema del disco di ripristino pieno in Windows 10.
Leggi anche:
Come risolvere lo spazio su disco insufficiente di HP Stream [funzionante al 100%]
Questo passaggio affronterà il problema comune dello "Spazio su disco insufficiente per HP Stream". Scopri soluzioni pratiche e suggerimenti per gestire e ottimizzare lo storage del tuo HP Stream.

Suggerimento 1. Estendi la partizione di ripristino per correggere l'errore completo dell'unità di ripristino
Quando la partizione di ripristino è piena o ricevi l'avviso di spazio su disco insufficiente, il modo più semplice per risolvere questo tipo di problema è estendere la partizione. La maggior parte degli strumenti di partizione gratuiti consentono di unire lo spazio non allocato o lo spazio libero nell'unità di ripristino. Se non c'è spazio non allocato o lo spazio non è contiguo, avrai bisogno di EaseUS Partition Master .
Questo strumento magico di partizione semplifica l'unione dello spazio non allocato o libero nell'unità di ripristino indipendentemente dalla posizione dello spazio. Inoltre, ha molti punti salienti:
- Regola una partizione su una più grande o più piccola in base alle tue necessità.
- Unisci partizioni senza perdere dati.
- Clona/migra la partizione nello spazio non allocato.
- Migra il sistema operativo su SSD per velocizzare Windows.
Passaggi per estendere la partizione di ripristino:
Passo 1. Vai su Gestione partizioni, posiziona il mouse sull'unità di destinazione con spazio su disco insufficiente e fai clic su "Regola con 1 clic".
Quando la tua partizione ha esaurito lo spazio e risulta letta, EaseUS Partition Master visualizzerà un avviso di spazio su disco insufficiente e offrirà l'opzione "Regola con 1 clic".

Passaggio 2. Fare clic su "OK" per estendere automaticamente la partizione.
EaseUS Partition Master estenderà la partizione per risolvere in modo intelligente il problema dello spazio insufficiente e dovrai solo fare clic su "OK" per continuare.

Puoi anche fare clic su "Regolazione manuale" per estendere manualmente le dimensioni della partizione se la Regolazione intelligente dello spazio non può soddisfare le tue esigenze. Quindi, fare clic su "OK" per continuare.

Passaggio 3. Eseguire le operazioni per estendere la partizione di spazio su disco insufficiente.
Fare clic sul pulsante "Esegui attività" nell'angolo in alto e mantenere tutte le modifiche facendo clic su "Applica".

Suggerimento 2. Libera spazio sull'unità di ripristino di Windows 10 per risolverlo
Se sull'unità di ripristino D, E o F viene visualizzato l'errore di spazio insufficiente, è possibile liberare spazio per risolvere il problema. Il mio suggerimento è di ripulire file di grandi dimensioni. Puoi sbarazzarti rapidamente di file di grandi dimensioni con uno strumento gratuito: EaseUS CleanGenius. Sentiti libero di scaricare questo software e liberare il disco di ripristino adesso:
Passo 1. SCARICA e installa EaseUS Partition Master gratuitamente e avvialo sul tuo PC Windows.
Nella suite, posiziona il mouse su "PC Cleaner", fai clic sull'icona di download per installare e avviare EaseUS CleanGenius.

Passo 2. Su EaseUS CleanGenius, seleziona "Pulizia" nella schermata principale e fai clic su "Scansione" per avviare la scansione.

Passaggio 3. Al termine del processo di scansione, seleziona i file di grandi dimensioni inutili e fai clic su "Pulisci" per pulire i file di grandi dimensioni.

Passo 4. Quando EaseUS CleanGenius completa la pulizia dei file scelti, fai clic su "Fine" per completare il processo.

Risolto: unità di ripristino HP piena su Windows 10/8/7
Perché l'unità di ripristino HP si riempie? Come si rimuove l'errore pieno dell'unità di ripristino HP su Windows 10? Vai e trova le risposte in questa pagina.
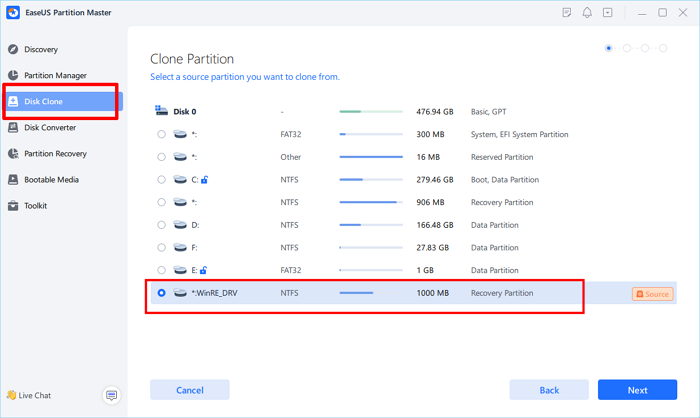
Suggerimento 3. Disattiva la protezione del sistema per correggere l'unità di ripristino piena
Per interrompere gli errori di spazio su disco insufficiente, assicurati che la protezione del sistema sia disattivata per l'unità di ripristino in Windows 10/8.1/8/7. Quindi, rimuovere dall'unità i file che non sono correlati al ripristino del sistema.
In Windows 10/8.1/8/7:
Passaggio 1. Fare clic con il tasto destro su "Questo PC"/"Risorse del computer" e selezionare "Proprietà", quindi fare clic su "Protezione sistema".
Passaggio 2. Fare clic sul pulsante "Configura" nella scheda Protezione sistema.
Passaggio 3. Controlla se la partizione di ripristino è disattivata o attiva.
Se viene visualizzato On, seleziona questa unità e fai clic sul pulsante "Configura". Nella finestra pop-up, seleziona l'opzione Disabilita protezione del sistema.
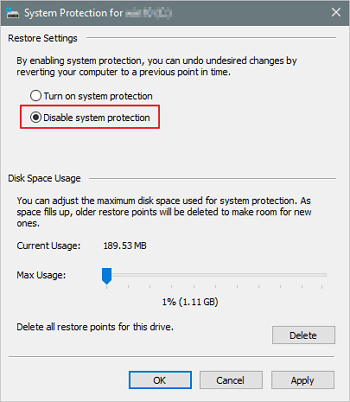
Suggerimento 4. Scopri i file del sistema operativo protetti
Alcuni utenti affermano di trovarsi di fronte all'errore " disco rigido pieno ma non " e l'unità di ripristino D non è prevista. I file nascosti possono causare questo. Puoi provare a mostrare file e cartelle per determinare se gli elementi nascosti occupano lo spazio su disco dell'unità di ripristino.
Passaggio 1. Apri il Pannello di controllo di Windows e vai alle Opzioni Esplora file in Windows 10, 8.1 e 8.
Passo 2. Nella finestra Opzioni Esplora file, seleziona "Cambia cartella e opzioni di ricerca".
Passo 3. Nella finestra Opzioni cartella, seleziona "Mostra file, cartelle e unità nascoste e rimuovi Nascondi file protetti del sistema operativo (consigliato)".
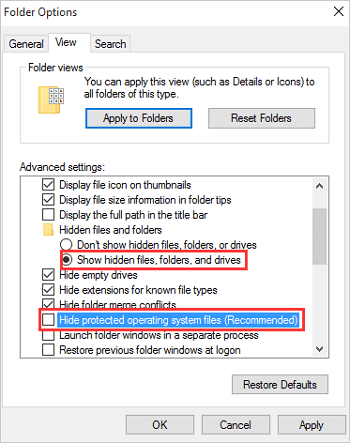
Suggerimento 5. Eseguire la pulizia del disco per correggere l'unità di ripristino piena
L'unità di ripristino è una partizione separata archiviata sul PC che contiene tutti i file necessari per poter ripristinare completamente il PC se il sistema diventa instabile per qualche motivo. È possibile ripulire i file inutili per risolvere l'errore di spazio su disco insufficiente.
Passo 1. Nella casella di ricerca sulla barra delle applicazioni, digita pulizia disco e seleziona "Pulizia disco" dall'elenco dei risultati.
Passo 2. Seleziona l'unità che desideri pulire, quindi seleziona "OK".
Passaggio 3. Seleziona la casella di controllo accanto al tipo di file che desideri eliminare.
Passaggio 4. Premere OK e attendere il completamento del processo.

Suggerimento 6. Come eliminare l'unità di ripristino D in Windows 10/8/7
Come accennato in precedenza, è possibile utilizzare una partizione di ripristino per ripristinare il sistema in caso di problemi di sistema. Ma se hai effettuato in anticipo un backup del sistema, questo metodo è la scelta migliore. Puoi eliminare manualmente una partizione OEM o utilizzare il software di partizione EaseUS. Ecco i passaggi:
Passo 1. Avvia EaseUS Partition Master e fai clic su "Partition Manager".
Assicurati di aver eseguito il backup dei dati importanti prima di eliminare qualsiasi partizione sul disco.
Passo 2. Selezionare per eliminare la partizione o eliminare tutte le partizioni sul disco rigido.
- Elimina una singola partizione: fai clic con il pulsante destro del mouse sulla partizione che desideri eliminare e scegli " Elimina ".
- Elimina tutte le partizioni: fai clic con il pulsante destro del mouse sul disco rigido di cui desideri eliminare tutte le partizioni e seleziona " Elimina tutto ".
Passaggio 3. Fare clic su " Sì " per confermare l'eliminazione.
Passaggio 4. Fare clic su " Esegui attività xx " e quindi su " Applica " per salvare la modifica.
0:00 - 0:26 Elimina singoli volumi; 0:27 - 0:53 Elimina tutte le partizioni.
Cos'è un'unità/partizione di ripristino in Windows 10/8/7 (suggerimento bonus)
Hai mai notato che il tuo computer ha spesso una partizione di ripristino sul disco di sistema? Una partizione di ripristino aiuta a ripristinare le impostazioni di fabbrica del sistema operativo (sistema operativo) in caso di guasto del sistema. Una partizione di ripristino in genere non ha una lettera di unità e in Gestione disco viene fornita solo un'opzione di Guida. In generale, esistono due tipi di partizioni di ripristino.
Uno è quello più diffuso. Viene installato con il sistema operativo Windows su un disco GPT e contiene l'ambiente di ripristino di Windows. Questa partizione occupa solo diverse centinaia di MB di spazio su disco, poiché contiene solo il semplice sistema operativo.
L'altro è impostato dal produttore del computer (come HP, Dell, Lenovo). Questo tipo di partizione di ripristino occupa più spazio della partizione di ripristino di Windows ed è solitamente contrassegnata come partizione OEM. Con questa partizione di ripristino è possibile ripristinare le impostazioni predefinite del computer, inclusi il sistema operativo, i driver e alcune applicazioni integrate.
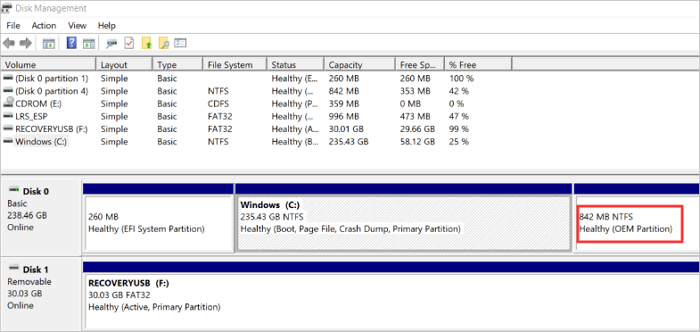
Conclusione
Quando trovi l'unità di ripristino piena in Windows 10, 8.1, 8 o 7, hai sei soluzioni per le situazioni corrispondenti. Lo strumento magico di partizione EaseUS gioca un ruolo vitale in questo processo. Ti aiuta anche a copiare la partizione HP Recovery su una nuova unità in caso di necessità.
Domande frequenti su Recovery Drive Full
Se si utilizza l'unità di ripristino per archiviare file oppure se un programma di backup o ripristino utilizza l'unità di ripristino per archiviare file, l'unità si riempie rapidamente e possono causare errori di unità di ripristino piena. Puoi risolverli con l'aiuto delle sei soluzioni sopra. Se hai ancora domande, puoi continuare a leggere.
1. Come posso liberare spazio sull'unità di ripristino?
Puoi liberare spazio sull'unità di ripristino in due modi:
- Utilizza EaseUS CleanGenius
- Prova la pulizia del disco
2. Perché l'unità di ripristino è piena?
Come sai, l'unità di ripristino si riferisce in realtà a una partizione sul disco rigido principale, non a un'unità reale e fisica. Se archivi file su questa unità di ripristino o uno strumento di backup e ripristino scrive alcuni file su di essa, questa unità si riempirà.
3. Cosa succede se elimino la mia unità di ripristino?
Per quanto riguarda la domanda "posso eliminare la partizione di ripristino", la risposta è definitiva. È possibile eliminare una partizione di ripristino senza influire sul sistema operativo in esecuzione. Gli utenti medi dovrebbero mantenere la partizione di ripristino così com'è nel disco rigido, poiché tale partizione non occuperà troppo spazio.
4. Con quale frequenza devo creare un'unità di ripristino?
Aggiorna periodicamente Windows per migliorare la sicurezza e le prestazioni del PC, pertanto si consiglia di ricreare l'unità di ripristino ogni anno. Non verrà eseguito il backup dei file personali e di tutte le applicazioni non fornite con il PC. Avrai bisogno di un'unità USB da almeno 16 GB.
Come possiamo aiutarti
Scopri L'autore
Pubblicato da Aria
Aria è una fan della tecnologia. È un onore essere in grado di fornire soluzioni per i tuoi problemi con il computer, come il backup dei file, la gestione delle partizioni e problemi più complessi.
Recensioni dei Prodotti
-
Mi piace il fatto che le modifiche apportate con EaseUS Partition Master Free non vengano immediatamente applicate ai dischi. Rende molto più semplice immaginare cosa accadrà dopo aver apportato tutte le modifiche. Penso anche che l'aspetto generale di EaseUS Partition Master Free renda semplice qualsiasi cosa tu stia facendo con le partizioni del tuo computer.
Scopri di più -
Partition Master Free può ridimensionare, spostare, unire, migrare e copiare dischi o partizioni; convertire disco tra logico e primario, modificare etichetta, deframmentare, controllare ed esplorare la partizione; e altro ancora. Un aggiornamento premium aggiunge supporto tecnico gratuito e la possibilità di ridimensionare i volumi dinamici.
Scopri di più -
Non eseguirà l'immagine calda delle tue unità né le allineerà, ma poiché è abbinato a un gestore delle partizioni, ti consente di eseguire molte attività contemporaneamente, invece di limitarti a clonare le unità. Puoi spostare le partizioni, ridimensionarle, deframmentarle e altro ancora, insieme agli altri strumenti che ti aspetteresti da uno strumento di clonazione.
Scopri di più
Articoli Relativi
-
Come spostare partizione non allocata nell'unità C in Windows 10/11
![author icon]() Aria/20/04/2025
Aria/20/04/2025 -
[Risolto] Diskpart ha riscontrato un errore - Accesso negato
![author icon]() Anna/20/04/2025
Anna/20/04/2025 -
8 Soluzioni per l'errore 'Memoria o spazio su disco insufficiente' in Microsoft Word
![author icon]() Anna/20/04/2025
Anna/20/04/2025 -
Forzare formattazione scheda SD su Windows 11/10 [Guida Completa]
![author icon]() Aria/20/04/2025
Aria/20/04/2025
EaseUS Partition Master

Gestisci le partizioni e ottimizza i dischi in modo efficiente
