- Scoprire EaseUS
- Chi Siamo
- Recensioni & Premi
- Contatta EaseUS
- Rivenditore
- Affiliato
- Mio Conto
- Sconto Education
Sommario della pagina
Scopri L'autore
Aggiornato nel 04/20/2025
Il tuo SSD NVMe funziona e risponde lentamente? In questa pagina puoi apprendere 8 soluzioni per velocizzare il tuo SSD NVMe ed risolvere SSD lento in scrittura:
Ora, scopriamo le ragioni dietro la bassa velocità del tuo SSD NVMe. Inoltre, le soluzioni e i motivi descritti in questo articolo si applicano anche ad altri tipi di SSD.
Quali sono le cause di SSD NVMe lento in scrittura
Gli SSD M.2 NVMe utilizzano la memoria flash per fornire miglioramenti significativi delle prestazioni rispetto ai dischi rigidi meccanici. Poiché gli SSD non hanno piccole parti mobili soggette a guasti, offrono un'ampia gamma di vantaggi in termini di costi per quasi tutti gli utenti di computer.
Tuttavia, gli SSD NVMe possono degradarsi in modo significativo nel tempo per vari motivi. Se riscontri il problema della velocità di scrittura lenta dell'SSD NVMe, controlla i motivi seguenti:
- Surriscaldare
- Frammentazione del disco
- Firmware obsoleto
- Errore di spazio su disco insufficiente
- Alimentazione insufficiente
- Infezione da malware o virus
- Il tuo sistema non ha il supporto NVMe
- Esecuzione di troppe applicazioni contemporaneamente
Una delle lamentele più comuni sugli SSD NVMe è che sono lenti da leggere. Questo può essere un grosso problema se stai cercando di utilizzare il computer per attività che richiedono la lettura di grandi quantità di dati dall'unità, come l'editing video o i giochi. Prova le seguenti soluzioni per provare.
Correggere SSD NVMe lento in scrittura - 8 metodi efficienti
In questa parte, puoi ottenere otto soluzioni efficienti per riparare il tuo NVMe con una velocità di scrittura lenta. Queste correzioni si applicano anche alla Metodo della velocità lenta di scrittura/lettura di SATA/M.2 e di altri tipi di SSD. Ora andiamo a controllare e monitorare la velocità dell'SSD NVMe.
Metodo 1. SSD NVMe con allineamento 4K
La funzionalità di allineamento 4K di EaseUS Partition Master massimizzerà la velocità di scrittura del tuo SSD e ti aiuterà a migliorarne le prestazioni. Ciò ottimizzerà il tuo SSD e rimuoverà i file duplicati e spazzatura in pochi clic. La funzionalità di allineamento 4K consente agli utenti di liberare allocazioni non necessarie. Si prega di seguire i passaggi indicati per provarlo:
Passaggio 1. Vai su "Toolkit" e scegli "Allineamento 4K".
Passaggio 2. Seleziona il disco che desideri allineare. Fai clic sul pulsante "Avvia".
Metodo 2. Eseguire il comando TRIM
Se il tuo SSD NVMe è lento in lettura e scrittura, assicurati di avere TRIM abilitato, poiché migliora l'efficienza della raccolta dei rifiuti e mantiene la velocità dell'SSD nel tempo. Ecco i passaggi:
Passaggio 1. Cerca cmd nella casella di ricerca e avvia il "Prompt dei comandi" come amministratore.
Passaggio 2. Inserisci il comando "fsutil behavior query DisableDeleteNotify" e premi "Invio".

0 significa che il TRIM è in esecuzione e 1 significa che il TRIM è disabilitato.
Passaggio 3. Se ottieni "1" come risultato, digita "fsutil behavior set DisableDeleteNotify 0" e premi "Invio".
Puoi abilitare con successo il comando TRIM sul tuo SSD tramite questo comando.
Potrebbe piacerti anche:
Metodo 3. Controllare l'integrità dell'SSD NVMe
Se il tuo SSD NVMe presenta problemi di salute, molto probabilmente rallenterà la velocità di lettura e scrittura. È necessario utilizzare la funzione di controllo dello stato del disco di EaseUS Partition Master. Diagnostica in modo efficace lo stato SMART dell'SSD e le condizioni di salute e visualizza dettagli come temperatura/stato dell'SSD/ore di accensione/modalità di trasferimento e così via.
Passaggio 1. Avvia EaseUS Partition Master e fai clic sulla freccia blu per attivare la funzione "Stato disco" nella sezione "Scopri".
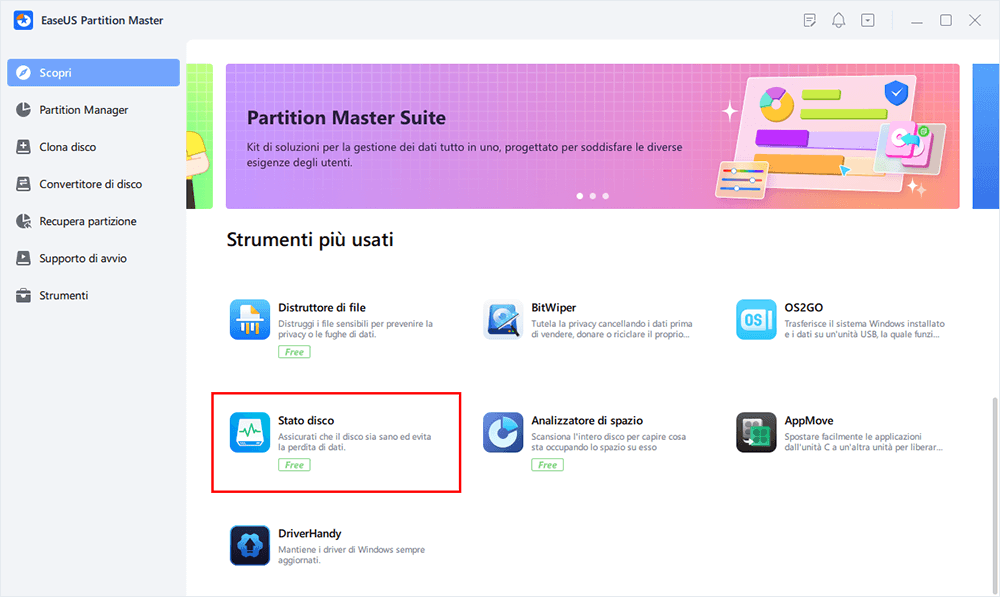
Passaggio 2. Seleziona il disco di destinazione e fai clic sul pulsante "Aggiorna". Quindi, puoi vedere le condizioni di salute del tuo disco.

Essendo un affidabile monitor della temperatura del disco rigido, questo strumento può proteggerti dalla perdita di dati controllando lo stato o la temperatura del tuo SSD.
Potrebbe piacerti anche:
Velocità di scrittura lenta dell'SSD esterno? Ecco 4 soluzioni efficaci
EaseUS ha svolto ricerche dettagliate su questo problema e ha infine riassunto 4 metodi efficaci per risolverlo.

Metodo 4. Monitorare la velocità dell'SSD NVMe
Devi conoscere la velocità di lettura e scrittura del tuo SSD NVMe prima di poter correggere questo errore. Per ottenere una velocità di lettura/scrittura dettagliata del tuo SSD NVMe, puoi rivolgerti a software di terze parti. La funzione "Disk Mark" di EaseUS Partition Master Professional può controllare facilmente la velocità di lettura/scrittura dell'SSD. Anche se sei un principiante, è facile per te navigare attraverso la sua interfaccia intuitiva e utilizzarla in modo efficiente per gestire le tue unità.
Passaggio 1. Avvia EaseUS Partition Master. E fai clic sul pulsante di download per attivare la funzione "Benchmark" nella sezione "Discovery".
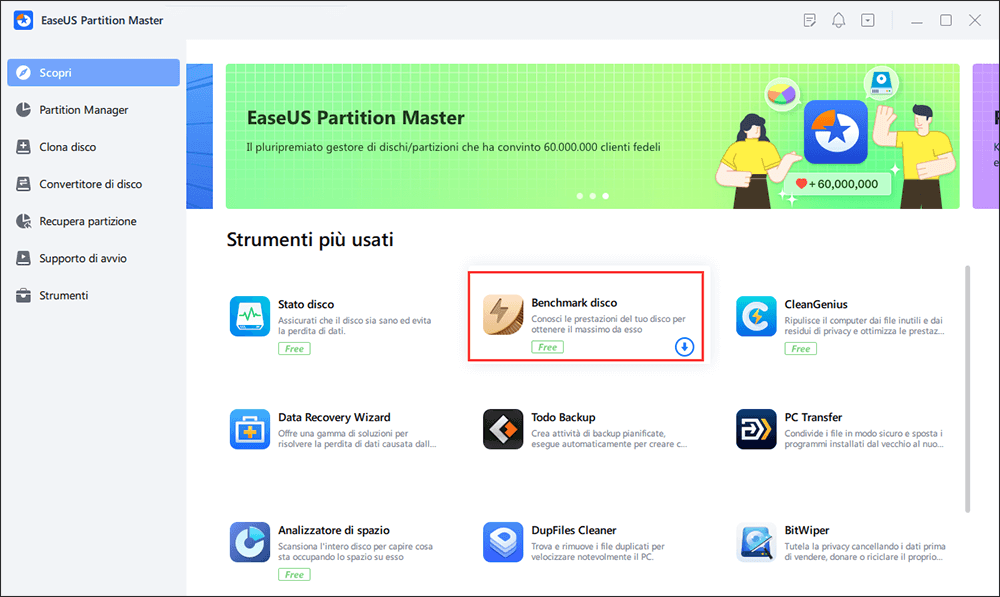
Passaggio 2. Fai clic sulla casella a discesa per scegliere l'unità di destinazione, i dati di test e la dimensione del blocco.
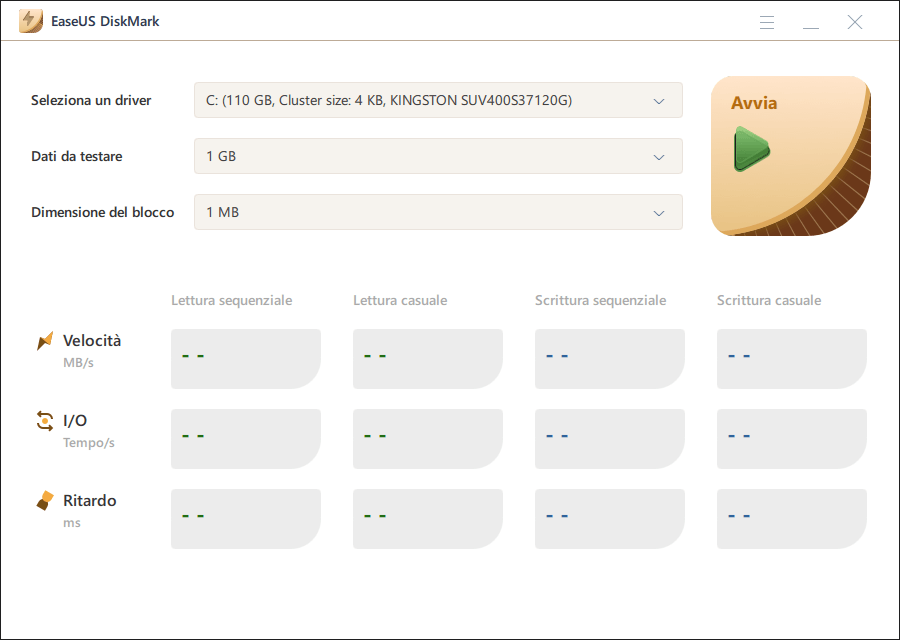
Passaggio 3. Una volta configurato tutto, fai clic su "Avvia" per iniziare il test del disco. Quindi, puoi vedere i dati di velocità di lettura/scrittura sequenziale o casuale, I/O e ritardo.
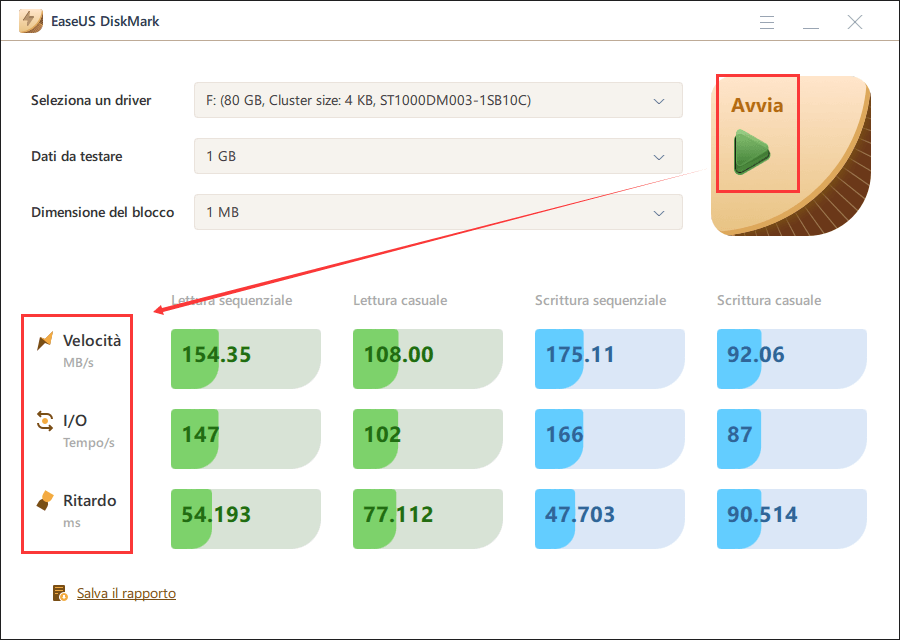
Se desideri ottenere maggiori dettagli su questa Metodo, controlla il video qui sotto:
EaseUS Partition Master può testare la velocità di scrittura/lettura in modo efficiente dell'SSD. Oltre a ciò, può migliorare le prestazioni dell'SSD migliorandone la velocità. Continua a imparare.
Metodo 5. Modificare ordine di avvio dell'unità
Un ordine di avvio configurato in modo errato può anche causare un SSD NVMe lento. Se viene data priorità al disco rigido rispetto all'SSD, il computer funzionerà lentamente. Seguire i passaggi indicati di seguito per impostare l'ordine di avvio corretto.
Passaggio 1. Riavvia il PC e apri il "BIOS" premendo F2/F8/CANC.
Passaggio 2. Seleziona Configurazione di sistema, quindi seleziona Opzioni di avvio.

Metodo 6. Liberare spazio sull'SSD NVMe
Se il tuo SSD NVMe è quasi pieno, non c'è dubbio che diventerà lento. In questo caso, devi liberare spazio per velocizzare il tuo SSD. Per fare ciò, puoi verificare le modalità nel link sottostante:
Come liberare spazio sull'SSD in Windows 10/8/7 [Guida Passaggio Passaggio]
Cosa occupa spazio sul tuo SSD? Come liberare spazio su SSD in Windows 10/8/7? Puoi imparare come liberare facilmente il ritmo dell'SSD con il software di gestione delle partizioni EaseUS e altri modi efficaci.

Nota bene: se il tuo SSD contiene il tuo sistema operativo, verifica se puoi eliminare i file quando desideri liberare spazio eliminando i file.
Metodo 7. Aggiornare firmware SSD NVMe
Hai il firmware più recente per il tuo SSD NVMe? L'aggiornamento del firmware sul tuo SSD può aiutarti a trovare e correggere nuovi bug e problemi e contribuire a migliorare le prestazioni dell'SSD. Per fare ciò, devi prima determinare la versione del firmware del tuo SSD controllando il manuale o il sito ufficiale del prodotto e poi andare sul sito del produttore per scaricare/aggiornare il firmware aggiornato.
Metodo 8. Controllare il cavo
È necessario controllare le condizioni del cavo dati per vedere se è danneggiato o di scarsa qualità, il che influirà sulla velocità di scrittura dell'SSD. Controllare l'integrità del cavo e acquistare solo cavi da produttori affidabili.
Inoltre, assicurati che i cavi siano collegati nel modo corretto e che non vi siano collegamenti allentati.
Conclusione
Le velocità di scrittura lente sugli SSD NVMe possono essere molto fastidiose quando utilizzi il computer per giocare o completare importanti progetti di lavoro. Inoltre, se risolvi questo problema, il tuo SSD potrebbe danneggiarsi irreparabilmente, con la possibilità di perdere tutti i tuoi dati.
Pertanto, per proteggere la salute del tuo SSD, assicurati di controllare regolarmente lo stato dell'SSD o di verificare se la velocità di lettura e scrittura del tuo SSD è normale. Puoi controllare facilmente la velocità dell'SSD con EaseUS Partition Master e persino velocizzare l'SSD lento scaricandolo. Inoltre, se vuoi risolvere il problema della lenta velocità di scrittura degli SDD NVMe o di altre tipologie di SSD, puoi utilizzare le soluzioni fornite in questo articolo.
Domande frequenti sulla velocità di scrittura lenta dell'SSD NVMe
Spero che tu possa far funzionare bene il tuo SSD NVMe con le soluzioni fornite sopra. Se hai ancora domande sulla bassa velocità di scrittura del tuo SSD, controlla le risposte di seguito.
1. Come velocizzare l'SSD NVMe?
Segui questi suggerimenti per velocizzare l'SSD e ottimizzarne le prestazioni:
- Aggiorna il firmware dell'SSD.
- Disabilita l'indicizzazione su SSD.
- Riduci la scrittura non necessaria.
- Sposta i file temporanei in un altro posto.
- Abilita la cache di scrittura in Gestione dispositivi.
- Crea un disco RAM (almeno 3 GB di memoria).
- Sposta cache e file Internet temporanei sul disco RAM.
2. Come risolvere la bassa velocità di scrittura del Samsung 980 Pro?
Potresti riscontrare un problema di velocità di scrittura lenta del Samsung 980 Pro a causa di firmware obsoleto, spazio su disco insufficiente, temperatura elevata, ecc. Prova le soluzioni qui per rimuovere questo problema:
- Utilizzare il software Samsung Magician
- Monitorare la sua velocità
- Eseguire il comando TRIM
- Allineamento 4K del tuo SSD per migliorare le prestazioni
- Liberare spazio sul disco rigido del Samsung 980 Pro
3. Qual è la normale velocità di scrittura di NVMe?
La velocità di lettura/scrittura dei migliori SSD NVMe può superare i 3000 MB/s e alcuni SSD NVMe PCIe Gen 4 possono persino raggiungere i 7500 MB/s. Gli SSD SATA top di gamma hanno una velocità di clock di circa 550 MB/s, quindi gli SSD NVMe sono facilmente le velocità di trasferimento più elevate di qualsiasi SSD attualmente sul mercato consumer.
Come possiamo aiutarti
Scopri L'autore
Pubblicato da Aria
Aria è una fan della tecnologia. È un onore essere in grado di fornire soluzioni per i tuoi problemi con il computer, come il backup dei file, la gestione delle partizioni e problemi più complessi.
Recensioni dei Prodotti
-
Mi piace il fatto che le modifiche apportate con EaseUS Partition Master Free non vengano immediatamente applicate ai dischi. Rende molto più semplice immaginare cosa accadrà dopo aver apportato tutte le modifiche. Penso anche che l'aspetto generale di EaseUS Partition Master Free renda semplice qualsiasi cosa tu stia facendo con le partizioni del tuo computer.
Scopri di più -
Partition Master Free può ridimensionare, spostare, unire, migrare e copiare dischi o partizioni; convertire disco tra logico e primario, modificare etichetta, deframmentare, controllare ed esplorare la partizione; e altro ancora. Un aggiornamento premium aggiunge supporto tecnico gratuito e la possibilità di ridimensionare i volumi dinamici.
Scopri di più -
Non eseguirà l'immagine calda delle tue unità né le allineerà, ma poiché è abbinato a un gestore delle partizioni, ti consente di eseguire molte attività contemporaneamente, invece di limitarti a clonare le unità. Puoi spostare le partizioni, ridimensionarle, deframmentarle e altro ancora, insieme agli altri strumenti che ti aspetteresti da uno strumento di clonazione.
Scopri di più
Articoli Relativi
-
Come installare Windows 10 su SSD M.2? Guida completa 2025
![author icon]() Aria/20/04/2025
Aria/20/04/2025 -
I pro e i contro del partizionamento del disco rigido | Perché partizionare un disco rigido
![author icon]() Aria/20/04/2025
Aria/20/04/2025 -
Aggiornare a Windows 11 da Windows 10 passo dopo passo
![author icon]() Anna/20/04/2025
Anna/20/04/2025 -
Come convertire un volume semplice in una partizione primaria
![author icon]() Aria/20/04/2025
Aria/20/04/2025
EaseUS Partition Master

Gestisci le partizioni e ottimizza i dischi in modo efficiente
