- Scoprire EaseUS
- Chi Siamo
- Recensioni & Premi
- Contatta EaseUS
- Rivenditore
- Affiliato
- Mio Conto
- Sconto Education
Sommario della pagina
Scopri L'autore
Aggiornato nel 06/10/2025
Si applica all'estensione dell'unità C Windows Server 2003, 2008 (R2), 2012 (R2), 2011, 2016 e 2019, nonché Windows 10/8/7/XP/Vista. Anche se al giorno d'oggi è raro vedere Windows Server 2000 e Windows NT prima del 2003, le soluzioni per estendere la partizione di sistema funzionano anche su quei sistemi operativi.
Come risolvere l'unità Extend C di Windows Server 2003
Windows Server 2003, 2003 R2, 2008, 2008 R2, 2012, 2012 R2... fino all'ultimo 2019 è riconosciuto come un sistema operativo di livello aziendale con soluzioni di gestione avanzate e robuste configurazioni hardware e software. Per garantire prestazioni stabili e durature dei server/computer altamente configurabili coinvolti, non lasciare che la partizione di sistema esaurisca lo spazio. Altrimenti, rimarrà indietro nel tempo di avvio, caricando file di grandi dimensioni, eseguendo applicazioni, collegandosi in rete e così via. Tuttavia, con la pulizia regolare del disco, gli amministratori non possono ancora evitare di vedere " spazio su disco insufficiente " sulla partizione C del sistema.
Come estendere la partizione di sistema su Windows Server 2003? Qui ti guideremo ad estendere l'unità C su Windows Server 2003 con EaseUS Partition Master Server Edition e il comando Diskpart.
| Soluzioni realizzabili | Risoluzione dei problemi passo dopo passo |
|---|---|
| #1. (Metodo sicuro) Utilizzo di EaseUS Partition Master in Windows Server 2003 Extend C Drive | Ridimensionare/Spostare le partizioni; Unisci partizioni; Spazio di assegnazione... Passaggi completi |
| #2. Utilizzando Diskpart per Windows 2003 Estendi C Drive | Risolvi errori comuni ed estendi l'unità C... Passaggi completi |
EaseUS Partition Master è un famoso software di gestione delle partizioni per sistemi operativi e server personali di terze parti, con tre opzioni travolgenti per estendere lo spazio dell'unità C senza perdita di dati. Sebbene Windows disponga anche di una soluzione integrata per la gestione del disco di Windows, Diskpart.exe , richiede spazio non allocato derivante dalla riduzione o dall'eliminazione di un'unità di partizione esistente. Se non hai familiarità con Diskpart.
#1. (Metodo sicuro) Utilizzo di EaseUS Partition Master in Windows Server 2003 Extend C Drive
Per estendere la partizione di sistema su Windows Server 2003, ti consigliamo di utilizzare EaseUS Partition Master Server Edition . È il principale software di partizione server per partizionare il disco del server per gli amministratori IT. Gestisce i dischi rigidi dei server Windows in modo rapido e sicuro.
È possibile eseguire operazioni di partizione di base e avanzate sul server senza perdita di dati, tra cui: ridimensionare e spostare partizioni, copiare partizioni, copiare disco, copiare volume dinamico, creare ed eliminare partizioni, formattare partizioni , convertire partizioni, dividere partizioni, unire partizioni , esplorare partizioni, Nascondi e Scopri partizioni, Imposta partizione attiva, ecc. È possibile visualizzare in anteprima le modifiche alla partizione del server prima di applicarle al disco rigido e tutti i dati sono completamente protetti durante qualsiasi operazione.
EaseUS Partition Master Enterprise
Il tuo affidabile gestore disco di Windows Server.
- Estendi l'unità di sistema, combina/dividi le partizioni.
- Clonare disco, migrare il sistema operativo su HDD/SSD.
- Converti MBR in GPT, GPT in MBR, nessuna perdita di dati.
- Regola il layout del disco con 1 clic, crea volumi contemporaneamente.
La caratteristica più evidente dell'estensione della partizione di sistema su Windows Server 2003 tramite EaseUS Partition Master Server Edition è l'assenza di perdita di dati, inoltre l'interfaccia operativa è molto visibile. Hai tre opzioni per intraprendere il processo di aumento dello spazio nella partizione dell'unità del sistema C, che garantiscono entrambe una perdita di dati pari a zero.
- Avviso:
- Sebbene sia più sicuro del comando Diskpart, ti consigliamo comunque di eseguire il backup del server quando decidi di estendere la partizione di sistema su Windows Server 2003 in caso di arresto imprevisto o qualsiasi altro guasto hardware.
Opzione 1. Ridimensiona/sposta la partizione senza perdere dati
Passaggio 1. Individua la partizione di destinazione.
Vai a Partition Manager, individua la partizione di destinazione e seleziona "Ridimensiona/Sposta".

Passaggio 2. Estendi la partizione di destinazione.
Trascina il pannello della partizione verso destra o verso sinistra per aggiungere lo spazio non allocato nella partizione corrente e fai clic su "OK" per confermare.

Opzione extra: ottieni spazio da un'altra unità
Se non c'è abbastanza spazio non allocato sul tuo disco, fai clic con il pulsante destro del mouse su una partizione grande con spazio libero sufficiente, seleziona "Alloca spazio".
Quindi seleziona la partizione di destinazione che desideri estendere allo spazio assegnato alla colonna.

Passaggio 3. Eseguire le operazioni per estendere la partizione.
Trascina i punti della partizione di destinazione nello spazio non allocato e fai clic su "OK".

Quindi fare clic sul pulsante "Esegui attività" e fare clic su "Applica" per mantenere tutte le modifiche.
Opzione 2. Unisci l'unità C con l'unità D senza perdere dati
Passaggio 1: seleziona la partizione di destinazione
Fai clic con il pulsante destro del mouse sulla partizione a cui desideri aggiungere spazio e mantenerlo, quindi seleziona "Unisci".

Passaggio 2: seleziona una partizione vicina da unire
Seleziona una partizione accanto alla partizione precedentemente selezionata da unire.

E fare clic su "OK" per continuare.

Passaggio 3: eseguire l'operazione per unire le partizioni
1. Fare clic sul pulsante "Esegui attività" in alto, quindi fare clic su "Applica".
2. Il programma unirà lo spazio e aggiungerà file dalla seconda partizione alla prima partizione.

Opzione 3. Assegna spazio su C Drive senza perdere dati
Passo 1. Fare clic con il tasto destro sulla partizione D: con spazio libero sufficiente e selezionare "Alloca spazio".

Passo 2. Seleziona la partizione di destinazione - C: unità e trascina il pannello della partizione verso destra per aggiungere lo spazio libero dall'unità D: all'unità C:. Quindi fare clic su "OK" per confermare.

Passaggio 3. Fare clic sul pulsante "Esegui attività" e fare clic su "Applica" per avviare il processo di spostamento dello spazio libero dall'unità D: all'unità C:.

Tutorial video su come funziona EaseUS Partition Master:
#2. Utilizzando Diskpart per Windows 2003 Estendi C Drive
Per estendere l'unità C su Windows Server 2003 con i comandi Diskpart, deve esserci uno spazio continuo non allocato accanto all'unità C. Questa è la precondizione che consente di utilizzare il comando Diskpart per avere effetto. Altrimenti riceverai un messaggio di errore che ti impedirà di eseguire il comando successivo.
Errore: il volume selezionato potrebbe non essere esteso
Il volume selezionato potrebbe non essere esteso.
Seleziona un altro volume e riprova.
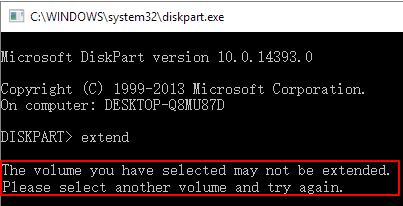
Il motivo del messaggio di errore riguarda la precondizione, come abbiamo spiegato. È dovuto alla mancanza di spazio non allocato. Inoltre, il volume di sistema può essere esteso solo eseguendo Diskpart.exe da una riga di comando tramite un CD avviabile.
![]()
Come risolvere errori comuni ed estendere l'unità C in Diskpart
Passaggio 1. Aprire il prompt dei comandi di Diskpart in Windows Server 2003
Inserisci Diskpart nella barra di ricerca e fai clic su "OK" per accedere all'utilità Diskpart.
Passaggio 2. Estendi l'unità C con spazio continuo non allocato
"x" negli esempi si riferisce al numero di un disco rigido o di una partizione.
- Immettere il comando list disk e premere Invio . Quindi, verranno elencati tutti i dischi.
- Immettere il comando select disk x per selezionare il disco di destinazione, quindi premere Invio .
- Immettere la partizione dell'elenco e premere Invio . Quindi, verranno elencate tutte le partizioni.
- Selezionare il numero di partizioni di sistema che devono essere estese immettendo select Partition x e premendo Invio .
- Immettere il comando Estendi e premere Invio .
- Ingresso Esci per uscire dalla finestra Diskpart.
Passaggio 3. Estendi l'unità C con spazio non allocato non continuo (è richiesto il backup dei dati)
Quando non c'è spazio non allocato subito dietro il volume di sistema, è necessario eliminare l'unità adiacente per ottenere spazio non allocato e quindi aumentare l'unità C inserendo i comandi pertinenti seguiti dal tasto Invio.
"x" negli esempi si riferisce al numero di un disco rigido o di una partizione.
- elenco disco
- seleziona il disco x
- elenco partizione
- seleziona la partizione y
- eliminare la partizione
- seleziona la partizione x
- estendere
- Uscita
Suggerimento bonus: estendi la partizione del sistema server con Gestione disco
Questo video include un metodo bonus che puoi seguire, ovvero estendere la partizione di sistema sui computer server con Gestione disco. Controllalo:
Come possiamo aiutarti
Scopri L'autore
Pubblicato da Aria
Aria è una fan della tecnologia. È un onore essere in grado di fornire soluzioni per i tuoi problemi con il computer, come il backup dei file, la gestione delle partizioni e problemi più complessi.
Recensioni dei Prodotti
-
Mi piace il fatto che le modifiche apportate con EaseUS Partition Master Free non vengano immediatamente applicate ai dischi. Rende molto più semplice immaginare cosa accadrà dopo aver apportato tutte le modifiche. Penso anche che l'aspetto generale di EaseUS Partition Master Free renda semplice qualsiasi cosa tu stia facendo con le partizioni del tuo computer.
Scopri di più -
Partition Master Free può ridimensionare, spostare, unire, migrare e copiare dischi o partizioni; convertire disco tra logico e primario, modificare etichetta, deframmentare, controllare ed esplorare la partizione; e altro ancora. Un aggiornamento premium aggiunge supporto tecnico gratuito e la possibilità di ridimensionare i volumi dinamici.
Scopri di più -
Non eseguirà l'immagine calda delle tue unità né le allineerà, ma poiché è abbinato a un gestore delle partizioni, ti consente di eseguire molte attività contemporaneamente, invece di limitarti a clonare le unità. Puoi spostare le partizioni, ridimensionarle, deframmentarle e altro ancora, insieme agli altri strumenti che ti aspetteresti da uno strumento di clonazione.
Scopri di più
Articoli Relativi
-
I 3 modi più efficaci per aggiornare il mio PC | Guida semplice all'aggiornamento del PC
![author icon]() Aria/10/06/2025
Aria/10/06/2025 -
Come spostare sistema operativo su SSD senza reinstallare Windows (Windows 11 disponibile)
![author icon]() Elsa/10/06/2025
Elsa/10/06/2025 -
Come formattare la scheda SD su FAT32 su Windows 11/10? [7 metodi gratuiti]
![author icon]() Aria/10/06/2025
Aria/10/06/2025 -
Come ripristino Windows 10 da USB [Guida completa]
![author icon]() Aria/10/06/2025
Aria/10/06/2025
EaseUS Partition Master

Gestisci le partizioni e ottimizza i dischi in modo efficiente
