- Scoprire EaseUS
- Chi Siamo
- Recensioni & Premi
- Contatta EaseUS
- Rivenditore
- Affiliato
- Mio Conto
- Sconto Education
Sommario della pagina
Scopri L'autore
Aggiornato nel 04/20/2025
Hai clonato la tua vecchia unità e ora il tuo SSD non mostra la piena capacità? Bene, se questo è il problema che stai affrontando, allora sei nel posto giusto. Questo articolo di EaseUS ti aiuterà a risolvere il problema della clonazione e ti consentirà di accedere al tuo SSD senza problemi.
Gli SSD sono essenziali per tutti i PC moderni e offrono un sostanziale incremento delle prestazioni. Inoltre, sono convenienti e dovrebbero essere inclusi in tutte le nuove build di PC. Pertanto, se hai un nuovo SSD e riscontri problemi nel mostrare la capacità totale dopo aver clonato il disco rigido, segui le soluzioni di seguito.
Perché l'SSD non mostra la piena capacità dopo la clonazione
Perché il tuo SSD non mostra la piena capacità dopo il clone? L'aggiornamento a un SSD più grande e più veloce può essere vantaggioso per il tuo PC. Tuttavia, puoi affrontare molte sfide e il tuo SSD può rimanere bloccato alla stessa capacità o dimensione della vecchia unità clonata.
Questo problema si verifica spesso quando si copiano tutti i contenuti, inclusi i record di avvio di Windows, i file locali, le impostazioni di sistema e le app presenti sull'unità precedente sul nuovo SSD. Di conseguenza, sulla nuova unità SSD viene creata una partizione identica alla dimensione della partizione dell'unità originale. Ciò significa che viene creata una copia esatta dell'unità di origine, motivo per cui il tuo SSD non mostra la capacità totale.
Lo spazio aggiuntivo che supera la dimensione dell'unità originale potrebbe rimanere non allocato. Sfortunatamente, lo spazio su disco non allocato non è visibile in Esplora file di Windows. Quindi non sarai in grado di accedere allo spazio o scrivere nuovi dati.
Tuttavia, ci sono alcuni modi per risolvere questo problema. Segui le correzioni seguenti per far sì che il tuo SSD mostri la sua piena capacità. Puoi condividere le correzioni di seguito per aiutare gli altri.
3 correzioni per SSD non mostra capacita piena dopo la clonazione
Sebbene le seguenti soluzioni contribuiscano a risolvere il problema dell'SSD, adottano approcci diversi. Quindi, assicurati di scegliere la soluzione adatta alle tue esigenze. Ecco una tabella per confrontare tutti i pro e i contro delle correzioni.
| 🆚Confronto | 👍Pro | 👎Contro |
|---|---|---|
| 🥇 EaseUS Partition Master |
|
|
| 🥈 Gestione disco |
|
|
| 🥉 Diskpart |
|
|
Detto questo, consiglio vivamente di utilizzare la soluzione EaseUS Partition Master, poiché è la più semplice e veloce. Non è necessario apprendere alcun codice o utilizzare il terminale per risolvere il problema dell'SSD.
Correzione 1. Risolvere il problema per cui l'SSD non mostrava la piena capacità dopo la clonazione tramite EaseUS Partition Master
Riparare la tua partizione SSD è facile con EaseUS Partition Master. L'app ti aiuta a formattare lo spazio non allocato come partizione utilizzabile standard utilizzando la funzione "Estendi volume". Puoi iniziare seguendo i passaggi seguenti:
Passaggio 1. Individua la partizione di destinazione.
Vai a Partition Manager, individua la partizione di destinazione e seleziona "Ridimensiona/Sposta".
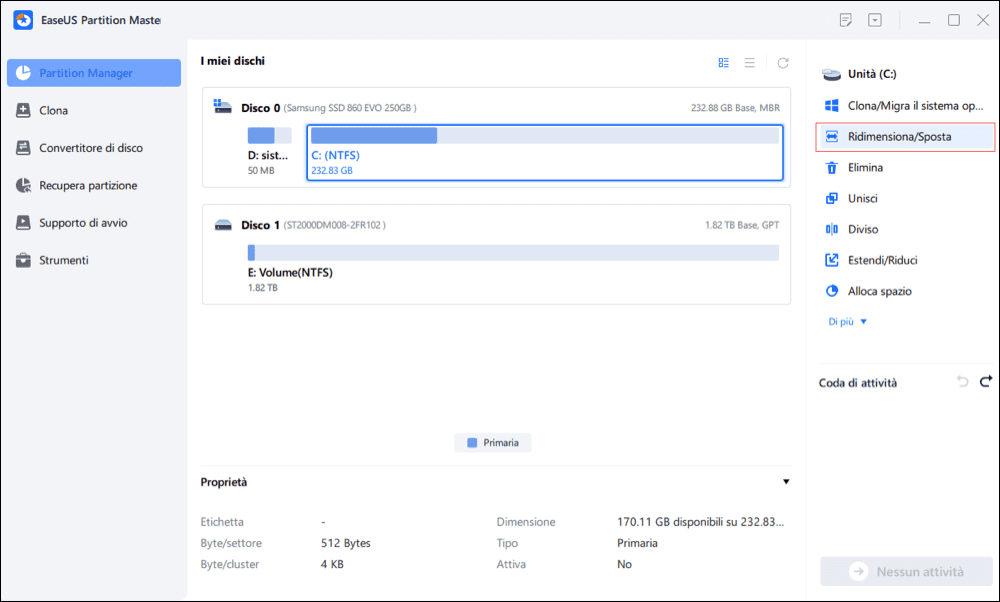
Passaggio 2. Estendi la partizione di destinazione.
Trascina il pannello delle partizioni verso destra o verso sinistra per aggiungere lo spazio non allocato nella partizione corrente e fai clic su "OK" per confermare.
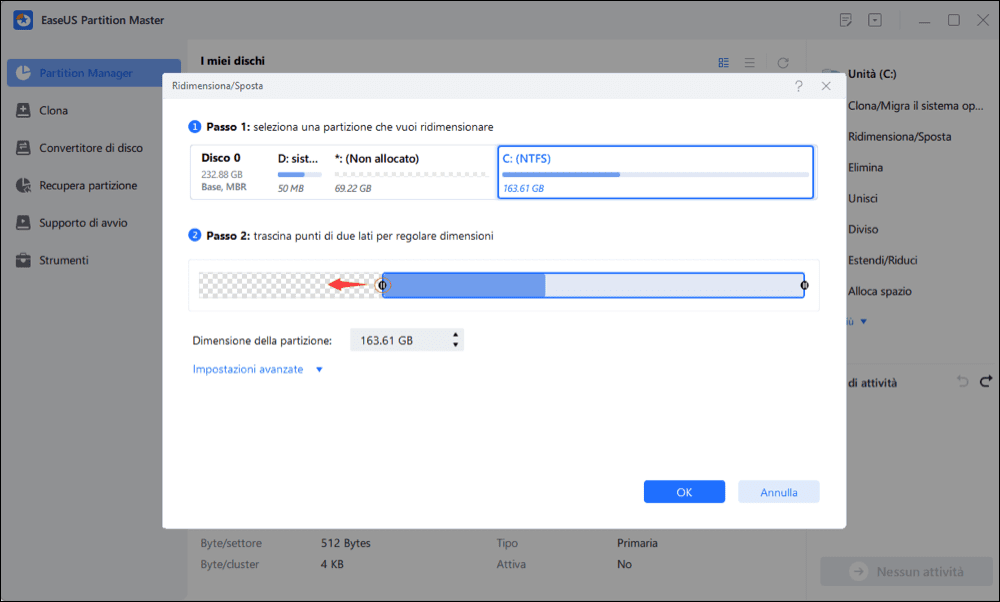
Opzione extra: ottieni spazio da un'altra unità
Se non c'è abbastanza spazio non allocato sul tuo disco, fai clic con il tasto destro su una grande partizione con abbastanza spazio libero, seleziona "Alloca spazio".
Quindi seleziona la partizione di destinazione che desideri estendere allo spazio allocato alla colonna.
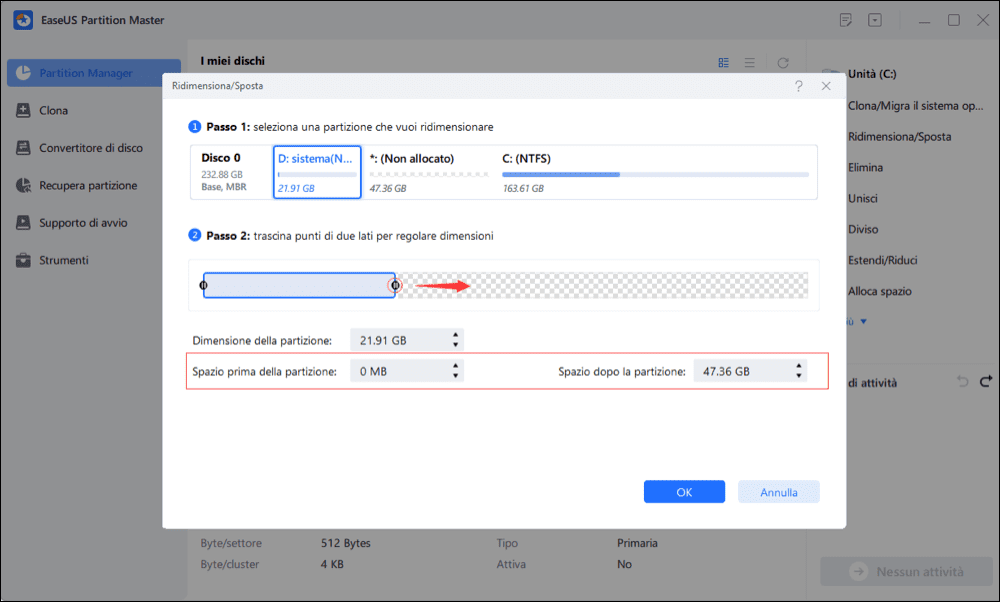
Passaggio 3. Esegui le operazioni per estendere la partizione.
Trascina i punti della partizione di destinazione nello spazio non allocato e fai clic su "OK".
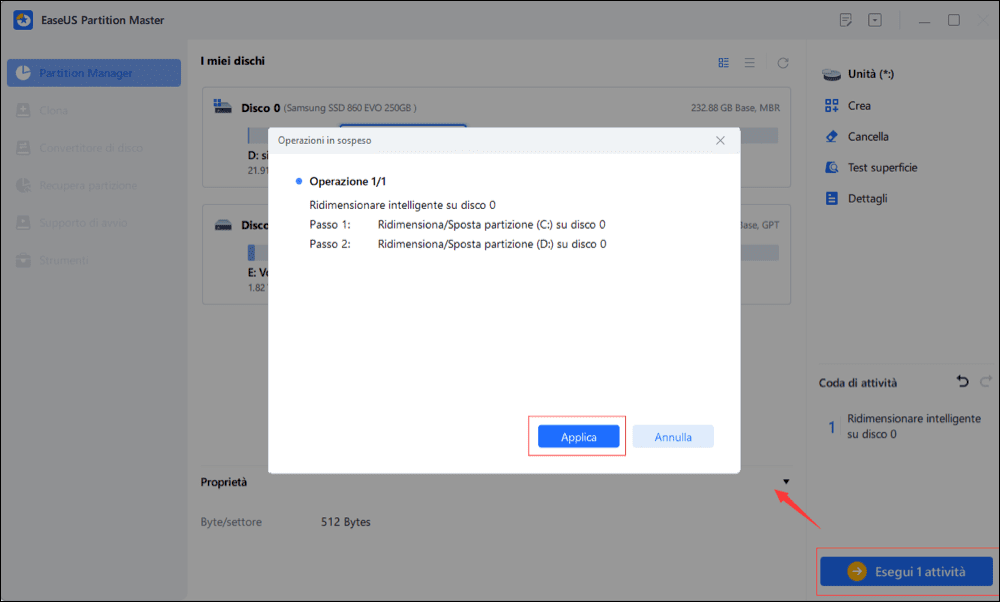
Quindi clicca sul pulsante "Esegui attività" e poi su "Applica" per mantenere tutte le modifiche.
- Avviso:
- Se disponi di un SSD più grande di 2 TB, assicurati di convertire l'unità dal formato MBR (Master Boot Record) al formato GPT (GUID Partition Table). Questo ti aiuta a creare partizioni e gestire il tuo SSD ad alta capacità senza problemi. Se formatti comunque il disco con MBR, potrai utilizzare solo una capacità di 2 TB.
Inoltre, ottieni molte più funzionalità con EaseUS Partition Master. L'app ti aiuta a gestire tutte le tue unità, lo spazio di archiviazione, le capacità inutilizzate e altro ancora. Ecco alcune delle funzionalità più vantaggiose che puoi utilizzare per ottenere un vantaggio nella gestione del disco:
- Ottimizza le prestazioni dell'SSD
- Allineamento 4K per SSD
- Risolvi i problemi di spazio su disco insufficiente
- Controlla lo stato dell'SSD su Windows11/10/8/7
- Gestisci la capacità dell'unità SSD
Detto questo, accedi alla pagina web ufficiale e scarica EaseUS Partition Master oggi stesso per risolvere tutti i problemi di capacità o prestazioni del tuo SSD.
Correzione 2. Risolvere il problema per cui l'SSD non mostrava la piena capacità dopo la clonazione tramite Gestione disco
Un altro metodo consiste nell'utilizzare Gestione disco per allocare o estendere la partizione SSD utilizzando lo spazio non allocato. Questo può essere difficile per i principianti; puoi anche formattare il tuo SSD se commetti un errore.
Pertanto, ti consiglio di eseguire preventivamente un backup dei tuoi dati e di seguire i passaggi elencati di seguito:
Passaggio 1. Esegui l'app Gestione disco integrata facendo clic sui tasti "Windows + X" e scegliendo l'opzione "Gestione disco".
Passaggio 2. Ora seleziona l'unità e fai clic con il pulsante destro del mouse sul nuovo SSD.
💡Nota: assicurati di vedere lo spazio grigio "Non allocato" sul tuo SSD.
Passaggio 3. Fai clic sul pulsante "Estendi volume" e segui le istruzioni visualizzate sullo schermo per aumentare lo spazio di archiviazione del tuo SSD.

Correzione 3. Risolvere l'SSD che non mostra la piena capacità dopo la clonazione tramite Diskpart
Questa è la soluzione più complicata e richiede l'utilizzo del terminale di Windows (prompt dei comandi o PowerShell) e l'immissione di alcuni comandi. Pertanto, ti consiglio di utilizzare questa soluzione solo se hai dimestichezza con l'utilizzo del terminale e con l'inserimento di alcuni codici.
Detto questo, ecco come puoi correggere l'SSD che non mostra la piena capacità dopo l'errore di clonazione utilizzando i comandi Diskpart:
Passaggio 1. Premi i tasti "Windows + X" e seleziona l'opzione "Terminale (amministratore)".
Passaggio 2. Ora digita i seguenti comandi per selezionare il disco e il volume.
- diskpart (abilita la funzione diskpart)
- list disk (elenca tutte le unità disponibili)
- select disk 0 (digita il numero del disco di destinazione)
- list partition (elenca i volumi presenti nell'unità selezionata)
- select partition 2
💡Nota: sostituisci "2" con il rispettivo numero di disco e volume. Ad esempio, disco 1 e volume 4.

Passaggio 3. Immetti il comando seguente e Diskpart estenderà automaticamente il volume.
- extend size=10240 disk 0
💡Nota: sostituisci "10240" con la quantità di MB con cui desideri estendere il volume. Ad esempio, dimensione=5000.
Suggerimento bonus: evitare a SSD non mostrare la piena capacità dopo la clonazione
Se non hai ancora clonato la tua vecchia unità e vuoi evitare che l'SSD non mostri il problema della piena capacità, ecco la soluzione migliore.
Assicurati di utilizzare un software di clonazione professionale come EaseUS Partition Master per clonare la tua vecchia unità su un SSD più grande senza perdere capacità. Questo ti aiuterà a creare un clone esatto senza problemi di partizione.
Ecco i passaggi per utilizzare EaseUS Partition Master:
Passaggio 1. Seleziona il disco di origine.
- Fare clic su "Clona" dal menu a sinistra. Selezionare "Clona disco sistema operativo" o "Clona disco dati" e fare clic su "Avanti".
- Scegli il disco di origine e fai clic su "Avanti".
Passaggio 2. Seleziona il disco di destinazione.
- Scegli l'HDD/SSD desiderato come destinazione e fai clic su "Avanti" per continuare.
- Leggere il messaggio di avviso e confermare il pulsante "Sì".
Passaggio 3. Visualizza il layout del disco e modifica la dimensione della partizione del disco di destinazione.
Quindi fare clic su "Continua" quando il programma avvisa che cancellerà tutti i dati sul disco di destinazione. (Se sono presenti dati preziosi sul disco di destinazione, eseguirne il backup in anticipo.)
Puoi selezionare "Adatta automaticamente il disco", "Clona come sorgente" o "Modifica layout del disco" per personalizzare il layout del disco. (Seleziona l'ultimo se vuoi lasciare più spazio per l'unità C.)
Passaggio 4. Fare clic su "Avvia" per avviare il processo di clonazione del disco.
Tuttavia, il tuo SSD può riscontrare altri problemi, come il mancato avvio dell'SSD. Quindi, se il tuo SSD clonato non si avvia, leggi la nostra guida su come correggere questo errore.
Conclusione
Sebbene estendere il volume del disco possa sembrare scoraggiante all'inizio, il problema può essere facilmente risolto utilizzando lo spazio non allocato del tuo SSD. Ciò ti aiuterà a correggere l'SSD che non mostra la piena capacità dopo l'errore di clonazione e a recuperare l'intera capacità di archiviazione dell'SSD.
Le tre correzioni in questo articolo ti aiutano a fare proprio questo con istruzioni facili da seguire. Tuttavia, consiglio comunque di utilizzare EaseUS Partition Master per questo lavoro, poiché rende tutto molto più diretto, semplice e veloce.
Scarica il software e segui i passaggi sopra indicati. Ciò estenderà il volume del tuo SSD o addirittura ti aiuterà a clonare l'unità senza che l'SSD non mostri la piena capacità dopo l'errore di clonazione.
L'SSD non mostra la piena capacità dopo le domande frequenti sulla clonazione
Spero che le soluzioni di cui sopra ti abbiano aiutato a risolvere il problema. Tuttavia, se hai ancora domande o dubbi sui problemi, segui le domande frequenti di seguito.
1. Perché la dimensione della partizione sul disco di destinazione rimane invariata per impostazione predefinita?
Quando cloni un'unità, l'obiettivo finale è creare una copia esatta dell'unità originale. Ciò significa che i dati archiviati sul vecchio disco, sulla partizione e sull'intera struttura del disco rimarranno invariati e rispecchieranno la partizione di origine.
2. Come utilizzare lo spazio non allocato sull'SSD di destinazione più grande dopo la clonazione?
Puoi utilizzare lo spazio non allocato sull'SSD più grande dopo la clonazione con alcuni metodi. Basta seguire i passaggi seguenti e iniziare:
Passaggio 1. Premi i tasti "Windows + X" e seleziona "Gestione disco" dalle opzioni.
Passaggio 2. Ora seleziona l'unità e fai clic con il pulsante destro del mouse su di essa per scegliere l'opzione "Estendi volume".
Passaggio 3. Segui le istruzioni visualizzate sullo schermo ed estendi lo spazio sul tuo SSD.
Tuttavia, questo può sembrare un po’ impegnativo per i principianti. Pertanto, ti consiglio vivamente di utilizzare uno strumento di terze parti come EaseUS Partition Master per espandere lo spazio di archiviazione del tuo SSD.
3. Come riparare il disco rigido che mostra la capacità errata su Windows 10?
Se il tuo disco rigido mostra una capacità errata su Windows 10, potrebbero esistere diverse cause. Tuttavia, puoi utilizzare il comando Diskpart, lo strumento Gestione disco o l'app EaseUS Partition Master per risolvere il problema.
Come possiamo aiutarti
Scopri L'autore
Pubblicato da Anna
Anna è una delle principali editrici di EaseUS e ha creato diversi post su dispositivi digitali come PC, telefoni cellulari, tablet, Mac, ecc. Ama imparare, risolvere e condividere.
Recensioni dei Prodotti
-
Mi piace il fatto che le modifiche apportate con EaseUS Partition Master Free non vengano immediatamente applicate ai dischi. Rende molto più semplice immaginare cosa accadrà dopo aver apportato tutte le modifiche. Penso anche che l'aspetto generale di EaseUS Partition Master Free renda semplice qualsiasi cosa tu stia facendo con le partizioni del tuo computer.
Scopri di più -
Partition Master Free può ridimensionare, spostare, unire, migrare e copiare dischi o partizioni; convertire disco tra logico e primario, modificare etichetta, deframmentare, controllare ed esplorare la partizione; e altro ancora. Un aggiornamento premium aggiunge supporto tecnico gratuito e la possibilità di ridimensionare i volumi dinamici.
Scopri di più -
Non eseguirà l'immagine calda delle tue unità né le allineerà, ma poiché è abbinato a un gestore delle partizioni, ti consente di eseguire molte attività contemporaneamente, invece di limitarti a clonare le unità. Puoi spostare le partizioni, ridimensionarle, deframmentarle e altro ancora, insieme agli altri strumenti che ti aspetteresti da uno strumento di clonazione.
Scopri di più
Articoli Relativi
-
Come posso eseguire Fdisk su Windows 10/11 - una guida per principianti
![author icon]() Elsa/14/05/2025
Elsa/14/05/2025 -
Aggiornare a Windows 11 da Windows 10 passo dopo passo
![author icon]() Anna/20/04/2025
Anna/20/04/2025 -
Come aggiornare il disco rigido PS4 [tutorial passo passo]
![author icon]() Aria/20/04/2025
Aria/20/04/2025 -
Come formattare il mio disco rigido da 1 TB su FAT32? Guida 2025 per principianti
![author icon]() Aria/20/04/2025
Aria/20/04/2025
EaseUS Partition Master

Gestisci le partizioni e ottimizza i dischi in modo efficiente
