- Scoprire EaseUS
- Chi Siamo
- Recensioni & Premi
- Contatta EaseUS
- Rivenditore
- Affiliato
- Mio Conto
- Sconto Education
Sommario della pagina
Scopri L'autore
Aggiornato nel 04/20/2025
Punti chiave:
- Preparati completamente alla sostituzione del disco rigido PS4 .
- Ottieni la guida passo passo per aggiornare il disco rigido PS4 a un disco rigido o SSD più grande senza perdere dati.
Quando usi la tua PS4 per troppo tempo, potresti riscontrare molti problemi, ad esempio lo spazio di archiviazione della PS4 non è sufficiente, la PS4 funziona lentamente o il tempo di caricamento è troppo lungo. Per ottenere un'esperienza di gioco migliore e migliorare le prestazioni, potresti voler aggiornare il tuo disco rigido PS4 o aggiornare il tuo disco rigido PS4 a SSD.
Non preoccuparti! Che tu abbia un disco rigido PS4, PS4 Pro o un disco rigido PS4 Slim, puoi seguire le istruzioni passo passo in questo tutorial per eseguire la sostituzione del disco rigido PS4 senza perdere i tuoi dati!
Controlla le seguenti informazioni necessarie per aggiornare il tuo disco rigido PS4:
| ⏱️Durata | Circa mezzora |
| ✍️Difficoltà | Istruzioni dettagliate passo dopo passo semplificano il processo di aggiornamento |
| 🧑💻Software richiesto | EaseUS Partition Master |
| ⛏️Materiali preparati |
✔️Cacciavite a croce ✔️Un computer Windows ✔️Dischi rigidi interni ed esterni |
| 🎮PS supportato | Disco rigido PS4, PS4 Pro e PS4 Slim |
| 💿Adatto per | Aggiorna il disco rigido PS4 a HDD/SSD da 1 TB, 2 TB, 4 TB |
Il prossimo articolo fornirà informazioni più dettagliate sugli aggiornamenti del disco rigido PS4. Per favore continua a leggere.
Come aggiornare il disco rigido PS4
La capacità di archiviazione del sistema PS4 non può soddisfare le esigenze degli appassionati di giochi. Per questo motivo, dobbiamo trovare la dimensione massima dell'aggiornamento del disco rigido PS4 e aggiornare le prestazioni del disco rigido PS4. Secondo la ricerca su PS4 Storage , l'SSD può superare il limite di capacità di archiviazione del disco rigido integrato di PS4: PS4 può raggiungere 16 TB, PS4 Pro PS4 e PS4 Slim hanno 10 TB di capacità di archiviazione.
Il modo più tradizionale per aggiornare il tuo disco rigido è scambiare quello vecchio con uno nuovo. Questo non è un compito difficile. Questa guida fornirà istruzioni dettagliate passo passo per aggiornare il disco rigido della tua PS4, con le seguenti istruzioni passo passo per le diverse fasi:
- Di cosa hai bisogno per aggiornare il disco rigido PS4
- Scegli la migliore sostituzione del disco rigido PS4
- Rimuovere il disco rigido dal case
- Aggiorna il disco rigido PS4 con uno strumento professionale
- Installa il disco rigido
Di cosa hai bisogno per aggiornare il disco rigido PS4
Prima di iniziare, prepara i seguenti strumenti:
- 1PS4
- Controller PS4
- Un cacciavite Phillips
- Un computer Windows funzionante
- Un dispositivo di archiviazione esterno con almeno 1 GB di spazio libero.
- Disco rigido SATA II standard o unità a stato solido (flash) con spessore non superiore a 9,5 mm.
Scegli la migliore sostituzione del disco rigido PS4
Prima di smontare il disco rigido della tua PS4, PS4 Slim o PS4 Pro, dobbiamo scegliere il sostituto più adatto. Dovrai selezionare un'unità compatibile con PS4 che non sia più spessa di 9 mm e abbia una capacità superiore a 160 GB per qualsiasi unità. Qui abbiamo alcune recensioni di unità da Android Central e presentiamo tre popolari unità compatibili con PS4:
- Unità SSD per giochi FireCuda di Seagate
- Seagate Game Drive per PS4
- SSD blu Western Digital
Per ulteriori informazioni sul disco rigido PS4: Miglior disco rigido esterno per PS4
Il costo di sostituzione del disco rigido della PS4 è leggermente più alto. 1TB e 2TB sono compresi tra $ 110 e $ 224. 4TB e 8TB costano fino a $ 450 e $ 899. Puoi scegliere tra SSD economici, ad alta velocità o HDD.
Rimuovere il disco rigido dal case
Dopo aver selezionato il disco rigido da aggiornare, dovrai rimuovere il disco rigido della PS4 per sostituirlo. La procedura esatta varia a seconda della versione PS4. Segui questi passaggi per rimuovere il disco rigido interno della PS4:
Passaggio 1. Spegni la PS4: vai su Alimentazione > Opzioni risparmio energia > Spegni PS4 per spegnere completamente la tua PS4. Quindi, scollega tutti i cavi PS4.
Passaggio 2. Accendi il disco rigido. Per i diversi modelli PS4, la posizione dei coperchi varia leggermente:
- PS4 originale: appoggia la PS4 in piano e fai scorrere il pannello lucido sulla parte superiore dell'unità verso sinistra.
- PS4 Slim: gira l'unità, esercita pressione sul lato sinistro della porta e rimuovila.
- PS4 Pro: capovolgi il sistema su una superficie piana, trova la tacca sul lato e utilizza la piccola linguetta accanto alla porta Ethernet per espellere il pannello.
Passaggio 3. Rimuovere il disco rigido: il disco rigido non è completamente visibile quando il coperchio è sbloccato. Dobbiamo utilizzare un cacciavite Phillips per svitare le viti e allentare il telaio che tiene in posizione l'unità.

Aggiorna il disco rigido PS4 con uno strumento professionale
Dopo aver rimosso il disco rigido della PS4, collega il disco rigido della PS4 originale al computer insieme a un altro migliore. E usa lo strumento disco professionale - EaseUS Partition Master per aggiornare il disco rigido. Questo strumento è uno strumento di gestione del disco rigido potente e sicuro. Fornisce un'interfaccia pulita per aiutarti a risolvere i problemi con i dischi rigidi nuovi e vecchi.
Scarica e utilizza questo strumento gratuitamente per aiutarti ad aggiornare il tuo disco rigido PS4 senza perdere dati:
1. Inizializzare il nuovo disco rigido
Se si tratta di un nuovo disco rigido, è necessario prima inizializzarlo nel formato MBR o GPT. Il 99% di tutti i dischi sono già inizializzati. Se si verifica un errore del disco rigido non inizializzato, fare riferimento ai seguenti passaggi:
Passo 1. Apri EaseUS Partition Master e accedi a Partition Manager.
Passaggio 2. Fare clic con il pulsante destro del mouse sul disco di destinazione: HDD o SSD e selezionare "Inizializza su MBR" o "Inizializza su GPT". Fare clic su "Esegui attività" e "Applica" per salvare le modifiche.
0:00-0:18 Inizializza su MBR; 0:19-0:44 Inizializza su GPT;
Una volta completata l'inizializzazione, puoi procedere a utilizzare lo strumento per clonare i dati e le impostazioni del gioco su un nuovo disco rigido da utilizzare:
2. Clona il disco rigido PS4 su uno nuovo
Usare EaseUS Partition Master per clonare un vecchio disco rigido su uno nuovo può aiutarti a risparmiare molto tempo e fatica. Può anche clonare solo lo spazio utilizzato. Scarica questo strumento e procedi come segue:
Passo 1. Seleziona il disco di origine.
- Fare clic su "Clona" dal menu a sinistra. Selezionare "Clona disco sistema operativo" o "Clona disco dati" e fare clic su "Avanti".
- Scegli il disco di origine e fai clic su "Avanti".
Passo 2. Seleziona il disco di destinazione.
- Scegli l'HDD/SSD desiderato come destinazione e fai clic su "Avanti" per continuare.
- Leggere il messaggio di avviso e confermare il pulsante "Sì".
Passaggio 3. Visualizza il layout del disco e modifica la dimensione della partizione del disco di destinazione.
Quindi fare clic su "Continua" quando il programma avvisa che cancellerà tutti i dati sul disco di destinazione. (Se sono presenti dati preziosi sul disco di destinazione, eseguirne il backup in anticipo.)
Puoi selezionare "Adatta automaticamente il disco", "Clona come sorgente" o "Modifica layout del disco" per personalizzare il layout del disco. (Seleziona l'ultimo se vuoi lasciare più spazio per l'unità C.)
Passaggio 4. Fare clic su "Avvia" per avviare il processo di clonazione del disco.
Questo strumento può anche verificare la presenza di problemi con il tuo vecchio disco rigido PS4 e ripararli. Usando questo strumento, puoi anche aggiornare Steam Deck SSD senza sforzo.
Come utente di giochi PS, potresti anche voler conoscere i seguenti argomenti:
Installa il disco rigido
Una volta completata la clonazione, installa il nuovo disco rigido nella console PS4 per sostituire quello vecchio: devi inserire il nuovo disco rigido nella custodia del disco rigido e invertire il processo di disinstallazione del disco rigido:
Passo 1. Posiziona il nuovo disco rigido nella gabbia del disco rigido.
Passaggio 2. Avvitare le quattro viti lateralmente e posizionare nuovamente il vassoio nella PS4.
Passo 3. Fissare la custodia del vassoio e riposizionare il coperchio in plastica del disco rigido.

Dopo aver reinserito l'unità in PlayStation 4, puoi reinserire il cavo di alimentazione. Quindi accendilo e usalo.
Nota: EaseUS Partition Master può aiutarti a clonare le partizioni e i contenuti del tuo disco rigido PS4 nella sua confezione originale. Se l'SSD clonato non funziona, potrebbe esserci un errore nel processo di clonazione. Puoi clonare nuovamente o accedere dalla modalità provvisoria di PS4, inizializzare il nuovo disco rigido e scaricare nuovamente il software PS4.
Per la sostituzione del disco rigido PS4, se hai ancora domande sul disco, puoi consultare la guida dettagliata su Youtube di Austin Evans :
Quanto sopra è la guida dettagliata per aggiornare il disco rigido PS4. Aggiornando il disco rigido di PS4 a uno più grande, puoi anche aumentare più spazio di archiviazione su PS4 e correggere l'errore di archiviazione completa di PS4. Per ulteriori soluzioni per ottenere più spazio di archiviazione su PS4, fai clic sul collegamento seguente:
Spazio di archiviazione PS4 pieno? Scopri come ottenere più spazio di archiviazione su PS4
Lo spazio di archiviazione pieno su PS4 è un problema fastidioso. Vuoi sapere come ottenere più spazio di archiviazione su PS4? Se sì, dai un'occhiata a questa fantastica guida, che può aiutarti in questo.
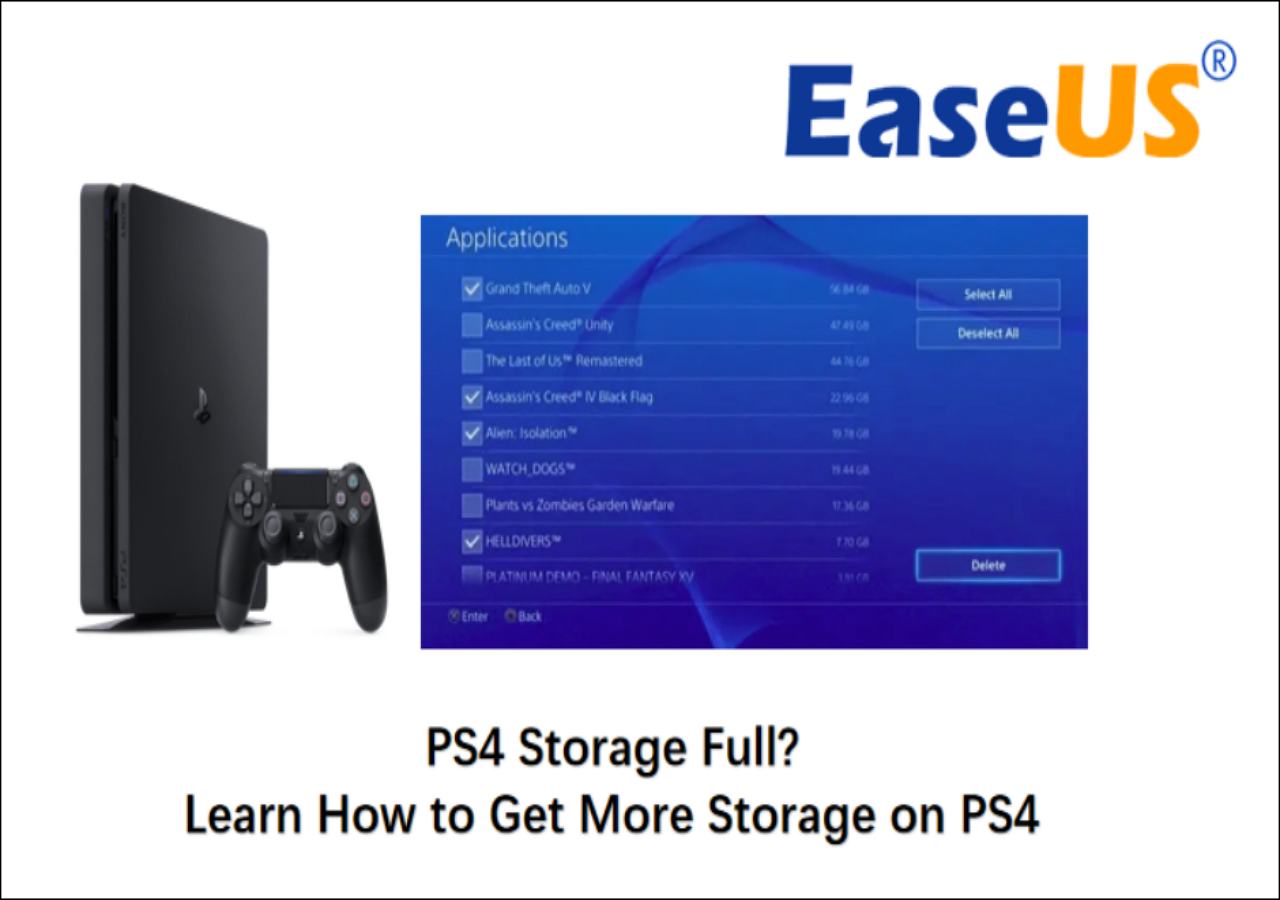
Conclusione
Questa guida fornisce una guida dettagliata per aggiornare il disco rigido della PS4. Questo tutorial ti consente di aggiornare il disco rigido della tua PS4 senza reinstallare giochi e scaricare software. EaseUS Partition Master ti consente di inizializzare un nuovo disco rigido e ti aiuta a clonare giochi e dati sul nuovo disco rigido. Una volta completata la sostituzione del disco rigido della PS4, otterrai tempi di caricamento del gioco più brevi per poter accedere ai tuoi giochi il prima possibile.
Se ritieni che questa guida sia utile per aggiornare PS4, puoi fare clic sui pulsanti social qui sotto per aiutare gli altri bisognosi.
Domande frequenti su come aggiornare il disco rigido PS4
Questa sezione fornisce alcune domande aggiuntive sull'aggiornamento del disco rigido della PS4. Se sei interessato, continua a leggere.
1. Qual è il miglior formato del disco rigido interno di PS4?
La PS4 utilizza un HDD SATA da 2,5 pollici. Il formato del suo file system è exFAT. exFAT è il miglior formato del disco rigido interno PS4 . Migliora l'allocazione dello spazio, il supporto tecnico e un'archiviazione dei file più sicura.
2. Qual è il disco rigido più grande che una PS4 può supportare?
PS4 supporta qualsiasi unità USB 3.0. Può avere una capacità di unità fino a 8 TB.
3. Posso aggiornare PS4 a 2TB?
Certo, puoi aggiornare PS4 a 2 TB. PS4 ha una capacità massima fino a 8 TB. Se esegui l'aggiornamento da 500 GB a 2 TB, puoi ottenere un carico di spazio aggiuntivo.
4. Vale la pena sostituire il disco rigido della PS4?
Sicuro. Ci sono alcuni vantaggi nell'aggiornare il tuo disco rigido PS4. Se aggiorni il tuo disco rigido PS4 con uno più grande, puoi avere più spazio di archiviazione per salvare i tuoi giochi. Se sostituisci il disco rigido della PS4 con un SSD, puoi migliorare la velocità di caricamento dei tuoi giochi e ridurre il numero di arresti anomali del gioco.
Come possiamo aiutarti
Scopri L'autore
Pubblicato da Aria
Aria è una fan della tecnologia. È un onore essere in grado di fornire soluzioni per i tuoi problemi con il computer, come il backup dei file, la gestione delle partizioni e problemi più complessi.
Recensioni dei Prodotti
-
Mi piace il fatto che le modifiche apportate con EaseUS Partition Master Free non vengano immediatamente applicate ai dischi. Rende molto più semplice immaginare cosa accadrà dopo aver apportato tutte le modifiche. Penso anche che l'aspetto generale di EaseUS Partition Master Free renda semplice qualsiasi cosa tu stia facendo con le partizioni del tuo computer.
Scopri di più -
Partition Master Free può ridimensionare, spostare, unire, migrare e copiare dischi o partizioni; convertire disco tra logico e primario, modificare etichetta, deframmentare, controllare ed esplorare la partizione; e altro ancora. Un aggiornamento premium aggiunge supporto tecnico gratuito e la possibilità di ridimensionare i volumi dinamici.
Scopri di più -
Non eseguirà l'immagine calda delle tue unità né le allineerà, ma poiché è abbinato a un gestore delle partizioni, ti consente di eseguire molte attività contemporaneamente, invece di limitarti a clonare le unità. Puoi spostare le partizioni, ridimensionarle, deframmentarle e altro ancora, insieme agli altri strumenti che ti aspetteresti da uno strumento di clonazione.
Scopri di più
Articoli Relativi
-
Conversione MBR2GPT non riuscita? Come fare se MBR2GPT non è valido?
![author icon]() Anna/20/04/2025
Anna/20/04/2025 -
Un modo semplice per installare Windows 11/10 su SSD
![author icon]() Elsa/20/04/2025
Elsa/20/04/2025 -
Come risolvere l'errore critico di morte del processo in Windows 10/8/7🔥
![author icon]() Aria/20/04/2025
Aria/20/04/2025 -
Risolto: Assistente aggiornamento Windows 11 bloccato a 99 | Funzionante al 100%.
![author icon]() Aria/20/04/2025
Aria/20/04/2025
EaseUS Partition Master

Gestisci le partizioni e ottimizza i dischi in modo efficiente
