- Scoprire EaseUS
- Chi Siamo
- Recensioni & Premi
- Contatta EaseUS
- Rivenditore
- Affiliato
- Mio Conto
- Sconto Education
Sommario della pagina
Scopri L'autore
Aggiornato nel 04/20/2025
Questa pagina copre soluzioni complete per aiutarti a risolvere il problema "Come rimuovere la protezione da scrittura dalla pen drive SanDisk" in due parti. Se il tuo dispositivo SanDisk è protetto da scrittura, segui per sbloccarlo ora:
- Parte 1. Rimuovere la protezione da scrittura da Sandisk USB/Pen Drive/Scheda SD
- Metodo 1. Utilizzare software antivirus/rimozione virus
- Metodo 2. Usare CMD
- Metodo 3. Utilizzare l'alternativa CMD
- Metodo 4. Utilizzare Regedit.exe
- Metodo 5. Deselezionare Stato di sola lettura
- Parte 2. Formattare la scheda di memoria Sandisk e l'unità flash USB
Questi metodi funzionano anche per rimuovere gratuitamente la protezione da scrittura da SanDisk Cuzer, SanDisk Ultra, SanDisk Adapter, ecc., Seriali di USB, SD, dischi rigidi esterni su Windows 10/8/7/XP/Vista.
Cause dell'errore protetto da scrittura SanDisk
"La scheda SD SanDisk nella mia macchina fotografica digitale non mi permette di cancellare o scattare le foto. Quindi voglio formattarlo per risolvere questo problema. Quando ho fatto il lavoro utilizzando lo strumento di gestione di Windows, si presenta l’errore di protezione di scrittura. Come faccio per la protezione da scrittura della mia shceda di memoria SanDisk !?"
"Ho comprato una SanDisk Cruzer Edge 8GB. Ma quando ho provato a riformattarla per altri usi, Windows dice che 'Il disco è protetto da scrittura'. Come posso rimuovere la protezione da scrittura dalla Sandisk USB flash drive e formattarla con successo?"
"Non riesco a formattare la mia Sandisk pen drive perché è protetto da scrittura. C'è qualche programma per formattare chiavetta usb protetta da scrittura può aiutarmi?"
L'errore protetto da scrittura di Sandisk si verifica in genere quando si tenta di formattare un dispositivo di archiviazione Sandisk. È un problema che ha disturbato molti utenti per molto tempo. Cosa rende i dispositivi SanDisk protetti da scrittura? Ecco le cause principali che dovresti imparare prima e poi trovare il rispettivo strumento di rimozione della protezione da scrittura per eliminare questo errore in modo efficiente:
- Il dispositivo di archiviazione SanDisk bloccato viene visualizzato come protetto da scrittura
- Il dispositivo SanDisk viene infettato da virus o malware
- Il dispositivo viene crittografato da un software di protezione dalla scrittura di terze parti
- Il dispositivo SanDisk contiene settori danneggiati
- Danno fisico
Hai mai riscontrato un problema di protezione da scrittura Sandisk simile? Ora non è più un problema. Prendi uno dei seguenti strumenti di rimozione della protezione da scrittura SanDisk elencati, puoi rimuovere la protezione da scrittura dal dispositivo Sandisk e quindi formattarlo con facilità.
Nota: per eliminare l'errore di protezione da scrittura dal dispositivo SanDisk e far funzionare di nuovo il dispositivo, è necessario utilizzare inizialmente gli strumenti di rimozione della protezione da scrittura consigliati nella Parte 1, quindi formattarlo in uno stato riconosciuto utilizzando l'utilità di formattazione in Parte 2.
Parte 1. Rimuovere la protezione da scrittura da Sandisk USB/Pen Drive/Scheda SD
- Nota:
- Se la tua SanDisk USB, pen drive o scheda SD è fisicamente bloccata, sblocca prima il tuo dispositivo.
- Se il dispositivo diventa accessibile dopo aver portato l'interruttore su ON, è possibile aprire il dispositivo SanDisk e utilizzare nuovamente i dati.
- Se il dispositivo visualizza ancora l'errore "Il disco è protetto da scrittura", prendi uno strumento di rimozione della protezione da scrittura SanDisk per eliminare immediatamente l'errore.
Qui abbiamo raccolto 5 correzioni, puoi prendere quello giusto e seguire i tutorial qui sotto per riportare in vita la tua chiavetta USB SanDisk o la tua scheda SD.
Metodo 1. Utilizzare software antivirus/rimozione virus a eliminare la protezione da scrittura
Si applica a: ripulire i dispositivi di archiviazione SanDisk che vengono visualizzati protetti da scrittura a causa di infezione da virus o crittografia malware.
A volte, virus o malware possono infettare e crittografare un dispositivo di archiviazione SanDisk, rendendolo inaccessibile e visualizzato come protetto da scrittura. Il modo più efficace è eseguire un software antivirus o di rimozione dei virus per cancellare la protezione da scrittura dai dispositivi SanDisk.
Ecco un elenco dei migliori software antivirus per cancellare la protezione da scrittura del dispositivo:
- Norton Antivirus
- McAfee
- ESET NOD32
- Avast
- AVG
Metodo 2. Sbloccare il dispositivo protetto da scrittura SanDisk utilizzando CMD
Si applica a: sbloccare il dispositivo SanDisk protetto da scrittura utilizzando il comando DiskPart CMD gratuitamente.
- Tip
- Poiché i comandi di rimozione della protezione da scrittura CMD richiedono la cancellazione dell'intero dispositivo, il che potrebbe causare la perdita di dati, ti consigliamo di eseguire un software di recupero dati per ripristinare i file persi.
Passo 1. Premi "Windows + R" e inserisci cmd. Apri il prompt dei comandi come amministratore.
Passo 2. Digita diskpart e premi Invio.
Passo 3. Digita le seguenti righe di comando e premi Invio ogni volta:
- list disk
- select disk # (# è il numero dell'unità SanDisk USB/SD card/SSD da cui si desidera rimuovere la protezione da scrittura.)
- attributes disk clear readonly
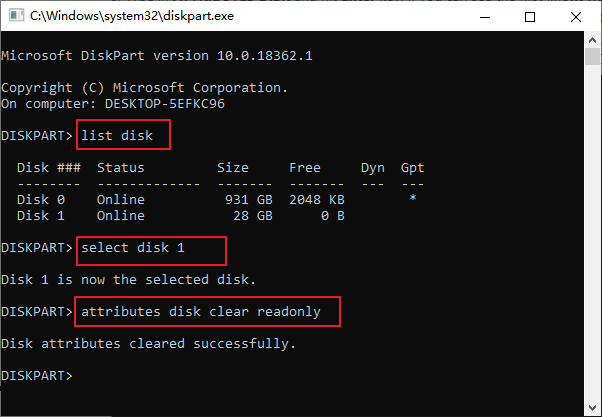
Passo 4. Digita exit e premi Invio per chiudere DiskPart.
Al termine del processo di cui sopra, ricollega di nuovo l'unità flash USB Sandisk o l'unità penna e si scoprirà che la protezione da scrittura è stata rimossa. Il dispositivo non è più protetto da scrittura.
Tutorial video passo passo: Come rimuovere protezione da scrittura da un'unità USB o una scheda SD
- Se ricevi l'errore "Il disco è protetto da scrittura" sulla scheda SD o sulla scheda Micro SD, questo video risolverà il problema con Diskpart.
- Digita riga di comando - 1:07
Metodo 3. Utilizzo dell'alternativa CMD - Strumento di rimozione della protezione da scrittura SanDisk
Si applica a: rimuovere la protezione da scrittura dai dispositivi di archiviazione SanDisk utilizzando l'alternativa CMD, strumento di rimozione della protezione da scrittura con un clic.
Essendo simile al comando di cancellazione degli attributi del disco CMD, EaseUS CleanGenius è uno strumento tutto in uno per sbloccare i dispositivi di archiviazione SanDisk in modo semplice.
Ecco una guida facile da seguire su come utilizzare questo strumento per risolvere i tuoi problemi:
Passaggio 1.Scarica e installa EaseUS CleanGenius sul PC.
Passaggio 2. Esegui EaseUS CleanGenius sul tuo PC, seleziona Ottimizzazione e scegli la modalità Protezione da Scrittura.

Passaggio 3. Seleziona il dispositivo protetto da scrittura e fai clic su Disattiva per rimuovere la protezione.

Metodo 4. Rimuovere la protezione da scrittura da SanDisk utilizzando Regedit.exe
Si applica a: rimuovere manualmente la protezione da scrittura da pen drive SanDisk, USB, SD, ecc. utilizzando l'Editor del Registro di sistema - Regedit.exe, gratis.
Tieni presente che l'Editor del Registro di sistema - Regedit.exe è uno strumento integrato di Windows per l'esecuzione di alcune operazioni avanzate di gestione del computer su un computer. Se non hai familiarità con l'editor del registro, prova i 3 metodi precedenti.
Qualsiasi operazione falsa può causare il malfunzionamento dei programmi o delle funzionalità di Windows. Presta molta attenzione ai seguenti passaggi
Passaggio 1. Fai clic su "Start", digita Regedit nella casella di ricerca.
Clicca su "Regedit.exe" per aprire l'editor del Registro di sistema quando viene visualizzato nella parte superiore dell'elenco.
Passaggio 2. E poi vai alla seguente percorso:
Computer\HKEY_LOCAL_MACHINE\SYSTEM\CurrentControlSet\Control\StorageDevicePolicies
Passaggio 3. Fai doppio clic sul valore WriteProtect nel riquadro di destra di Regedit.exe.
Modifica i dati del valore da 1 a 0 e fai clic su "OK" per salvare la modifica
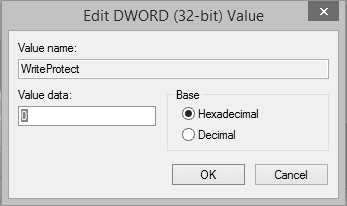
Passaggio 4. Chiudi Regedit e riavvia il computer.
Metodo 5. Deselezionare Stato di sola lettura, rimuovere la protezione da scrittura dei file
Si applica a: rimuovere la protezione da scrittura dal file di sola lettura che induce gli utenti a credere che il dispositivo sia protetto da scrittura.
A volte, quando un singolo file è con lo stato di sola lettura ti impedirà di visitarlo. Ecco un modo rapido per rimuovere lo stato di sola lettura:
Passaggio 1. Collega il dispositivo SanDisk al computer, apri e fai clic destro sul file con errore di protezione da scrittura.
Passaggio 2. Clicca su "Proprietà" e vai alla scheda Generale, seleziona l'opzione Attributi in basso.
Passaggio 3. Deseleziona l'opzione "Sola lettura" e fai clic su "Applica" per salvare questa modifica.
Quando hai finito con i passaggi di rimozione della protezione da scrittura, non è ancora la fine.
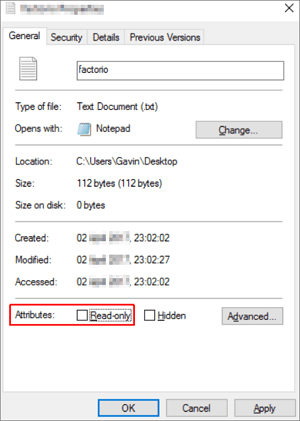
Per rendere il dispositivo pronto e sicuro per il salvataggio dei dati di nuovo, è altamente necessario ripristinare il file system SanDisk tramite la formattazione. Nella parte 2, puoi formattare il dispositivo Sandisk normalmente in pochi clic utilizzando uno strumento di formattazione gratuito di terze parti: EaseUS Partition Master.
Parte 2. Formattare la scheda di memoria Sandisk e l'unità flash USB
Si applica a: formattare RAW SanDisk USB, unità flash, pen drive, scheda SD, disco rigido esterno, ecc.
Prima della formattazione, se è possibile accedere a SanDisk, ricordati di copiare ed eseguire il backup dei dati in un'altra posizione sicura in caso di perdita di dati.
Noti che lo strumento di formattazione gratuito non è in grado di formattare direttamente un dispositivo protetto da scrittura, il che significa che è necessario rimuovere prima la protezione da scrittura Sandisk.
In questa parte, ti consiglieremo uno strumento di formattazione - EaseUS Partition Master per formattare una scheda SD, un'unità flash USB, una pen drive e altri dispositivi di archiviazione dopo aver rimosso la protezione da scrittura.
Scarica lo strumento sul computer e inserisci la tua SanDisk USB/unità flash/pen drive/scheda SD/disco rigido esterno nel PC, quindi fai clic destro sull'unità SanDisk protetta da scrittura e seleziona l'opzione "Formatta".
Passo 1. Avvia EaseUS Partition Master, clicca col tasto destro sulla partizione da formattare e seleziona "Formatta".

Passo 2. Nella finestra, imposta una nuova etichetta di partizione, il file di sistema (NTFS/FAT32/EXT2/EXT3), e il formato della serie della partizione selezionata, poi clicca su "OK".

Passo 3. Vedrai una finestra d'avvertimento, clicca su "Si" per continuare.

Passo 4. Clicca "Esegui 1 attività" in alto a sinistra per rivedere i cambiamenti, quindi clicca "Applica" per iniziare a formattare la partizione.

Dopodiché, la tua partizione dovrebbe essere disponibile per salvare nuovamente i file.
Conclusione
La guida di cui sopra sono le risoluzioni migliore per rimuovere la protezione da scrittura dalla pen drive SanDisk. Puoi provarlo senza esitazione ogni volta che hai un problema con Sandisk protetto da scrittura.
Gli utenti anche chiedono
Questa pagina copre tre soluzioni per rimuovere l'errore di protezione da scrittura da pen drive SanDisk, unità flash USB, scheda di memoria o disco SSD. Alcune persone hanno anche domande sui problemi di rimozione della protezione da scrittura.
Se hai gli stessi dubbi, segui e controlla le risposte sotto le seguenti domande:
1. Perché il mio SanDisk dice protetto da scrittura?
Di solito, quando il dispositivo SanDisk dice protetto da scrittura, è bloccato per i seguenti motivi:
1). L'interruttore di blocco del dispositivo SanDisk è su ON.
2). SanDisk USB, pen drive, SD card, disco esterno/interno è crittografato tramite password.
3). Il dispositivo SanDisk è protetto da scrittura da virus o malware.
2. Come si rimuove la protezione da scrittura dall'online?
Il modo migliore per rimuovere la protezione da scrittura online è selezionare lo strumento e la soluzione giusti per il tuo dispositivo. Ti consigliamo di eliminare questo problema con i prossimi due passaggi:
Passaggio 1. Seleziona online uno strumento affidabile per la rimozione della protezione da scrittura.
Come consigliato in questa pagina, Regedit.exe, lo strumento di rimozione della protezione da scrittura di terze parti o CMD può aiutare a pulire la protezione da scrittura dal dispositivo SanDisk.
Passaggio 2. Formatta nuovamente i dispositivi in modo che siano riutilizzabili.
3. Come rimuovere la protezione da scrittura dalla mia pen drive SanDisk Windows 10?
Questa pagina offre la soluzione completa per rimuovere la protezione da scrittura dalla pen drive SanDisk. Le soluzioni sono applicabili per Windows 10/8/7/Vista/XP.
Innanzitutto, è necessario scegliere uno strumento affidabile per rimuovere la protezione da scrittura dalla pen drive SanDisk.
Come consigliato in questa pagina, Regedit.exe, lo strumento di rimozione della protezione da scrittura o il comando CMD nella parte 1 possono funzionare.
Successivamente, è necessario formattare nuovamente il dispositivo pronto per il salvataggio dei dati.
4. Come si rimuove la protezione da scrittura su una chiavetta USB?
Se si utilizza una chiavetta USB SanDisk dotata di interruttore di blocco, assicurarsi che l'interruttore di blocco sul lato sinistro sia spostato verso l'alto (posizione di sblocco). In caso contrario, NON sarà possibile modificare o eliminare il contenuto della scheda di memoria se è bloccata.
Se il blocco è disattivato ma l'USB è ancora protetta da scrittura, puoi utilizzare il comando DiskPart, il registro o lo strumento di rimozione della protezione da scrittura per sbloccare il dispositivo con facilità.
Come possiamo aiutarti
Scopri L'autore
Pubblicato da Grazia
Grazia preferisce leggere i testi su tecnologia e anche condivide volentieri i metodi di correggere gli errori sul PC o Mac con gli utenti.
Recensioni dei Prodotti
-
Mi piace il fatto che le modifiche apportate con EaseUS Partition Master Free non vengano immediatamente applicate ai dischi. Rende molto più semplice immaginare cosa accadrà dopo aver apportato tutte le modifiche. Penso anche che l'aspetto generale di EaseUS Partition Master Free renda semplice qualsiasi cosa tu stia facendo con le partizioni del tuo computer.
Scopri di più -
Partition Master Free può ridimensionare, spostare, unire, migrare e copiare dischi o partizioni; convertire disco tra logico e primario, modificare etichetta, deframmentare, controllare ed esplorare la partizione; e altro ancora. Un aggiornamento premium aggiunge supporto tecnico gratuito e la possibilità di ridimensionare i volumi dinamici.
Scopri di più -
Non eseguirà l'immagine calda delle tue unità né le allineerà, ma poiché è abbinato a un gestore delle partizioni, ti consente di eseguire molte attività contemporaneamente, invece di limitarti a clonare le unità. Puoi spostare le partizioni, ridimensionarle, deframmentarle e altro ancora, insieme agli altri strumenti che ti aspetteresti da uno strumento di clonazione.
Scopri di più
Articoli Relativi
-
Come formattare USB in FAT32 in modo facile
![author icon]() Elsa/08/06/2025
Elsa/08/06/2025 -
![author icon]() Aria/20/04/2025
Aria/20/04/2025 -
Scatto per principianti: clona Windows 11 gratuitamente con la guida passo passo
![author icon]() Aria/20/04/2025
Aria/20/04/2025 -
4 modi per risolvere l'errore 'Impossibile masterizzare ISO su USB con Windows'
![author icon]() Aria/20/04/2025
Aria/20/04/2025
EaseUS Partition Master

Gestisci le partizioni e ottimizza i dischi in modo efficiente
