- Scoprire EaseUS
- Chi Siamo
- Recensioni & Premi
- Contatta EaseUS
- Rivenditore
- Affiliato
- Mio Conto
- Sconto Education
Sommario della pagina
Scopri L'autore
Aggiornato nel 04/20/2025
Un file ISO si riferisce a una piccola copia di un set di dati di grandi dimensioni. Gli utenti possono utilizzare file ISO per eseguire il backup o archiviare i dati. Masterizzare un ISO su USB significa che lo decomprimerai. Ma masterizzare file ISO su USB è diverso dal semplice copiare e incollare.
Questo articolo ti aiuterà ad analizzare il motivo per cui non puoi masterizzare file ISO su USB e a fornire alcune possibili soluzioni. Continua a leggere per informazioni più dettagliate.
Perché è impossibile masterizzare file ISO su USB
I file ISO includono CD musicali, DVD video e file ISO dei supporti di installazione di Windows. Abbiamo raccolto diversi casi di masterizzazione di immagini ISO nel nostro forum, tra i quali la masterizzazione del supporto di installazione di Windows è il problema più comune. Quella che segue è una tipica domanda dell'utente:
Per favore, non preoccuparti di incorrere in questo problema. La masterizzazione di un USB contenente un file ISO avviabile viene solitamente eseguita per eseguire il backup del sistema operativo e reinstallarlo nel caso in cui il computer si blocchi o per avviare Windows utilizzando un USB. L'impossibilità di masterizzare un ISO può essere dovuta a diversi motivi:
- ⛏️Mancanza di uno strumento di masterizzazione professionale: Windows non offre la possibilità di masterizzare file ISO su un'unità flash USB.
- 📁La struttura dei file ISO è diversa da quella utilizzata dall'USB: l'USB non è formattata come FAT32.
- 🔊Il file ISO è troppo grande: FAT32 non supporta file più grandi di 4GB.
- 💻È stato scaricato il file ISO errato: devi andare su Microsoft per scaricare il file ISO corretto.
- 📉Spazio USB insufficiente: l'USB non può contenere file ISO Windows troppo grandi.
A questo punto dovresti sapere perché non puoi masterizzare file ISO su USB. Successivamente, forniremo i metodi corrispondenti per risolvere il problema. Se ritieni che sia utile, fai clic sui pulsanti social e condividilo con altri.
Come risolvere l'errore 'Impossibile masterizzare file ISO su USB con Windows'
Questa sezione fornirà quattro soluzioni efficaci per aiutarti a correggere l'errore "Impossibile masterizzare il file ISO su USB". Se si tratta di un errore ISO video, puoi convertirlo direttamente in MP4 e quindi copiarlo su USB.
Se si tratta di un problema relativo al file ISO di Windows, fai riferimento alle seguenti soluzioni per risolverlo:
- Metodo 1. Scaricare il file ISO correttamente
- Metodo 2. Masterizzare file ISO su USB tramite lo strumento professionale
- Metodo 3. Formattare l'USB
- Metodo 4. Ripristinare l'USB alla piena capacità
Ecco la guida passo passo per queste soluzioni:
1️⃣Metodo 1. Scaricare correttamente il file ISO
Microsoft offre diverse opzioni per scaricare i file ISO di Windows ed è necessario scegliere la versione corretta di Windows. Quella che segue è una semplice guida passo passo:
Passaggio 1. Scarica il file ISO di Windows:
- Per Windows 11: https://www.microsoft.com/it-it/software-download/windows11
- Per Windows 10: https://www.microsoft.com/it-it/software-download/windows10
Qui utilizzeremo Windows 11 come esempio.
Passaggio 2. Scarica l'immagine disco di Windows 11 (ISO) e seleziona la versione corrispondente.
Passaggio 3. Seleziona la lingua e continua.
Passaggio 4. Seleziona il numero di versione di Windows e scarica il file ISO di Windows 11.
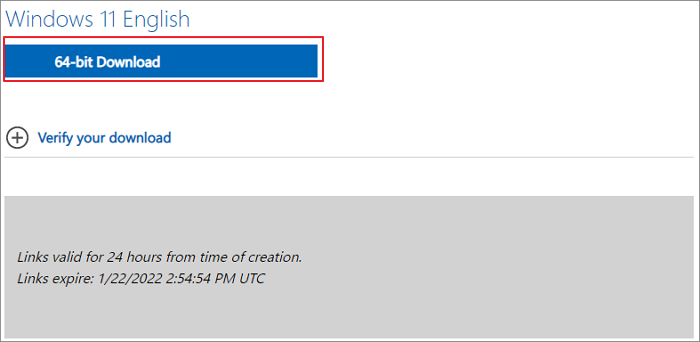
Dopo aver scaricato l'ISO di Windows corretto, seleziona uno strumento affidabile e masterizza il file ISO su USB.
2️⃣Metodo 2. Masterizzare file ISO su USB tramite lo strumento professionale
Se hai scaricato Windows 7/10/11, puoi masterizzare ISO su USB utilizzando uno strumento di masterizzazione professionale: EaseUS Partition Master, che fornisce molteplici opzioni di masterizzazione con il supporto di Windows e puoi masterizzare su USB/DVD/CD. Con l'aiuto di questo strumento, puoi risolvere il problema che non consente di masterizzare file ISO su USB con successo al 100%.
Puoi scaricarlo gratuitamente e consultare la guida dettagliata:
Passaggio 1. Avvia EaseUS Partition Master e vai alla sezione Supporto di avvio. Fai clic su "Masterizza ISO" e poi su "Avanti".

Passaggio 2. Seleziona l'immagine ISO che hai scaricato sul tuo PC e fai clic su "Apri".

Passaggio 3. Fai clic su "Avanti" e seleziona l'USB di destinazione come destinazione e clicca su "Masterizza" per eseguire l'operazione.
3️⃣Metodo 3. Formattare l'USB
Se non riesci a inserire l'ISO sull'USB, uno dei motivi principali potrebbe essere il formato errato dell'USB. I file ISO di Windows hanno uno specifico requisito di formato del file system per la masterizzazione: l'USB deve essere in formato FAT32. EaseUS Partition Master può rendere il processo di formattazione semplice e sicuro.
Scarica subito questo potente strumento e segui i semplici passaggi per completare la formattazione:
Passaggio 1. Fai clic con il pulsante destro del mouse sulla partizione del disco rigido e sceglie l'opzione "Formatta".
Passaggio 2. Nella nuova finestra, imposta l'etichetta della partizione, il file system e la dimensione del cluster per la partizione, quindi clicca su "OK".
Passaggio 3. Vedrai una finestra di avviso, fai clic su "Sì" per continuare.
Passaggio 4. Fai clic sul pulsante "Esegui 1 attività", quindi su "Applica" per avviare la formattazione della partizione del disco rigido.
Se la tua USB è in formato NTFS, questo strumento ti supporta nella conversione diretta da NTFS a FAT32 senza perdere dati.
4️⃣Metodo 4. Ripristina USB alla piena capacità
La masterizzazione di file ISO può non riuscire se il file ISO è troppo grande o non dispone di spazio sull'USB. Esistono diversi modi per ripristinare la capacità completa dell'USB:
- Formattare USB in NTFS/exFAT: questo metodo non sarà compatibile con i requisiti di masterizzazione di file ISO. Quindi è meglio scegliere un altro metodo. Se non masterizzi l'ISO di Windows, puoi selezionare questa opzione.
- Eliminare manualmente dati su USB: puoi utilizzare Esplora file e selezionare i contenuti indesiderati per eseguire l'operazione di eliminazione.
- Eliminare la partizione USB: è possibile eliminare e riutilizzare l'intera partizione USB.
- Cancellazione sicura del disco rigido : è possibile utilizzare il prompt dei comandi o Gestione disco per eseguire una formattazione rapida.
Conclusione
Se non riesci a masterizzare il file ISO su USB, puoi risolvere rapidamente questo problema seguendo i metodi descritti in questo articolo. La maggior parte dei motivi per cui non è possibile masterizzare sono dovuti al formato USB o al metodo di masterizzazione. Devi scaricare il file ISO di Windows corretto dal sito Web ufficiale e quindi masterizzarlo sull'unità USB con l'aiuto di EaseUS Partition Master o formattare l'USB.
Qualunque sia la tua scelta, EaseUS Partition Master può aiutarti. Se hai bisogno, clicca sul pulsante blu qui sotto per scaricare questo strumento che ti aiuterà a gestire meglio l'USB.
Domande frequenti sull'errore 'Impossibile masterizzare file ISO su USB'
1. Come masterizzare file ISO su USB su Mac?
Il Mac offre Utility Disco per gestire il tuo disco rigido e creare immagini disco. Ecco una breve guida su come masterizzare ISO su USB tramite Utility Disco:
Passaggio 1. Inserisci la tua USB in macOS.
Passaggio 2. Apri Utility Disco tramite Finder o Launchpad.
Passaggio 3. Se viene visualizzata l'USB, seleziona Nuova immagine e salva la dimensione e il nome del disco.
Passaggio 4. Seleziona i file immagine creati facendo clic su Masterizza.
2. Come masterizzare ISO su USB su Windows 11?
Se desideri avviare il sistema Windows 11 da USB, dovresti prima scaricare i file ISO e poi utilizzare uno strumento di terze parti per trasferire ISO su USB su Windows 11, come EaseUS Partition Master:
Passaggio 1. Scarica EaseUS Partition Master e vai alla sezione Supporti di avvio.
Passaggio 2. Scegli Masterizza ISO e fai clic su Avanti.
Passaggio 3. Apri il file ISO, imposta l'USB come destinazione e fai clic su Masterizza.
3. Posso copiare il file ISO di Windows su una USB su Mac?
Naturalmente, puoi copiare i file ISO di Windows su USB utilizzando Boot Camp su Mac. Dovresti prima creare il disco installato di Windows 10 e quindi selezionare l'immagine ISO dalla memoria interna del Mac. Questo processo ti aiuterà a maschio correttamente un USB Windows utilizzando Mac.
Come possiamo aiutarti
Scopri L'autore
Pubblicato da Aria
Aria è una fan della tecnologia. È un onore essere in grado di fornire soluzioni per i tuoi problemi con il computer, come il backup dei file, la gestione delle partizioni e problemi più complessi.
Recensioni dei Prodotti
-
Mi piace il fatto che le modifiche apportate con EaseUS Partition Master Free non vengano immediatamente applicate ai dischi. Rende molto più semplice immaginare cosa accadrà dopo aver apportato tutte le modifiche. Penso anche che l'aspetto generale di EaseUS Partition Master Free renda semplice qualsiasi cosa tu stia facendo con le partizioni del tuo computer.
Scopri di più -
Partition Master Free può ridimensionare, spostare, unire, migrare e copiare dischi o partizioni; convertire disco tra logico e primario, modificare etichetta, deframmentare, controllare ed esplorare la partizione; e altro ancora. Un aggiornamento premium aggiunge supporto tecnico gratuito e la possibilità di ridimensionare i volumi dinamici.
Scopri di più -
Non eseguirà l'immagine calda delle tue unità né le allineerà, ma poiché è abbinato a un gestore delle partizioni, ti consente di eseguire molte attività contemporaneamente, invece di limitarti a clonare le unità. Puoi spostare le partizioni, ridimensionarle, deframmentarle e altro ancora, insieme agli altri strumenti che ti aspetteresti da uno strumento di clonazione.
Scopri di più
Articoli Relativi
-
I 3 modi più efficaci per aggiornare il mio PC | Guida semplice all'aggiornamento del PC
![author icon]() Aria/20/04/2025
Aria/20/04/2025 -
Come partizionare un disco rigido da 1 TB in Windows 11/10/8/7
![author icon]() Aria/20/04/2025
Aria/20/04/2025 -
Perché Windows Server è lento e suggerimenti per velocizzare Windows Server nel 2025
![author icon]() Aria/20/04/2025
Aria/20/04/2025 -
L'unità D non viene visualizzata in Windows 10/11 | 4 metodi per risolvere
![author icon]() Aria/20/04/2025
Aria/20/04/2025
EaseUS Partition Master

Gestisci le partizioni e ottimizza i dischi in modo efficiente
