- Scoprire EaseUS
- Chi Siamo
- Recensioni & Premi
- Contatta EaseUS
- Rivenditore
- Affiliato
- Mio Conto
- Sconto Education
Sommario della pagina
Scopri L'autore
Aggiornato nel 04/20/2025
È diventato abbastanza normale per gli sviluppatori e altri esperti di computer pensare che il problema fosse sul server quando si è verificato un problema con il desktop. Ma in realtà, il problema potrebbe risiedere all'interno del tuo stesso server. Ti sei mai chiesto perché i server Windows fossero così lenti mentre erano più veloci qualche giorno fa? Se sì, capisci che il problema probabilmente risiede nel tuo server che non è altro che grandi computer in esecuzione con un programma software unico. Il sistema operativo Windows include anche server che potrebbero rallentare a causa di determinate condizioni. Questo articolo spiega in dettaglio come risolvere tali problemi utilizzando semplici suggerimenti.
| Soluzioni praticabili | Risoluzione dei problemi passo dopo passo |
|---|---|
| 1. Imposta le impostazioni di alimentazione su alte prestazioni | Se si dispone di un'alimentazione fluttuante, è impossibile ottenere il cento per cento del processore... Passaggi completi |
| 2. Chiudere i programmi in background non necessari | Chiudere sempre completamente i programmi non necessari prima di avviare quello successivo... Passaggi completi |
| 3. Estendere l'unità di sistema | Opzione 1. Estendi l'unità System C con spazio non allocato... Passaggi completi |
| 4. Migrare il sistema operativo Windows Server su SSD | Esegui EaseUS Partition Master, seleziona Migra OS dal menu in alto... Passi completi |
Perché il server Windows è così lento?
Ci sono diversi motivi per cui il server si guasta. È normale che un server rallenti a causa di più problemi. Di seguito sono elencati i motivi più comuni che possono causare il rallentamento del server Windows.
- Le prestazioni a bassa potenza possono rallentare il server e ridurre la velocità di clock dei processori.
- Utilizzo eccessivo della RAM, altrimenti nota popolarmente come memoria ad accesso casuale.
- L'esecuzione simultanea di più programmi di grandi dimensioni può ridurre la velocità del server causando un elevato utilizzo della CPU.
- L'utilizzo intenso della rete potrebbe rallentare il server durante la navigazione in rete.
- Più file spazzatura occupano lo spazio di memoria del disco rigido.
- Essere infettati da virus e altri malware non necessari.
- Spazio su disco insufficiente, in particolare nell'unità di archiviazione dei file del computer.
Se non vedi l'ora di velocizzare il server Windows, il primo passo è verificare i problemi sopra elencati nel tuo server. Le possibilità di problemi che si trovano all'interno del tuo server sono più alte rispetto ad altri problemi. Testare queste teorie ti aiuterà a identificare i problemi senza contattare alcun esperto.
Come posso velocizzare le prestazioni lente del server Windows?
Per velocizzare il server Windows , è necessario seguire determinati passaggi e verificare determinati problemi. Anche se i motivi di base sono stati elencati qui, diamo un'occhiata a come puoi analizzare e ottimizzare il tuo server di sistema.
Cambia le impostazioni di alimentazione a prestazioni elevate
Normalmente ogni sistema o server ha il proprio set di impostazioni di alimentazione che deve essere offerto per una normale funzione. La potenza consumata dovrebbe corrispondere alla velocità di clock del processore. Anche una lieve alterazione dell'alimentazione può ridurre la velocità del processore. Se si dispone di un'alimentazione fluttuante, è impossibile ottenere l'efficienza al cento per cento del processore durante il giorno. Quindi avere un sistema di backup dell'alimentazione come un UPS combinato con uno stabilizzatore può garantire che il tuo processore sia sempre attivo e funzionante senza alcun disturbo.
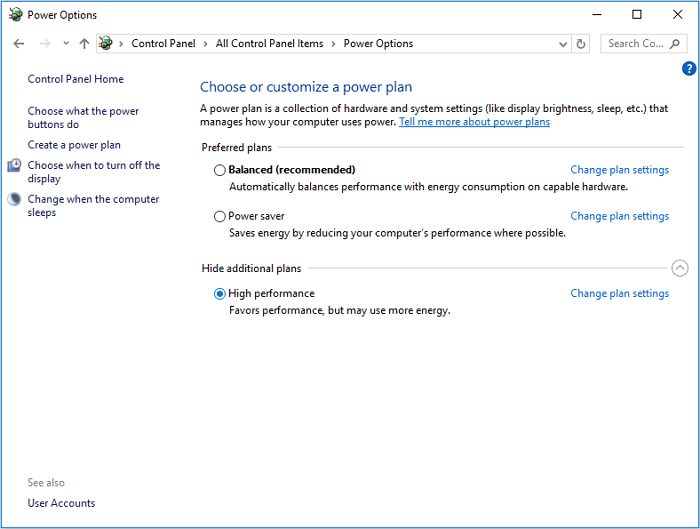
Chiudi i programmi in background non necessari
Indipendentemente dalla capacità di archiviazione della RAM, esiste un limite al numero di programmi che possono essere tenuti aperti. Quando un programma inizia a funzionare, consuma una certa quantità di spazio di archiviazione per funzionare in modo efficiente. La RAM offre questo spazio di archiviazione. Pertanto, quando si tenta di eseguire più programmi che superano il livello di capacità di archiviazione della RAM, le possibilità di rallentamento del servizio e blocco improvviso dei computer sono abbastanza comuni. Quindi chiudi sempre completamente i programmi non necessari prima di avviare quello successivo.

Estendi l'unità di sistema
Anziché utilizzare un singolo driver di sistema, utilizzare più partizioni per separare l'unità di amministrazione dalle altre. Eviterà il sovraffollamento dell'unità amministrativa. Di conseguenza, il server manterrà la sua velocità. È meglio utilizzare un programma software avanzato come EaseUS Partition Master Enterprise per assistenza. Possono estendere l'unità di sistema senza ridurre i volumi e l'utilizzo del software è semplice.
EaseUS Partition Master Enterprise
Il tuo affidabile gestore del disco di Windows Server.
- Estendere l'unità di sistema, combinare / dividere le partizioni.
- Clonare il disco, migrare il sistema operativo su HDD/SSD.
- Converti MBR in GPT, GPT in MBR, nessuna perdita di dati.
- 1 clic regolare il layout del disco, creare volumi in una sola volta.
Opzione 1. Estendi l'unità System C con spazio non allocato
- 1. Fare clic con il pulsante destro del mouse sull'unità System C: e selezionare "Ridimensiona/Sposta".
- 2. Trascina l'estremità della partizione di sistema nello spazio non allocato per aggiungerla all'unità C:. E fai clic su "OK".
- 3. Fare clic su "Esegui attività" e "Applica" per eseguire le operazioni ed estendere l'unità C.
Opzione 2. Estendi l'unità System C senza spazio non allocato
- 1. Fare clic con il pulsante destro del mouse su una grande partizione con spazio libero sufficiente sul disco di sistema, selezionare "Alloca spazio".
- 2. Selezionare l'unità di sistema nella sezione Allocate Space From (*) To e trascinare l'estremità dell'unità System C nello spazio non allocato. Fare clic su "OK" per confermare.
- 3. Fare clic su "Esegui attività", elencherà le operazioni in sospeso e fare clic su "Applica" per salvare le modifiche ed estendere l'unità C.
0:00-0:26 Estendi unità di sistema con spazio non allocato; 0:27-0:58 Estendi unità di sistema senza spazio non allocato.
Migra il sistema operativo Windows Server su SSD
Il problema principale nell'unità disco amministrativa è che si trova in un HDD. Con la tecnologia avanzata, ora puoi trasferire il tuo sistema operativo del server Windows su dischi SSD che sono più veloci ed efficienti rispetto alle altre forme. L'utilizzo di EaseUS Partition Master ti consentirà di completare il trasferimento dei file in semplici passaggi. Riduce il tempo di trasferimento e garantisce che tutti i dati vengano trasferiti correttamente senza danneggiare la qualità del file.
Passaggi per migrare il sistema operativo su HDD/SSD:
- Esegui EaseUS Partition Master e seleziona "Clona" dal menu a sinistra.
- Seleziona "Migrazione sistema operativo" e fai clic su "Avanti".
- Seleziona l'SSD o l'HDD come disco di destinazione e fai clic su "Avanti".
- Verifica Avviso: i dati e le partizioni sul disco di destinazione verranno eliminati. Assicurati di aver eseguito il backup dei dati importanti in anticipo. In caso contrario, fallo ora.
- Quindi fare clic su "Sì".
- Visualizza in anteprima il layout del tuo disco di destinazione. Quindi fare clic su "Start" per avviare la migrazione del sistema operativo su un nuovo disco.
Nota: l'operazione di migrazione del sistema operativo su SSD o HDD eliminerà e rimuoverà le partizioni e i dati esistenti sul disco di destinazione quando non c'è abbastanza spazio non allocato sul disco di destinazione. Se hai salvato dati importanti lì, esegui prima il backup su un disco rigido esterno.
Aggiungi RAM
La memoria ad accesso casuale è responsabile o migliora la velocità del server. Sebbene sul mercato siano disponibili più server basati sulla capacità di archiviazione RAM, è necessario acquistare quello adatto in base ai programmi installati. Ma quando c'è un'improvvisa richiesta di tale spazio di archiviazione aggiuntivo, è possibile aggiungere ulteriore RAM al sistema per velocizzare il server Windows.

Esegui la pulizia del disco
A volte anche l'archiviazione accessoria all'interno del disco può rallentare il funzionamento del server. L'unità disco rigido responsabile dell'amministrazione rallenta di proposito il server per la maggior parte del tempo a causa dell'eccessiva memoria e della mancanza di spazio per supportare il programma in esecuzione. Per evitare tali problemi, è necessario eseguire la pulizia del disco che elimina i file indesiderati e conserva i dati necessari.

Rimuovi virus e malware
Avere un programma antivirus aggiornato è essenziale nella maggior parte dei computer e dei server. Dopo aver installato il software antivirus, assicurati che venga eseguito regolarmente almeno una volta ogni 10 giorni per ridurre l'attacco di virus e malware esterni. Questo può velocizzare il server Windows .

Suggerimenti bonus per mantenere i computer server Windows veloci ed efficienti
Insieme a queste idee professionali, ci sono alcuni suggerimenti che puoi seguire per mantenere il tuo server Windows ottimizzato per un funzionamento efficiente. Alcuni dei suggerimenti sono stati elencati di seguito per la verifica.
- Disporre di un'unità disco rigido esterna separata per l'archiviazione e il backup dei dati nell'unità disco del server. Può ridurre lo spazio non necessario e liberare il disco.
- Usa elementi come uno stabilizzatore e una batteria esterna per eseguire il backup del computer con un normale alimentatore.
- Estendi lo spazio di archiviazione del computer con un'unità HDD aggiuntiva o l'unità SSD.
- Controllare regolarmente l'unità di amministrazione del sistema utilizzando la pulizia del disco per rilevare programmi indesiderati e disinstallarli.
- Eseguire regolarmente il backup dei dati e ripulire i cookie per l'eccessiva velocità di Internet insieme alla velocità del server.
Conclusione
Tutte queste tecniche sopra menzionate sono idee che possono essere utilizzate per velocizzare i server Windows. La velocità del server Windows può ridurre lo stress a cui opera la persona e garantire che l'output finale sia perfetto. Che si tratti di un semplice computer di casa o di un avanzato computer da ufficio, la manutenzione del server è una necessità da seguire.
Come possiamo aiutarti
Scopri L'autore
Pubblicato da Aria
Aria è una fan della tecnologia. È un onore essere in grado di fornire soluzioni per i tuoi problemi con il computer, come il backup dei file, la gestione delle partizioni e problemi più complessi.
Recensioni dei Prodotti
-
Mi piace il fatto che le modifiche apportate con EaseUS Partition Master Free non vengano immediatamente applicate ai dischi. Rende molto più semplice immaginare cosa accadrà dopo aver apportato tutte le modifiche. Penso anche che l'aspetto generale di EaseUS Partition Master Free renda semplice qualsiasi cosa tu stia facendo con le partizioni del tuo computer.
Scopri di più -
Partition Master Free può ridimensionare, spostare, unire, migrare e copiare dischi o partizioni; convertire disco tra logico e primario, modificare etichetta, deframmentare, controllare ed esplorare la partizione; e altro ancora. Un aggiornamento premium aggiunge supporto tecnico gratuito e la possibilità di ridimensionare i volumi dinamici.
Scopri di più -
Non eseguirà l'immagine calda delle tue unità né le allineerà, ma poiché è abbinato a un gestore delle partizioni, ti consente di eseguire molte attività contemporaneamente, invece di limitarti a clonare le unità. Puoi spostare le partizioni, ridimensionarle, deframmentarle e altro ancora, insieme agli altri strumenti che ti aspetteresti da uno strumento di clonazione.
Scopri di più
Articoli Relativi
-
Errore di Dispositivo di Avvio non Trovato in Windows 10/8/7
![author icon]() Aria/20/04/2025
Aria/20/04/2025 -
Come formattare un disco rigido interno Windows 10? [Ultimo suggerimento]
![author icon]() Aria/20/04/2025
Aria/20/04/2025 -
Come convertire FAT32 a NTFS in Windows 10
![author icon]() Grazia/20/04/2025
Grazia/20/04/2025 -
Come formattare hard disk esterno senza perdere dati [2025 Nuovo]
![author icon]() Aria/20/04/2025
Aria/20/04/2025
EaseUS Partition Master

Gestisci le partizioni e ottimizza i dischi in modo efficiente
