- Scoprire EaseUS
- Chi Siamo
- Recensioni & Premi
- Contatta EaseUS
- Rivenditore
- Affiliato
- Mio Conto
- Sconto Education
Sommario della pagina
Scopri L'autore
Aggiornato nel 04/20/2025
I dischi rigidi esterni sono diventati compagni indispensabili per archiviare grandi quantità di dati. I dati spaziano da ricordi preziosi e documenti di lavoro critici a biblioteche di intrattenimento. Tuttavia, con l'avanzare del regno digitale, crescono anche le nostre esigenze e la formattazione di un hard disk esterno potrebbe diventare necessaria per vari motivi.
Che tu stia cercando di aggiornare la tua capacità di archiviazione, passare a un nuovo file system o risolvere problemi di prestazioni, la formattazione può essere scoraggiante. È soprattutto il caso quando temi di perdere tutti i tuoi dati preziosi. Ma niente panico! EaseUS ti guiderà attraverso le complessità della formattazione di un hard disk esterno senza perdere dati in questa guida completa.
Come formattare hard disk esterno senza perdere dati - 4 modi
Questa sezione esplorerà quattro metodi efficaci per formattare un hard disk esterno senza perdere dati. Ciascun approccio si rivolge a diversi scenari e preferenze dell'utente. Ti assicurerà di poter selezionare il metodo più adatto alle tue esigenze.
Comprendere questi metodi ti fornirà una guida completa per formattare un hard disk esterno senza perdere dati. Per facilitarti la comprensione abbiamo suddiviso l'intera procedura in tre fasi:
🚩Fase 1. Creare un backup del hard disk esterno
Prima di procedere con il processo di formattazione, è essenziale creare un backup completo del tuo hard disk esterno per garantire la sicurezza dei tuoi preziosi dati. Il backup di un hard disk esterno su un altro hard disk esterno è un metodo molto efficace per salvaguardare i file e le impostazioni durante la formattazione.
🚩Fase 2. Formattare il hard disk esterno
Discuteremo quattro metodi per aiutarti a formattare il tuo hard disk esterno. Questi metodi vanno dall'utilizzo degli strumenti integrati di Windows al software di terze parti. Ecco una tabella comparativa per tutti e quattro i metodi per aiutarti a scegliere il metodo giusto per te:
| 🛠️Metodo | ⏰Durata(1 TB) | ☹️Livello di difficoltà | 🚀Efficacia |
|---|---|---|---|
|
Circa 5 minuti |
Il più semplice | Più alta | |
| Circa 8 minuti | Facile | Moderata | |
| Circa 8 minuti | Moderato | Moderata | |
| Circa 8 minuti | Difficile | Bassa |
1️⃣Metodo 1. Formattare un hard disk esterno tramite EaseUS Partition Master
EaseUS Partition Master è un gestore di dischi tutto in uno. Garantisce agli utenti la possibilità di controllare perfettamente i propri dischi rigidi e le partizioni, rendendolo una risorsa indispensabile nel regno digitale. Rispetto ad altri metodi di formattazione di un hard disk esterno, EaseUS Partition Master vanta numerosi vantaggi significativi. La sua interfaccia intuitiva e la guida passo passo rendono il software accessibile agli utenti di tutti i livelli.
Ecco come formattare un hard disk esterno quando si utilizza EaseUS Partition Master:
Passo 1. Avvia EaseUS Partition Master, clicca col tasto destro sulla partizione da formattare e seleziona "Formatta".

Passo 2. Nella finestra, imposta una nuova etichetta di partizione, il file di sistema (NTFS/FAT32/EXT2/EXT3), e il formato della serie della partizione selezionata, poi clicca su "OK".

Passo 3. Vedrai una finestra d'avvertimento, clicca su "Si" per continuare.

Passo 4. Clicca "Esegui 1 attività" in alto a sinistra per rivedere i cambiamenti, quindi clicca "Applica" per iniziare a formattare la partizione.

Dopodiché, la tua partizione dovrebbe essere disponibile per salvare nuovamente i file.
Funzioni principali di EaseUS Partition Master
- Ridimensionamento delle partizioni: regola facilmente la dimensione delle partizioni senza perdita di dati, consentendoti di creare più spazio per nuovi dati o ridimensionare le partizioni in Windows.
- Unione delle partizioni: vuoi creare una nuova partizione combinando più partizioni? EaseUS Partition Master ti consente di unire le partizioni senza il rischio di perdita di dati.
- Convertire NTFS in FAT32: cambia il File System del hard disk senza perdere dati.
- Test della velocità di guida: testa senza soluzione di continuità la velocità del hard disk esterno e ottieni risultati accurati e dettagliati.
Supponiamo che tu stia cercando una soluzione affidabile, facile da usare e ricca di funzionalità per formattare il tuo hard disk esterno senza rischiare la perdita di dati. In tal caso, EaseUS Partition Master è senza dubbio la scelta giusta. Le sue opzioni di backup complete, l'efficiente processo di formattazione e le funzionalità aggiuntive di gestione del disco forniscono un livello ineguagliabile di praticità e protezione dei dati.
2️⃣Metodo 2. Formattare un hard disk esterno tramite Esplora file
La formattazione di un hard disk esterno tramite Esplora file è un metodo semplice e accessibile per gli utenti. Utilizzando le funzionalità native del tuo sistema operativo, questo approccio ti consente di formattare rapidamente l'unità esterna senza bisogno di software di terze parti. Ecco come puoi farlo:
Passaggio 1. Controlla se l'unità è collegata correttamente al computer. Ora accedi a Esplora file sul tuo computer Windows premendo il tasto "Windows + E". Dovresti vedere il hard disk esterno collegato elencato sotto "Questo PC" o "Computer" nel riquadro di navigazione a sinistra.

Passaggio 2. Fai clic con il pulsante destro del mouse sull'icona che rappresenta il tuo hard disk esterno e scegli "Formatta" dal menu contestuale. Verrà ora visualizzata una finestra di formattazione in cui è possibile scegliere il file system (ad esempio, NTFS, exFAT o FAT32) e la dimensione dell'unità di allocazione.

Passaggio 3. Avrai la possibilità di eseguire l'operazione in formato rapido o completo. Dopo aver effettuato una scelta, ricontrolla le selezioni. Successivamente, quando sei pronto per procedere, fai clic su "Avvia" per avviare il processo di formattazione.
Passaggio 4. Verrà visualizzato un messaggio di avviso che informa che tutti i dati sul hard disk esterno verranno eliminati. Conferma questa azione per iniziare la formattazione. Il processo di formattazione inizierà e richiederà del tempo per essere completato.
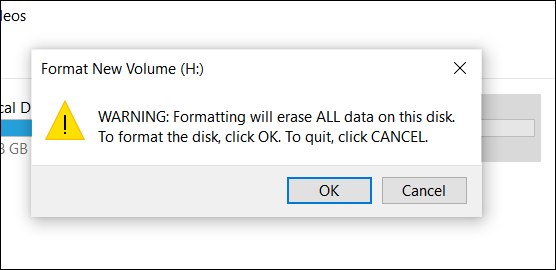
3️⃣Metodo 3. Formattare un hard disk esterno tramite Gestione disco
Un altro Metodo per formattare un hard disk esterno è tramite Gestione disco. Fornisce un metodo nativo ed efficiente per gli utenti Windows per formattare i propri dispositivi di archiviazione. Gestione disco è un'utilità integrata che consente di gestire dischi e partizioni, fornendo opzioni più avanzate rispetto al metodo Esplora file. Ecco come formattare il hard disk esterno utilizzando Gestione disco:
Passaggio 1. Dopo aver collegato il hard disk esterno, premi il tasto Windows + X sulla tastiera e seleziona "Gestione disco" dal menu visualizzato. In Gestione disco puoi visualizzare un elenco di tutti i dispositivi di archiviazione collegati. Naviga nel tuo hard disk esterno nell'elenco; sarà etichettato con la lettera dell'unità e la sua capacità.

Passaggio 2. Fai clic con il pulsante destro del mouse sulla partizione che rappresenta il tuo hard disk esterno e dal menu contestuale seleziona "Formatta". Nella finestra di dialogo Formato, specificare il file system (ad esempio, NTFS, exFAT o FAT32) e la dimensione dell'unità di allocazione. Per impostazione predefinita, Gestione disco esegue una formattazione rapida, che è più veloce ma meno approfondita.

Passaggio 3. Deseleziona l'opzione "Esegui una formattazione veloce" per garantire la cancellazione completa dei dati. Ora fai clic su "OK" per avviare la formattazione e accetta un avviso per formattare il hard disk esterno.

Condividi questo incredibile passaggio che contiene modi efficaci per formattare dischi rigidi esterni senza perdere dati sui tuoi social media:
4️⃣Metodo 4. Formattare un hard disk esterno tramite il prompt dei comandi
Puoi anche formattare il hard disk esterno tramite il prompt dei comandi. Fornisce agli utenti avanzati un metodo potente e flessibile per formattare i propri dispositivi di archiviazione. Il prompt dei comandi consente un controllo più preciso sul processo di formattazione e offre parametri aggiuntivi non disponibili con altri metodi.
Tuttavia, fai attenzione quando usi il prompt dei comandi, poiché comandi errati possono portare alla perdita di dati. Segui attentamente questi passaggi:
Passaggio 1. Premi il tasto Windows e digita Prompt dei comandi nella barra di ricerca dopo aver collegato il hard disk esterno al PC. Ora fai clic con il pulsante destro del mouse su "Prompt dei comandi" nei risultati e seleziona "Esegui come amministratore".
Passaggio 2. Digita il comando diskpart nella finestra del prompt dei comandi e premi Invio. Ora esegui il comando list disk per visualizzare un elenco di tutti i dischi collegati sul tuo computer. Successivamente, scegli il disco di destinazione utilizzando il comando select disk X. Qui "X" è il numero del disco del tuo hard disk esterno.

Passaggio 3. Utilizza il comando clean per cancellare tutte le partizioni e i dati sul hard disk esterno. Successivamente, utilizza il comando create partition primary per creare una nuova partizione primaria sul disco. Successivamente, digita format fs=NTFS quick per formattare la partizione appena creata con il file system NTFS.

Passaggio 4. Se alla partizione non viene assegnata automaticamente una lettera di unità, utilizza il comando assign per assegnare una lettera (come E:). Infine, digita exit e premi Invio per uscire dall'utilità DiskPart.
🚩Fase 3. Ripristinare i dati su hard disk esterno tramite file backup
Dopo aver formattato con successo il tuo hard disk esterno senza perdere dati utilizzando uno dei quattro metodi discussi in precedenza, la fase finale consiste nel recuperare i dati dal backup creato. Questo passaggio è fondamentale per ripristinare file, documenti, foto e altri contenuti preziosi sul hard disk esterno.
Se desideri approfondire la comprensione dell'argomento della formattazione di un hard disk esterno, i collegamenti seguenti potrebbero soddisfare le tue esigenze:
Quali sono i motivi per formattare un hard disk esterno
Diversi motivi potrebbero richiedere la formattazione di un hard disk esterno. Se riscontri problemi tecnici o desideri ottimizzare il tuo spazio di archiviazione, la formattazione può essere una soluzione pratica. Di seguito sono riportati alcuni motivi comuni per cui gli utenti potrebbero ritrovarsi a formattare i propri dischi rigidi esterni:
- File system incompatibili: sistemi operativi e dispositivi diversi spesso richiedono file system specifici per funzionare correttamente. Se il file system corrente del tuo hard disk esterno non è compatibile con il dispositivo su cui desideri utilizzarlo, diventa necessaria la formattazione nel file system appropriato per una perfetta compatibilità.
- Infezione di virus o malware: i dischi rigidi esterni sono soggetti a malware e infezioni da virus, soprattutto se utilizzati su più computer. Se l'unità esterna viene infettata, la formattazione può essere fondamentale per eliminare il software dannoso e impedirne l'ulteriore diffusione ad altri dispositivi.
- Malfunzionamento del hard disk esterno: i dischi rigidi esterni possono presentare problemi tecnici o danneggiamento dei dati che ne impediscono il corretto funzionamento nel tempo. La formattazione dell'unità a volte può risolvere questi problemi, ripristinandola a uno stato utilizzabile.
- Hard disk esterno Raw: un hard disk esterno a volte può diventare "RAW", il che significa che il file system non viene riconosciuto o danneggiato. In questi casi, la formattazione dell'unità può ricostruire il file system e renderlo nuovamente utilizzabile.
Conclusione
Questo articolo completo esplora le conoscenze e le tecniche essenziali per formattare un hard disk esterno senza perdere dati. Abbiamo iniziato sottolineando l'importanza di eseguire il backup dei dati prima della formattazione, poiché garantisce la sicurezza dei tuoi file preziosi e previene la perdita di dati. Inoltre, la formattazione di un hard disk esterno può essere necessaria per affrontare varie sfide legate allo storage. Comprendendo le ragioni alla base della formattazione e utilizzando il metodo appropriato, puoi ottimizzare le prestazioni del tuo dispositivo di archiviazione e garantire la compatibilità con diversi sistemi.
Per un'esperienza migliore e più user-friendly, ti consigliamo di utilizzare EaseUS Partition Master per formattare il tuo hard disk esterno. Questo strumento non solo facilita il processo di formattazione ma garantisce anche un backup sicuro dei tuoi dati prima di procedere. Per esplorare tutto il potenziale di EaseUS Partition Master, ti invitiamo a scaricarlo e sfruttare le sue funzionalità per gestire in Metodo efficace i tuoi dispositivi di archiviazione.
Domande frequenti su come formattare hard disk esterno senza perdere dati
Se hai ancora domande o cerchi ulteriori informazioni su come formattare un hard disk esterno senza perdere dati, abbiamo raccolto alcune domande comuni di seguito per rispondere alle tue preoccupazioni.
1. Quanto tempo occorre per formattare un hard disk esterno?
Il tempo necessario per formattare un hard disk esterno dipende da vari fattori, come la dimensione dell'unità, il metodo di formattazione (formattazione rapida o formattazione completa) e la velocità del computer. Una formattazione veloce richiederà da pochi secondi ad alcuni minuti, mentre una formattazione completa può richiedere molto più tempo, da alcuni minuti a diverse ore per le unità più grandi.
2. Devo formattare il hard disk esterno su NTFS o exFAT?
La scelta tra la formattazione su NTFS o exFAT dipende dalle tue esigenze specifiche. NTFS è adatto ai computer Windows e supporta dimensioni di file singoli più grandi e funzionalità di sicurezza avanzate.
D'altra parte, exFAT è più compatibile con una gamma più ampia di dispositivi, tra cui Windows, macOS e alcune console di gioco moderne. Se prevedi di utilizzare il hard disk esterno su più dispositivi e devi trasferire file di grandi dimensioni, exFAT potrebbe essere l'opzione migliore.
3. Come formattare un disco FAT32 in NTFS senza perdere dati?
Per evitare la perdita di dati durante la formattazione di una partizione FAT32 su NTFS, dovrai utilizzare EaseUS Partition Master. Ecco come convertire FAT32 in NTFS:
- Passaggio 1. Avvia EaseUS Partition Master dopo averlo installato e seleziona la partizione di destinazione. Ora fai clic con il pulsante destro del mouse sulla partizione e scegli "FAT32 in NTFS" dalle opzioni "Avanzate".
- Passaggio 2. Fai clic su "Procedi" per continuare nella finestra popup. Successivamente, tocca "Applica" per avviare il processo di conversione.
Come possiamo aiutarti
Scopri L'autore
Pubblicato da Aria
Aria è una fan della tecnologia. È un onore essere in grado di fornire soluzioni per i tuoi problemi con il computer, come il backup dei file, la gestione delle partizioni e problemi più complessi.
Recensioni dei Prodotti
-
Mi piace il fatto che le modifiche apportate con EaseUS Partition Master Free non vengano immediatamente applicate ai dischi. Rende molto più semplice immaginare cosa accadrà dopo aver apportato tutte le modifiche. Penso anche che l'aspetto generale di EaseUS Partition Master Free renda semplice qualsiasi cosa tu stia facendo con le partizioni del tuo computer.
Scopri di più -
Partition Master Free può ridimensionare, spostare, unire, migrare e copiare dischi o partizioni; convertire disco tra logico e primario, modificare etichetta, deframmentare, controllare ed esplorare la partizione; e altro ancora. Un aggiornamento premium aggiunge supporto tecnico gratuito e la possibilità di ridimensionare i volumi dinamici.
Scopri di più -
Non eseguirà l'immagine calda delle tue unità né le allineerà, ma poiché è abbinato a un gestore delle partizioni, ti consente di eseguire molte attività contemporaneamente, invece di limitarti a clonare le unità. Puoi spostare le partizioni, ridimensionarle, deframmentarle e altro ancora, insieme agli altri strumenti che ti aspetteresti da uno strumento di clonazione.
Scopri di più
Articoli Relativi
-
Come aggiornare l'SSD PS5 [Guida passo passo]
![author icon]() Aria/20/04/2025
Aria/20/04/2025 -
Come risolvere il problema dell'avvio del PC dopo l'installazione dell'SSD M2 - Guida completa
![author icon]() Aria/20/04/2025
Aria/20/04/2025 -
Strumenti per testare un disco rigido Toshiba - Salute e velocità 2025
![author icon]() Anna/20/04/2025
Anna/20/04/2025 -
Disco 1 sconosciuto non inizializzato su Windows 11 - 6 soluzioni
![author icon]() Aria/20/04/2025
Aria/20/04/2025
EaseUS Partition Master

Gestisci le partizioni e ottimizza i dischi in modo efficiente
