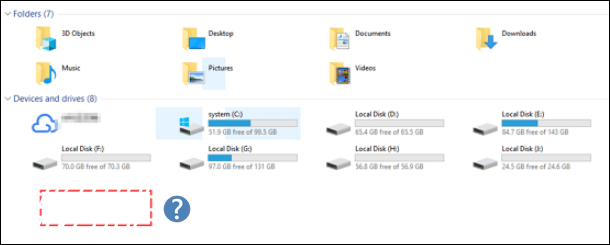I dischi rigidi esterni eseguono il backup dei file più importanti, ma cosa succede se falliscono? Se il tuo hard disk esterno non viene visualizzato in Esplora file, potrebbe essere perché manca una lettera di unità. Di conseguenza, potresti chiederti perché il tuo disco rigido non viene visualizzato e come recuperare i dati da esso.
Ho un problema nel trovare il disco rigido esterno Seagate BUP Slim in Esplora file e viene visualizzato in Dispositivi e stampanti e Gestione dispositivi. Tuttavia, non riesco a capire come accedere ai file che ho archiviato al suo interno.
Alcuni di voi potrebbero riscontrare lo stesso problema dell'utente sopra. In questo articolo, spieghiamo come recuperare dati vitali da un disco rigido inaccessibile e come fare in modo che il computer rilevi il disco rigido.
![disco rigido esterno non visualizzato in Esplora file]()
L'esecuzione dello strumento di risoluzione dei problemi aiuterà a rilevare e identificare il problema e, in alcune circostanze, risolverà il problema migliorando le prestazioni del sistema. Ti consiglio di eseguire lo strumento di risoluzione dei problemi hardware e dispositivi seguendo i passaggi seguenti e verificando se il problema è stato risolto.
- Premi i tasti con il logo Windows sulla tastiera, digita risoluzione dei problemi e seleziona il primo risultato della ricerca.
- Seleziona "Visualizza tutto" dal pannello laterale sinistro dello schermo.
- Seleziona "Hardware e dispositivi" > "Avanzate", quindi seleziona la casella Applica riparazioni automaticamente.
- Segui le indicazioni sullo schermo e attendi il completamento della risoluzione dei problemi.
- Al termine della risoluzione dei problemi, controlla lo stato, chiudi la finestra e verifica se le modifiche sono effettive.
Come recuperare i dati dal mancato riconoscimento del disco rigido esterno
Quando il tuo disco rigido esterno non viene visualizzato in Esplora file, puoi cercare risposte nella community di Windows. Qualcuno ti direbbe di formattare il disco rigido esterno non riconosciuto. Tuttavia, non seguire questo tipo di istruzioni. Tutti i dati sul disco rigido sarebbero spariti.
Muoversi rapidamente per estrarre i dati vitali dal disco rigido inaccessibile e quindi formattarlo sarebbe la soluzione migliore. Uno strumento di recupero dati su disco tornerà utile per recuperare i dati dall'unità RAW. La soluzione più efficace per il ripristino del disco rigido e il recupero dei dati da qualsiasi circostanza di perdita di dati è EaseUS Data Recovery Wizard. Può aiutarti a recuperare i dati cancellati con pochi semplici clic.
Segui per recuperare facilmente i file persi dal disco rigido che sono nascosti o inaccessibili sul tuo PC:
Avviso importante:
Prima di iniziare a recuperare i dati dal disco non riconosciuto, si prega di fare le due cose prima:
1. Assicurati che la Gestione dischi sia in grado di rilevare il disco rigido.
Se l'unità non è rilevabile dal PC, prova a individuarla in Gestione dischi. In caso contrario, trova un modo per farla visualizzabile nella Gestione dischi.
2. Applica un software affidabile per il recupero del disco rigido. Vediamo come recuperare i dati dal disco rigido non riconosciuto.
Passaggio 1. Lanciare il software di recupero dati
1. Lascia EaseUS Data Recovery Wizard, scegli il disco che non viene riconosciuto dal PC.
2. Clicca sul pulsante "Scansiona" per avviare la scansione dei dati sul disco.
![scegliere il disco da scansionare]()
Passaggio 2. Cercare e prevedere i dati persi
Attendi la fine della scansione, e visualizza in anteprima i dati trovati.
![cercare i file dai risultati]()
Passaggio 3. Recuperare i dati da hard drive con errore non riconosciuto
Scegli i dati e fai clic su "Recupera" per salvarli su un altro disco del PC oppure un dispositivo di archiviazione esterno.
![salvare i dati recuperati]()
Molti utenti di PC hanno dimostrato l'efficacia dello strumento di ripristino. Se il metodo aiuta a risolvere il problema del disco rigido esterno che non viene visualizzato in Esplora file, condividilo su Facebook, Twitter, Instagram e altre piattaforme di social media!
Come visualizzare l'unità esterna in Esplora file
Esistono varie possibili cause per cui il disco rigido esterno non viene visualizzato in Esplora file. Questi sono alcuni dei più comuni:
- 🖲️Problemi con il driver USB
- 🎚️Stato del dispositivo non inizializzato
- 💾Spazio su disco non allocato
- 🎫Porta USB non funzionante
Prima di visualizzare l'unità esterna in Esplora file, guarda prima questo video. Fornisce maggiori dettagli sul problema.
- 00:32 - Pannello di controllo
- 01:25 - Abilita e formatta l'unità
- 01:35 - Formattare le partizioni del disco rigido
- 01:58 - Assegna un'unità
- Correzione 1. Abilitare il disco rigido tramite Gestione dispositivi
- Correzione 2. Formattare l'unità in Gestione disco
- Correzione 3. Aggiornare o reinstalla l'unità
- Correzione 4. Assegnare una lettera di unità
- Correzione 5. Inizializzare il disco
Correzione 1. Abilitare il disco rigido tramite Gestione dispositivi
Se il disco rigido esterno non viene visualizzato in Esplora file, potrebbe significare che il disco rigido è stato disabilitato. In tal caso, puoi abilitarlo immediatamente utilizzando Gestione dispositivi .
Seguire queste procedure per abilitare un disco rigido in Gestione dispositivi di Windows:
Passaggio 1. Premere il tasto Avvio.
Passaggio 2. Per accedere al programma, cercare Gestione dispositivi e selezionare il risultato migliore.
Passaggio 3. Fare clic con il pulsante destro del mouse sul disco rigido in questione e selezionare "Proprietà".
![Fare clic con il pulsante destro del mouse sul disco rigido]()
Passaggio 4. Passare alla scheda "Driver" - opzione "Abilita dispositivo".
Passaggio 5. Premere il pulsante "OK".
Dopo aver completato le istruzioni, il disco rigido e i dati sul computer dovrebbero essere accessibili.
Correzione 2. Formattare l'unità in Gestione disco
Se hai un disco rigido collegato al tuo dispositivo, dovrebbe apparire in Esplora file. In caso contrario, è possibile individuarlo utilizzando lo strumento Gestione disco. Seguire i passaggi per abilitare il disco rigido in Gestione disco:
Passaggio 1. Avviare il menu Start.
Passaggio 2. Digitare Gestione disco e aprirlo dalla scheda dei risultati.
Passaggio 3. Seleziona "Crea e formatta partizioni del disco rigido".
Quando viene caricata Gestione disco, scorri verso il basso per vedere se il tuo disco è elencato. In tal caso, assicurati che sia online e formattato correttamente.
Fai clic con il pulsante destro del mouse sul nome del disco e seleziona "Online" se è offline. Se il disco non è stato ancora formattato e mostrerà "Non allocato" sotto una barra nera, fai clic con il pulsante destro del mouse e seleziona "Nuovo volume semplice". Ciò risolverà il problema anche se l'unità è stata formattata per un altro sistema operativo, come spiegato in precedenza.
Correzione 3. Aggiornare o reinstallare l'unità
I driver obsoleti possono impedire la visualizzazione del disco rigido esterno in Esplora file di Windows. Puoi aggiornare i driver per vedere se i dispositivi vengono visualizzati sul tuo PC.
Se dopo aver testato la connessione al PC viene visualizzato il malfunzionamento del disco rigido esterno, è possibile aggiornare l'unità utilizzando i metodi seguenti per evitare che l'errore si ripeta.
Passaggio 1. Selezionare "Gestione dispositivi" premendo il tasto Windows + X.
Passaggio 2. Aprire il menu "Unità disco".
Passaggio 3. Selezionare "Aggiorna driver" dal menu contestuale del disco rigido esterno.
Passaggio 4. Seguire le istruzioni visualizzate sullo schermo per aggiornare i driver.
![aggiornare i driver]()
Se il tuo disco rigido non viene ancora riconosciuto nel BIOS, non puoi aggiornare i driver facendo clic con il pulsante destro del mouse sul dispositivo e selezionando "Aggiorna driver". Vai invece alla pagina di supporto ufficiale del produttore dell'hardware e scarica il driver più recente per l'articolo acquistato.
Correzione 4. Assegnare una lettera di unità
Per quanto semplice possa sembrare, assegnare o modificare la lettera dell'unità può consentirti di accedere al tuo disco rigido. Per assegnare o modificare la lettera dell'unità, attenersi alla seguente procedura:
Passaggio 1. Per avviare l'interfaccia Gestione disco, cercare Gestione disco nel menu Start e selezionare "Crea e formatta partizioni del disco rigido".
Passaggio 2. Scegliere "Cambia lettera e percorso dell'unità" facendo clic con il pulsante destro del mouse sul disco rigido.
![Cambia lettera e percorso di unità]()
Passaggio 3. Selezionare "Aggiungi" per assegnare una nuova lettera di unità o Modifica per modificare la lettera di unità attualmente impostata.
Passaggio 4. Selezionare una lettera dall'elenco a discesa e fare clic su "OK" per uscire.
Correzione 5. Inizializzare il disco
È possibile attivare il disco rigido inizializzandolo. Ciò dovrebbe rimuovere eventuali ostacoli che impediscono la visualizzazione del disco rigido in Esplora file.
Passaggio 1. Fare clic con il pulsante destro del mouse sul disco rigido esterno in Gestione disco.
Passaggio 2. Selezionare l'opzione "Inizializza disco".
Passaggio 3. Scegliere le unità da inizializzare, scegli lo stile di partizione MBR o GPT (idealmente GPT su Windows 10 o 11) e fare clic su "OK".
![Partizione MBR o GPT]()
SAPERNE DI PIÙ
Ancora curioso? Fai clic qui per informazioni sulla correzione del disco rigido non rilevato su Windows 10
Come riparare il disco rigido esterno non rilevato
È possibile scegliere i metodi senza formattare il disco rigido per riparare i dischi rigidi esterni non rilevati.
I migliori metodi per riparare dischi rigidi esterni senza formattazione -
- 🎚️Esegui il prompt dei comandi per verificare la presenza di errori nel file system.
- 🦹Esegui il software antivirus sul tuo disco rigido.
- 📡Esegui la scansione SFC per individuare i settori danneggiati.
- 📏Esegui CHKDSK.
Al contrario, la formattazione di un disco rigido esterno viene utilizzata anche quando il disco è stato partizionato in molte porzioni. Se una delle partizioni del disco rigido esterno non è generalmente visibile o riconosciuta da Windows, molto probabilmente è dovuto a un file system difettoso o mancante.
![file system]()
Inoltre, se utilizzi un disco rigido Apple APFS su una macchina Windows 10, Windows non può leggerlo perché è un file system specifico del sistema macOS. Tutti questi fattori impediranno a Windows di leggere il disco rigido esterno collegato; tuttavia, la modifica del file system potrebbe salvarti.
La linea di fondo
Dopo aver letto questo post, spero che tu abbia trovato la soluzione al tuo problema. Il primo passo per risolvere l'errore del disco rigido esterno che non viene visualizzato solo in Esplora file è vedere se il disco rigido esterno o l'USB sono rilevabili. Quindi, per rispondere a questo problema, scegli una delle 5 opzioni fornite. Infine, utilizza lo strumento di recupero del disco rigido - EaseUS Data Recovery Wizard per recuperare i dati del tuo disco rigido.
Domande frequenti su hard disk esterno non viene visualizzato in Esplora file
Ecco altre 4 domande sulla riparazione del disco rigido esterno che non viene visualizzato in Esplora file. Controlla qui per le risposte.
1. Come trovo il mio disco rigido esterno in Esplora file?
Seleziona Gestione disco dal menu contestuale premendo il logo Windows + i tasti X della tastiera. Esaminare la finestra per vedere se il disco rigido esterno è visibile. Se i file sono visibili, verifica se puoi aprirli in Esplora file facendo clic con il pulsante destro del mouse e selezionando l'opzione Apri dal menu contestuale.
2. Perché il mio disco rigido esterno non viene visualizzato nella cartella?
Esistono numerosi motivi per cui un computer non rileva un disco rigido esterno:
- Alimentazione insufficiente o instabile
- Lettere del conducente mancanti o in conflitto
- Danni al file system e porta USB difettosa
3. Come posso ripristinare un disco rigido esterno che non viene rilevato?
- Innanzitutto, utilizza la procedura guidata EaseUS Data Recovery del tuo computer e scegli il disco rigido interno o esterno.
- Il software di ripristino del disco rigido inizierà la scansione del disco alla ricerca di dati e file eliminati.
- Dopo la scansione, puoi visualizzare in anteprima e recuperare qualsiasi file.
4. Come si ripara un disco rigido che non viene visualizzato?
Se quella vecchia è danneggiata, sostituiscila con una nuova unità USB e collegala al computer. Se il disco rigido esterno non viene visualizzato, cambiare la porta USB e ricollegare il dispositivo al PC.