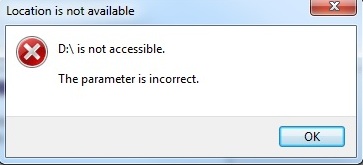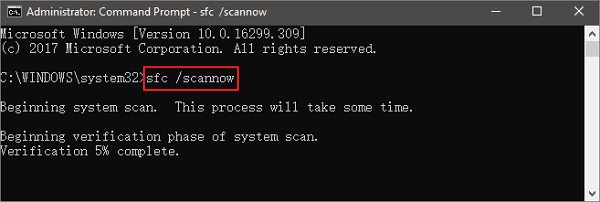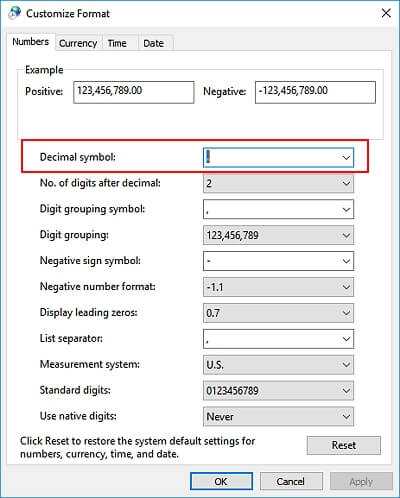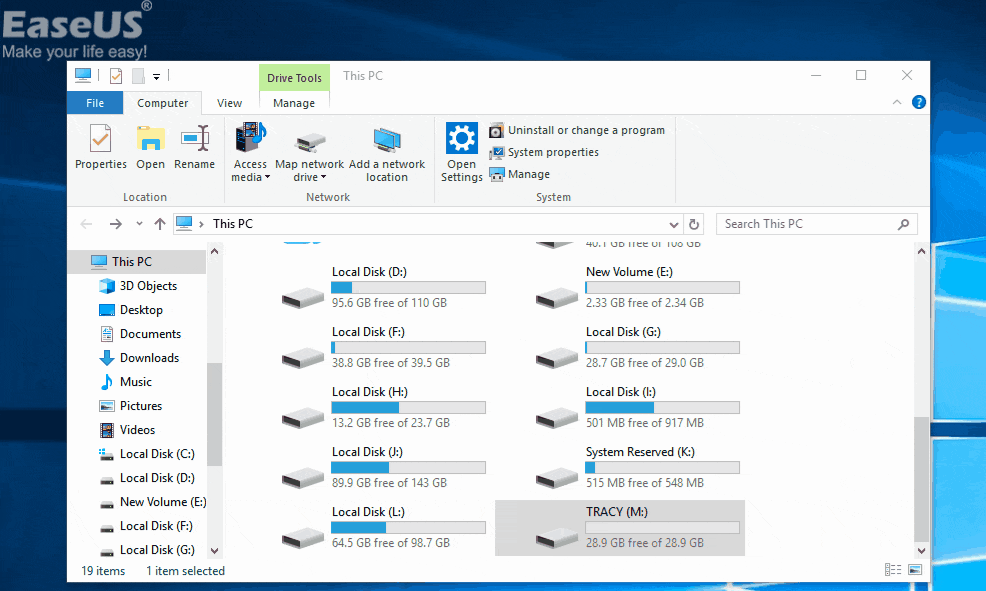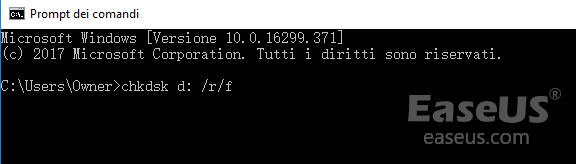Non farti prendere dal panico se sul tuo dispositivo si verifica l'errore "L'unità non è accessibile. Il parametro non è corretto ". In questa guida imparerai:
- 1. Che cos'è l'errore "Il parametro non è corretto"?
- 2. Come accedere ai dati del disco rigido con il parametro è un errore errato
- 3. Come correggere il parametro è un errore errato su un disco rigido interno/esterno
Se non sai da dove iniziare, le seguenti correzioni ti insegneranno a far funzionare di nuovo normalmente il tuo dispositivo problematico:
| Soluzioni praticabili |
Risoluzione dei problemi passo dopo passo |
| Correzione 1. Eseguire il servizio di riparazione |
PConsulta gli esperti di Drivesavers per... Passaggi completi |
| Correzione 2. Eseguire FSC |
Prompt dei comandi > Digita SFC/scannow... Passaggi completi |
| Correzione 3. Modificare le impostazioni decimali |
Vai su Impostazioni > Ora e lingua > Regione... Passaggi completi |
| Correzione 4. Formattare dispositivo |
Esegui il software per scansionare e recuperare i dati... Passaggi completi |
| Correzione 5. Eseguire CHKDSK |
Plugin dispositivo problematico > Prompt dei comandi... Passaggi completi |
Si applica a: correzione dell'errore "Il parametro non è corretto" su un disco rigido esterno, USB o scheda di memoria, ecc.
Che cos'è l'errore "Il parametro non è corretto"
"Il parametro non è corretto" è un errore che di solito si verifica in Windows 10/8/7 e impedisce l'apertura del dispositivo e l'accesso ai dati. Di solito attacca un disco rigido esterno, un'unità flash USB o una scheda di memoria SD con il messaggio: "La
posizione non è accessibile, il parametro non è corretto".
![Il parametro non è corretto' errore sul disco rigido esterno o sull'unità USB]()
Cause di questo errore:
- Il dispositivo ha problemi di driver
- Corruzione del file system
- Mancanza di corrente
- Settore danneggiato
- Infezione da virus
Passa attraverso le seguenti sezioni e otterrai dati completi dal dispositivo inaccessibile. Rimuoverai anche l'errore dal tuo disco rigido, disco rigido esterno, USB, SD, ecc., con successo.
Prima cosa da fare: recuperare i dati dai dischi rigidi con l'errore "Parametro non corretto".
Tieni presente che alcune correzioni per l'errore "Il parametro non è corretto" possono causare la perdita di dati sui dispositivi di archiviazione, come la formattazione del disco rigido o l'esecuzione dello strumento CHKDSK. Per proteggere i tuoi dati, dovresti prima recuperare i tuoi file dal tuo disco rigido o da dispositivi di archiviazione esterni con un software professionale di recupero dati.
EaseUS Data Recovery Wizard è in grado di accedere a tutto ciò che si trova sul disco rigido problematico e di rimuovere i dati. La sua funzione di scansione avanzata eseguirà la scansione e il ripristino approfonditi di tutti i file su HDD, SSD, disco rigido esterno, unità flash USB, scheda SD e altro ancora.
Questo software di recupero dati consente di recuperare i file cancellati dal Cestino svuotato, dal disco rigido formattato o danneggiato, dalla partizione persa, dall'unità RAW, ecc. Scaricalo gratuitamente e segui le guide seguenti per recuperare i dati da un disco rigido inaccessibile.
Esercitazione video:
Guida passo passo:
Passo 1. Scarica e installa il software di recupero dati - EaseUS Data Recovery Wizard. Collega il hard disk esterno al computer. Questo dispositivo esterno viene mostrato sulla pagina principale del software, selezionalo e clicca su "Scansiona".
Passo 2. La scansione contribuisce a cercare file o dati esistenti e persi sul hard disk esterno, il che richiede un po' di tempo, si prega di attendere con pazienza.
Passo 3. Potrai visualizzare i risultati della scansione. E i vari filtri facilitano la ricerca dei file. Seleziona i file desiderati e fai clic sul pulsante "Recupera".
Dopo aver recuperato tutti i dati dal disco rigido esterno, dall'unità USB, ecc., dai dispositivi di archiviazione, seguire la Parte 2 di seguito per rimuovere definitivamente l'errore "Il parametro non è corretto".
Parte 2. Correggere "parametro non corretto hard disk" in Windows 10/8/7 [6 correzioni]
Si applica a: rimuovere l'errore "Parametro non corretto" in modo da rendere i dispositivi di archiviazione accessibili e funzionare di nuovo.
Dopo aver ripristinato i dati dai tuoi dispositivi, segui le correzioni in questa parte per rimuovere l'errore e riparare unità USB, dischi rigidi esterni o schede di memoria per il riutilizzo.
6 correzioni per eliminare l'errore "Il parametro non è corretto":
Quanto prima viene elencata la correzione, tanto più efficace sarà.
Correzione 1. Rivolgiti al miglior servizio di riparazione del disco rigido
| Livello di difficoltà: facile |
Livello di rischio: basso |
Il modo più efficace per correggere l'errore "parametro non corretto" è chiedere aiuto a servizi di riparazione di dischi rigidi professionali. EaseUS Data Recovery Services fornisce servizi di recupero dati e riparazione del disco rigido. Può facilmente riparare dischi rigidi corrotti, danneggiati, morti, USB, SSD e unità NAS. Contatta gli esperti per correggere l'errore "parametro non corretto".
Consulta gli esperti di recupero dati EaseUS per un servizio di recupero manuale individuale. Potremmo offrire i seguenti servizi dopo una diagnosi GRATUITA
- Ripara la struttura RAID danneggiata, il sistema operativo Windows non avviabile e il file del disco virtuale danneggiato
- Recupera/ripara la partizione persa e l'unità ripartizionata
- Annulla formattazione del disco rigido e riparazione dell'unità non elaborata (unità crittografata con Bitlocker)
- Corregge i dischi che diventano partizioni protette da GPT
Correzione 2. Eseguire il comando SFC per correggere il file di sistema danneggiato
| Livello di difficoltà: medio |
Livello di rischio: il funzionamento medio e falso può causare seri problemi. |
L'errore "parametro non corretto" è principalmente all'interno del sistema del computer, dove i file di sistema sono mancanti o danneggiati.
È possibile utilizzare l'utilità di Windows denominata System File Checker (SFC) per eseguire la scansione dei file di sistema danneggiati. Lo strumento trova e corregge automaticamente i file per te.
Passaggio 1. Apri il prompt dei comandi di Windows nello stesso modo mostrato nella correzione 2.
Passaggio 2. Questa volta inserisci SFC /scannow nella finestra nera e premi Invio.
![Eseguire FSC per correggere il file system danneggiato che causa il parametro è un errore non corretto]()
Passaggio 3. Esci dal prompt dei comandi al termine del processo di scansione.
Successivamente, riavvia il PC e ricollega il dispositivo per vedere se il problema è stato risolto.
Correzione 3. Modificare le impostazioni dei simboli decimali
| Livello di difficoltà: facile |
Livello di rischio: basso |
Se il simbolo decimale non è impostato su ".", è possibile che si verifichi il problema di "parametro dispositivo errato" sul computer. Di seguito sono riportati i passaggi per modificare le impostazioni e risolvere questo problema:
Passaggio 1. Vai su Impostazioni > Ora e lingua > Regione e lingua.
Passaggio 2. Fai clic su "Impostazioni di data, ora e regionali aggiuntive".
Passaggio 3. Nella sezione Regione, fai clic su "Cambia i formati di data, ora o numero".
Passaggio 4. Fai clic su "Impostazioni aggiuntive", quindi nel simbolo Decimale, digita . (punto) e fare clic su "OK" due volte.
![Modifica le impostazioni dei simboli decimali]()
Dopodiché, riavvia il PC e prova ad accedere al tuo disco rigido, disco rigido esterno, USB, ecc. Sul tuo computer.
Correzione 4. Formattare disco rigido interno/esterno o USB per ripristinare il file system
| Livello di difficoltà: facile |
Livello di rischio: alto, la formattazione causerà la perdita di dati. Ricordarsi di recuperare prima i dati. |
Il modo più efficace per correggere l'errore "Il parametro non è corretto" è eseguire la formattazione di alto livello, chiamata anche formattazione rapida in Windows. Ripristinerà il file system del dispositivo di destinazione, rendendolo nuovamente accessibile.
Passaggio 1. Collega il disco inaccessibile al PC
Passaggio 2. Apri Esplora file e fai clic con il pulsante destro del mouse sul dispositivo inaccessibile e seleziona "Formatta".
Passaggio 3. Ripristina il file system: NTFS (per disco rigido interno), FAT32 (per USB, disco rigido esterno inferiore a 32 GB).
Passaggio 4. Quindi fai clic su "OK" e la formattazione verrà eseguita rapidamente.
![formattare il disco rigido con il parametro è un errore errato]()
Questa operazione creerà un nuovo file system per il volume e riparerà tutti i possibili errori o danneggiamenti su di esso.
Correzione 5. Eseguire CHKDSK per riparare errori del disco/settori danneggiati
| Livello di difficoltà: medio |
Livello di rischio: alto, il comando CHKDSK può causare gravi perdite di file. Recupera i dati in un primo momento. |
Il comando CHKDSK può controllare e riparare il danneggiamento del file system, gli errori, i danneggiamenti e i settori danneggiati sul disco rigido esterno o sul disco USB che presenta l'errore "L'unità non è accessibile. Il parametro non è corretto".
Si noti che il comando CHKDSK cancellerà tutti i dati durante la correzione dell'errore del dispositivo. Quindi assicurati di recuperare prima tutti i dati dal dispositivo problematico con un software di recupero dati affidabile.
Passaggio 1. Collega il disco rigido esterno, l'unità USB o la scheda di memoria al PC.
Passaggio 2. Apri il prompt dei comandi.
- In Windows 7: digita cmd in una casella di ricerca, premi Invio. Quindi fare clic su "cmd.exe" nell'elenco dei programmi.
- In Windows 10/8: digita cmd nella casella di ricerca, fai clic con il pulsante destro del mouse su Prompt dei comandi e seleziona "Esegui come amministratore".
Passaggio 3. Digita chkdsk F: /f /x /r e premi Invio.
Sostituisci F con la lettera di unità del disco rigido esterno o del dispositivo USB.
![Esegui CHKDSK per correggere il parametro è un errore errato]()
Una volta completato, esci dal prompt dei comandi e ricollega l'unità di archiviazione al computer. Vedi se l'errore persiste.
Correzione 6. Eseguire alternativa CHKDSK - Strumento di riparazione automatizzato
| Livello di difficoltà: facile |
Livello di rischio: basso. |
Scarica EaseUS CleanGenius e installalo sul tuo computer. Iniziamo ora a controllare e correggere l'errore del file system sul tuo dispositivo.
Suggerimenti bonus per correggere l'errore "Parametro non corretto"
Oltre alle soluzioni di cui sopra, puoi provare i suggerimenti elencati di seguito per rendere la tua unità utilizzabile e accessibile:
- Eseguire software antivirus
- Eseguire un avvio pulito
- Eseguire il PC in modalità provvisoria
Parte 3. Come proteggere l'unità dall'errore "Parametro non corretto"
Dopo aver implementato i metodi forniti nella Parte 1 e nella Parte 2, ora dovresti essere in grado di accedere ai tuoi dispositivi di archiviazione e ai dati senza problemi.
Tuttavia, questa non è ancora la fine. Ha senso imparare alcuni suggerimenti utili per prevenire il problema del "parametro errato" del disco rigido, del disco rigido esterno o dell'USB.
Prova i suggerimenti forniti di seguito per proteggere completamente i tuoi dati e il tuo dispositivo da questo errore:
- #1. Eseguire regolarmente il backup dei dati importanti
- #2. Eseguire frequentemente il software antivirus
- #3. Collegare e scollega correttamente i dispositivi esterni
- #4. Aggiornare il driver del disco in modo tempestivo
Conclusione
"Il parametro non è corretto" di solito allude a un problema invisibile su un disco rigido o un'unità di archiviazione rimovibile, bloccando l'accesso ai dati su di esso. Alla luce delle ragioni di un tale errore, dovresti avere una chiara comprensione ora.
Per risolvere questo problema senza perdere dati, è necessario eseguire in anticipo il ripristino dei dati con EaseUS Data Recovery Wizard.
Tra tutte le possibili correzioni, la formattazione è il modo più efficiente per rimuovere questo errore e rendere nuovamente accessibile il dispositivo. Se hai formattato direttamente il disco rigido e hai perso i dati, utilizza il software di recupero dati EaseUS per recuperare il disco rigido formattato il prima possibile.
Il parametro non è corretto FAQ
Puoi leggere le domande e le risposte qui sotto se hai ancora problemi.
1. Cosa significa errore di parametro?
L'errore di parametro è un errore standard che si verifica più comunemente quando si tenta di copiare, spostare o eliminare un file. Questo errore si verifica in genere perché il file che stai tentando di modificare è attualmente utilizzato da un altro programma.
2. Come si corregge il parametro non corretto in Windows 11?
Per correggere il parametro è un errore errato:
- Correzione 1. Eseguire FSC
- Correzione 2. Modifica delle impostazioni decimali
- Correzione 3. Formattare il dispositivo
- Correzione 4. Eseguire CHKDSK
3. Come posso correggere l'errore 87 Il parametro non è corretto?
- Utilizzare correttamente la riga di comando DISM
- Ripristinare Windows Update e cancella Component Store
- Eseguire lo strumento SFC /SCANNOW
- Eseguire lo strumento CHKDSK
- Esegui Ripristino configurazione di sistema