- Scoprire EaseUS
- Chi Siamo
- Recensioni & Premi
- Contatta EaseUS
- Rivenditore
- Affiliato
- Mio Conto
- Sconto Education
Argomenti Relativi
- 01 Recupero dati hard disk danneggiati
- 02 Recupero dati hard disk formattato
- 03 Recuperare file cancellati da hard disk
- 04 Miglior software recupero dati hard disk
- 05 Recupero dati hard disk esterno
- 06 Recupero dati hard disk seagate
- 07 Recupero dati hard disk western digital
- 08 Recupero dati SSD
- 09 Recupero dati SSD Mac
- 10 Recupero dati da partizione GPT

Recuperare file da un disco rigido formattato:
- 1. Installa EaseUS Data Recovery Wizard per Windows...
- 2. Seleziona il disco rigido formattato ed esegui la scansione...
- 3. Rivedi i file...
- 4. Cerca i file con la casella di ricerca...
- 5. Seleziona una posizione in cui salvare i file recuperati...
- Altri elementi...
- Metodo 1. Recuperare dati da hard disk formattato con il software di recupero
- Metodo 2. Fare recupero dati hard disk formattato con i servizi di recupero dati formattati
- Metodo 3. Recuperare file da hard disk formattato con la cronologia dei file
- Ulteriori informazioni su recupero dati hard disk formattato
È possibile recuperare il disco rigido formattato? La risposta breve è SÌ: è possibile recuperare dati da hard disk formattato utilizzando un software specializzato per il recupero dati del disco rigido formattato. La formattazione del disco rigido cancella tutti i file esistenti e gli altri dati memorizzati sul disco, ma non sovrascrive o rimuove completamente queste informazioni. Invece, riorganizza semplicemente la posizione di questi dati e li lascia in uno stato che la maggior parte degli strumenti di recupero dati può leggere.
Metodo 1. Recuperare dati da hard disk formattato con il software di recupero
Molti utenti non eseguono il backup dei dati prima di formattare il disco, quindi devi sapere come ripristinare il disco formattato senza un backup. EaseUS Data Recovery Wizard aiuta a ripristinare i dati da dischi rigidi formattati su computer Windows e Mac.
È anche valido per altri casi di recupero dati in formato, come il recupero di dischi rigidi esterni formattati, la formattazione della scheda SD, delle unità flash USB e di altri dispositivi di archiviazione. È possibile recuperare vari file da dischi rigidi formattati, tra cui immagini, MS Office, Adobe, filmati e altri file personali.
Con una costante ricerca e sviluppo nel recupero dati, il software di recupero dati EaseUS aiuta gli utenti di tutto il mondo con il recupero dati cancellati, formattati e inaccessibili da oltre 10 anni. È noto per essere il programma di recupero dati da hard disk formattati di prima qualità in termini di facilità d'uso, velocità di scansione approfondita, alto tasso di successo nel recupero dati e rapido supporto clienti.
Per eseguire il recupero dei dati formattati con il software di recupero dati EaseUS, seguire la guida in tre passaggi riportata di seguito:
| ⚠️Per garantire un'elevata probabilità di recupero dei dati, installare il software di recupero HDD EaseUS su un altro disco anziché sul disco rigido formattato. |
Fase 1. Avviare il software di recupero hard disk EaseUS. Scegliere l'hard disk formattato e cliccare su "Cerca dati persi". Se si desidera recuperare un'unità USB formattata, è possibile trovare l'unità USB nella sezione "Unità esterne".

Fase 2. Dopo la scansione, puoi cliccare su "Filtro" per filtrare un tipo di file specifico sul disco rigido formattato. Puoi anche cercare il nome del file nella casella di ricerca.

Fase 3. Puoi visualizzare in anteprima i file recuperabili su questo disco rigido formattato. Quindi, seleziona il file che desideri recuperare e clicca su "Recupera".

Condividi questo potente software di recupero dati con i tuoi amici per aiutarli a ripristinare facilmente i file dai dischi rigidi formattati.
Per aiutarti a saperne di più, ecco un video sul recupero di un disco rigido formattato:
- 00:00 Introduzione al recupero del disco rigido formattato
- 00:06 3 modi per formattare il disco rigido
- 01:50 Motivi per formattare il disco rigido
- 02:30 Recupera disco rigido formattato

Puoi anche scaricare la versione per Mac per recuperare il disco rigido formattato su Mac.
Metodo 2. Fare recupero dati hard disk formattato con i servizi di recupero dati formattati
Se il software di recupero formattato non riesce a ripristinare i file da un disco rigido formattato, niente panico! Esistono servizi di recupero dati che possono aiutarti a recuperare la partizione non formattata. Puoi anche consultare un esperto di recupero dati di EaseUS Data Recovery Servizio per iniziare. Puoi recuperare i tuoi dati e tornare al lavoro con assistenza professionale.
Servizi di recupero dati formattati EaseUS
Clicca qui per contattare i nostri esperti per una valutazione gratuita
Consulta gli esperti di EaseUS Data Recovery per un servizio di recupero manuale one-to-one. Potremmo offrire i seguenti servizi dopo una diagnosi GRATUITA:
- Ripara la struttura RAID corrotta, il sistema operativo Windows non avviabile e il file del disco virtuale corrotto (.vmdk, .vhd, .vhdx, ecc.)
- Recupera/ripara partizioni perse o formattate e unità ripartizionate
- Ripristina il disco rigido e recuperare i dati da un disco rigido formattato
Metodo 3. Recuperare file da hard disk formattato con la cronologia dei file
Per recuperare file da un disco rigido formattato gratuitamente, dovresti applicare alcune utilità integrate di Windows, come Cronologia file. Questa utilità di backup e ripristino può creare automaticamente backup su un disco esterno. Se hai abilitato questa opzione in precedenza e non sai come accedere ai backup, controlla subito la seguente guida:
Passaggio 1. Utilizzare la barra di ricerca di Windows per trovare rapidamente l'utilità Cronologia file.

Passaggio 2. Fare clic su "Ripristina file personali" nella finestra Cronologia file.

Passaggio 3. Dopo aver cliccato, si aprirà la finestra di backup. Qui puoi filtrare e visualizzare il backup. Clicca sul pulsante Recupera per salvare questi file.
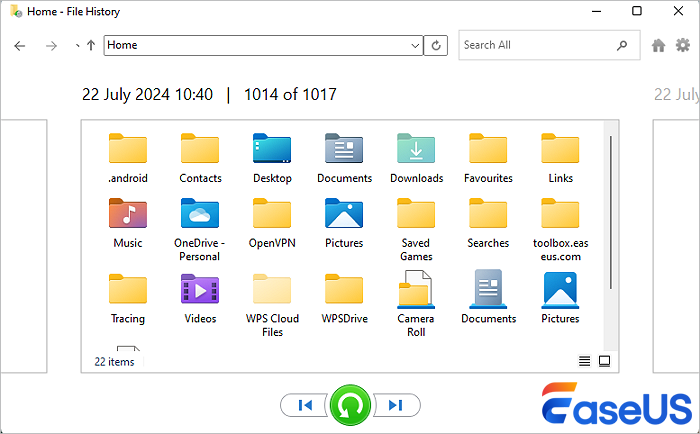
Se non trovi file essenziali nei backup della Cronologia file, dovresti ripristinare il tuo disco rigido formattato con lo strumento di ripristino EaseUS.
Ulteriori informazioni su recupero dati hard disk formattato
Ci sono diversi motivi per cui potresti aver bisogno di formattare un disco. Quando formatti un disco, il sistema operativo cancella tutte le informazioni di contabilità sul disco, testa il disco per assicurarsi che tutti i settori siano affidabili, contrassegna i settori danneggiati e crea tabelle di indirizzi interni che saranno utilizzate in seguito per individuare le informazioni. In altre parole, devi formattare un disco prima di poterlo utilizzare.
Questo può essere utile in diverse situazioni:
- 🤝Se intendi vendere o regalare il tuo computer, ti consigliamo di formattare prima il disco rigido per assicurarti che tutti i tuoi dati personali vengano cancellati.
- 💻Se stai sostituendo il tuo disco rigido con uno nuovo, puoi formattare quello vecchio e utilizzarlo come spazio di archiviazione aggiuntivo.
- ✅Se stai effettuando l'aggiornamento a un nuovo sistema, devi formattare un disco affinché sia compatibile con un nuovo sistema informatico o dispositivo.
- ❌ Se il disco rigido è danneggiato, formattarlo potrebbe risolvere il problema.
Naturalmente, formattare un disco rigido significa anche perdere tutti i dati presenti sul disco, quindi assicurati di eseguire il backup di tutti i dati importanti prima di procedere.
Come formattare correttamente un hard disk
Il primo passo per formattare un disco rigido è aprire le impostazioni del computer e accedere allo strumento di gestione del disco. Questo ti consentirà di visualizzare tutte le unità collegate al computer, inclusi eventuali dispositivi di archiviazione interni o esterni. A seconda del sistema operativo, potresti avere a disposizione diversi strumenti per gestire i dischi e le partizioni.
Una volta identificata l'unità che deve essere formattata, dovrai selezionarla e scegliere un tipo di formato. La maggior parte dei sistemi moderni supporta più formati di file, come FAT32 o NTFS. È importante scegliere un formato compatibile con il tuo attuale sistema informatico e con qualsiasi nuovo dispositivo a cui potresti volerti connettere in futuro. Microsoft offre la guida completa per aiutarti a creare e formattare una partizione del disco rigido e a leggerla se necessario.
Che tu stia formattando un disco rigido, un'unità flash o altri tipi di supporti di memorizzazione, i passaggi di base sono generalmente gli stessi: collega il disco al computer, apri il software di formattazione necessario e segui le istruzioni per completare il processo.
Diversi fattori possono influenzare il successo del recupero dei dati dopo la formattazione di un disco rigido, tra cui:
| 🚫Tipi di formattazione HDD | Alcuni formati potrebbero offrire risultati di recupero migliori di altri e, se esegui backup frequenti delle tue informazioni importanti, potresti riuscire a ripristinare i file persi a causa della formattazione. |
| ✅Modi per recuperare i dati da un disco formattato | A seconda della situazione, puoi usare diversi strumenti e tecniche. Alcune opzioni includono l'uso di software di recupero dati dedicato, lavorare con servizi di recupero dati professionali o tentare di ripristinare le informazioni da solo ricostruendo la tabella delle partizioni sul tuo disco rigido. |
In definitiva, la possibilità o meno di recuperare i dati dopo la formattazione dipende da molti fattori diversi: se hai perso informazioni importanti a causa della formattazione di un disco rigido, è meglio utilizzare uno strumento di recupero dati o consultare un esperto di recupero dati per consigli specifici sulla tua situazione.
Puoi condividere subito sui social media queste informazioni aggiuntive sui dischi rigidi formattati!
Conclusione
Puoi recuperare file da un disco rigido formattato in diversi modi. Se hai un backup dei tuoi dati, puoi ripristinare i file dal backup. Se non hai un backup, puoi provare il miglior software di recupero dati da disco rigido: EaseUS Data Recovery Wizard.
EaseUS Data Recovery Wizard è capace e potente nel recuperare dati persi ma solo in determinate condizioni. Prima esegui il recupero, maggiori sono le possibilità di recuperare i dati persi.
Domande frequenti sul recupero dei file dal disco rigido formattato
Ecco altre guide su come recuperare i dati dal disco rigido formattato. Se hai queste domande, continua a leggere e potresti trovare una risposta alle tue domande.
1. Come recuperare un disco rigido formattato su un Mac?
Per recuperare un disco rigido formattato su Mac:
Fase 1. Seleziona la posizione del disco (può essere un HDD/SSD interno o un dispositivo di archiviazione rimovibile) in cui hai perso dati e file. Quindi, fai clic sul pulsante "Scansione" per eseguire il ripristino del file da formattazione.
Fase 2. EaseUS Data Recovery Wizard per Mac eseguirà immediatamente la scansione del volume del disco selezionato e visualizzerà i risultati della scansione nel riquadro di sinistra.
Fase 3. Nei risultati della scansione, seleziona i file da recuperare e clicca sul pulsante "Recupera ora" per recuperarli.
2. Come recuperare le cartelle da un disco rigido formattato?
Se hai formattato accidentalmente un disco rigido contenente dati importanti, puoi utilizzare il software di recupero dati EaseUS per ripristinare le cartelle dai dati del disco rigido dopo la formattazione.
Fase 1. Esegui EaseUS Data Recovery Wizard. Scegli "Seleziona cartella" sotto Specifica una posizione. Cerca la posizione in cui hai perso la cartella e clicca "OK" per eseguire la scansione.
Fase 2. È possibile cercare la cartella di destinazione o utilizzare la funzione Filtro per trovare un determinato tipo di file nella cartella.
Fase 3. Puoi visualizzare in anteprima la cartella recuperata. Quindi, fai clic su "Recupera" e scegli una nuova posizione sicura sul tuo PC in cui conservare i dati recuperati.
3. Come recuperare i dati da un disco rigido formattato con backup?
Sui sistemi macOS:
Se utilizzi Time Machine per eseguire il backup dei file sul tuo Mac, procedi come segue per utilizzare il supporto di archiviazione di backup per ripristinare i file da un'unità formattata.
Fase1. Collegare il supporto di archiviazione di backup di Time Machine al tuo Mac.
Fase 2. Aprire una finestra del Finder nella cartella che contiene i file persi.
Fase 3. Apri Time Machine e trova i file che desideri recuperare.
Fase 4. Premere la barra spaziatrice per visualizzare l'anteprima del file.
Fase 5. Quindi, fare clic su Ripristina per recuperare l'elemento.
Nei sistemi Windows:
Windows ha diverse funzionalità di backup e ripristino. Qui, ti mostreremo come recuperare i file da un disco rigido formattato con Cronologia file su Windows 10:
Fase 1. Fai clic sulla casella Cerca e digita cronologia file. Fai clic su "Ripristina i tuoi file da cronologia file" nei risultati della ricerca.
Fase 2. Quindi, si aprirà la finestra Cronologia file. Saranno visualizzati tutti i file e le cartelle sottoposti a backup. Puoi visualizzare in anteprima i file per trovare la versione giusta da ripristinare.
Fase 3. Seleziona i file che desideri ripristinare, quindi fai clic sulla freccia verde per ripristinarli.
Fase 4. Potrebbe verificarsi un conflitto di nomi quando ripristini i file. Devi scegliere "Sostituisci il file nella cartella di destinazione", "Salta questo file" o "Confronta le informazioni per entrambi i file" in base alle tue esigenze.
Articoli Relativi
-
Come recuperare dati da RAID 1 in modo facile
![author icon]() Elsa/24/09/2025
Elsa/24/09/2025 -
![author icon]() Grazia/24/09/2025
Grazia/24/09/2025 -
Correggere l'Errore di Windows 10 che Non Riconosce o Rileva il Secondo Disco Rigido
![author icon]() Aria/24/09/2025
Aria/24/09/2025 -
![author icon]() Grazia/24/09/2025
Grazia/24/09/2025