- Scoprire EaseUS
- Chi Siamo
- Recensioni & Premi
- Contatta EaseUS
- Rivenditore
- Affiliato
- Mio Conto
- Sconto Education
Argomenti Relativi
- 01 Recupero dati hard disk danneggiati
- 02 Recupero dati hard disk formattato
- 03 Recuperare file cancellati da hard disk
- 04 Miglior software recupero dati hard disk
- 05 Recupero dati hard disk esterno
- 06 Recupero dati hard disk seagate
- 07 Recupero dati hard disk western digital
- 08 Recupero dati SSD
- 09 Recupero dati SSD Mac
- 10 Recupero dati da partizione GPT
"Circa un anno fa, ho sostituito il mio vecchio disco rigido a Samsung SSD drive dopo l'aggiornamento del computer da Windows 7 a Windows 10. Ma ora il disco di SSD è improvvisamente morto per i motivi sconosciuti. So che posso acquistare un nuovo disco di SSD per sostituirlo, ma il problema è che ho memorizzato tanti file di lavoro su SSD negli ultimi mesi. È possibile recuperare i dati da morto o fallito SSD?"
"Come recuperare i dati su SSD fallito?" "Se un SSD è crashed/morto/fallito, i file su di esso possono essere recuperati?" "I dati possono essere recuperati da un SSD fallito?" "Cosa fare se il mio SSD è morto senza backup?"
Soluzioni utili:
È possibile recuperare i dati da SSD morto, fallito o schiantato?
- Come recuperare i dati su un SSD guasto?
- Se un SSD si è arrestato in modo anomalo/morto/non funzionante, è possibile ripristinare i file su di esso?
- I dati possono essere recuperati da un SSD guasto?
- Cosa fare se il mio SSD è morto senza backup?
Quando l'unità SSD si arresta in modo anomalo o non si avvia, cosa ti viene in mente per primo? Ripristino dei dati o riparazione dell'SSD danneggiato? Certo, i dati vengono sempre per primi, giusto? E la buona notizia è che i dati salvati su un'unità SSD guasta o morta possono essere recuperati.
Come recuperare i dati da SSD morto, guasto o schianto?
Per la maggior parte degli utenti che sanno poco sul recupero dei dati SSD, questo lavoro potrebbe essere piuttosto complicato. Ma se trovi la strada giusta, diventerà molto semplice. Allora, qual è il modo migliore per il recupero dei dati SSD guasto o schianto? Hai due scelte:
- Portare SSD a un centro di riparazione
Un servizio di recupero manuale dei dati e la riparazione di un SSD guasto di solito costano centinaia di dollari. Ed è estremamente lento, richiedendo circa 1 settimana.
- Applicare un software di recupero dati affidabile per assistenza
Il software di recupero dati professionale richiede un prezzo ragionevole per recuperare i dati. E puoi avviare immediatamente il processo di recupero dopo aver scaricato il software.
Software di recupero file EaseUS - EaseUS Data Recovery Wizard è progettato per gli utenti di recuperare file persi da un disco rigido guasto o altri dispositivi di archiviazione quando si verifica un disastro inaspettatamente.
Ti suggeriamo personalmente di provare il secondo modo per il recupero dei dati SSD SATA non più funzionante. . È immediato e sicuro per proteggere i tuoi dati personali e le tue informazioni private. Puoi fare riferimento a uno dei metodi qui sotto per eseguire il ripristino dei dati SSD guasti.
- 00:25 Metodo 1. EaseUS Data Recovery Wizard
- 01:40 Metodo 2. Servizio di recupero
- 02:08 Metodo 3. Cestino

Soluzione 1. Recuperare i dati da SSD morto su un computer integro
Si applica a: ripristino di dati SSD morti su un altro computer integro
Se hai due computer, puoi seguire le linee guida qui come guida per ripristinare i dati del disco SSD morto su un dispositivo sicuro su un computer sano:
📌1. Collegare SSD guasto e guasto a un altro computer come disco dati
Passaggio 1. Rimuovi il disco SSD morto dal computer di origine e collegarlo a un altro computer integro come disco dati.
Passaggio 2. Riavvia il computer e controlla se puoi accedere ai dati salvati su SSD.
- Se sì, congratulazioni. Il tuo SSD funziona correttamente e il problema esiste sull'hardware del tuo computer.
- In caso contrario, non preoccuparti. Segui i passaggi della guida seguenti per ripristinare i dati dall'SSD morto.
📌2. Recuperare i dati da un SSD morto con il software di recupero SSD EaseUS
Con la potente capacità di recupero dati e l'interfaccia simile a una procedura guidata, EaseUS Data Recovery Wizard ti consente di recuperare i dati da SSD guasto o bloccato con pochi semplici clic.
Ecco la guida passo passo:
Passo 1. Lanciare ed attivare EaseUS Data Recovery Wizard sul computer. Nella pagina principale del software sono elencati dischi o partizioni, selezionare disco SSD su cui hai perso dati, e cliccare “Scansione”.
Passo 2. Programma EaseUS esegue subito una scansione rapida e una scansione approfondita per cercare tutti i dati su SSD. Questa processo potrebbe chiedere qulcuni minuti, si prega di attendere pazientemente per un attimo.
Passo 3. Dopo aver finita la scansione, tutti i dati trovati veranno mostrati dal software, puoi visualizzare in anteprima questi file, recuperare quelli che hai bisogno cliccando “Recupera”.
Soluzione 2. Recuperare i dati da SSD morto sul computer di origine
Si applica a: ripristino dei dati del disco SSD morto sul computer di origine
Quando non vuoi scollegare l'SSD morto e collegarlo a un altro computer, non preoccuparti. Hai ancora una scelta. Per fare ciò, avrai anche bisogno di un disco rigido esterno vuoto o di un secondo disco per salvare i dati ripristinati.
- Se l'SSD morto è stato utilizzato come disco dati sul tuo computer, torna al punto 2 e segui i passaggi per recuperare i dati dall'SSD morto con il software di recupero dati SSD EaseUS.
- Se l'SSD morto era un disco di sistema sul tuo PC, per ripristinare i dati, avrai bisogno di EaseUS Data Recovery Wizard con Bootable Media per assistenza.
Per fare ciò, dovrai seguire i passaggi seguenti per una guida:
Passaggio 1. Creare un disco di avvio
Avvia EaseUS Data Recovery Wizard, seleziona "PC in crash" e fai clic su "Vai a ripristinare".

Selezionare un USB vuoto per creare l'unità avviabile e fare clic su "Crea".
⚠️Avvertenza: quando crei un disco avviabile, EaseUS Data Recovery Wizard cancellerà tutti i dati salvati nell'unità USB. Eseguire prima il backup dei dati importanti.
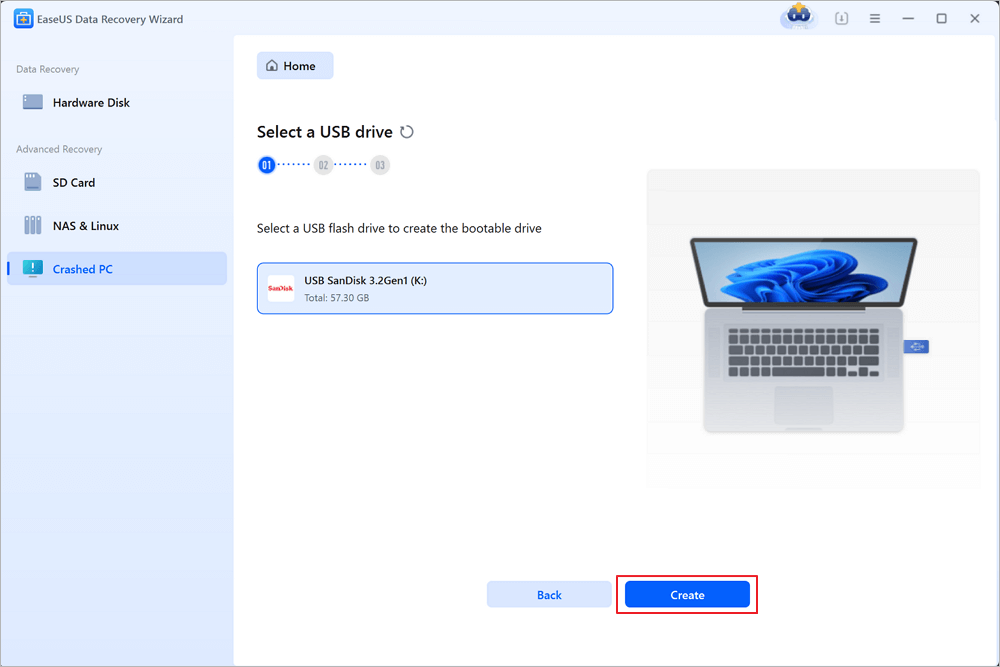
Passaggio 2. Avviare il computer dall'USB avviabile
Collega il disco di avvio al PC che non si avvia e modifica la sequenza di avvio del computer nel BIOS. Per la maggior parte degli utenti, funziona bene quando riavviano il computer e premono contemporaneamente F2 per accedere al BIOS.
Imposta l'avvio del PC da "Dispositivi rimovibili" (disco USB avviabile) oltre al disco rigido. Premere "F10" per salvare e uscire.
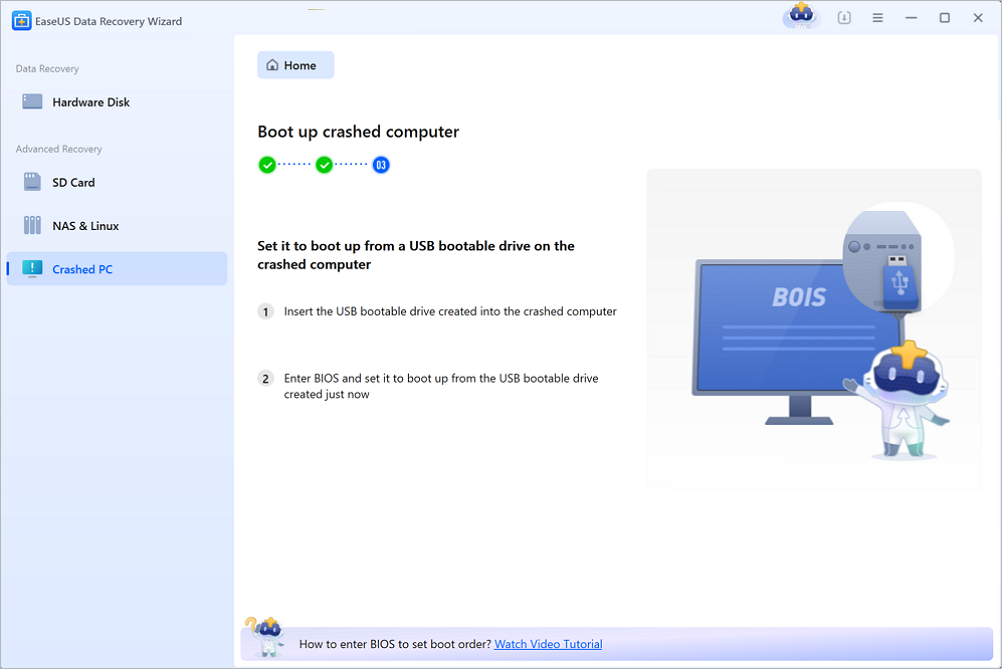
Passaggio 3. Recuperare i dati da un sistema/PC in crash
Dopo l'avvio dal disco di avvio di EaseUS Data Recovery Wizard, seleziona l'unità che desideri scansionare per trovare tutti i file persi. Visualizza l'anteprima e ripristina i file necessari in un luogo sicuro.
💡Suggerimento: puoi ripristinare i dati sui dischi locali, sui dischi rigidi esterni e anche sul cloud storage.

Per riassumere, dopo i passaggi del tutorial in questa pagina, hai ripristinato correttamente tutti i dati persi sul disco SSD. Quindi puoi seguire questo link per riparare un SSD non funzionante, guasto o guasto.
Soluzione 3. Utilizzare i servizi di recupero dati per ripristinare i dati persi
Se il software di recupero dati non riesce a recuperare i dati dall'SSD in crash, hai comunque la possibilità di recuperare i tuoi dati utilizzando i servizi di recupero dati manuale di EaseUS.
Servizi di recupero dati EaseUS
Clicca qui per contattare i nostri esperti per una valutazione gratuita
Consulta gli esperti di recupero dati di EaseUS per un servizio di ripristino manuale individuale. Potremmo offrire i seguenti servizi dopo la diagnosi GRATUITA:
- Ripara la struttura RAID danneggiata, il sistema operativo Windows non avviabile e il file del disco virtuale danneggiato (.vmdk, .vhd, .vhdx, ecc.)
- Recupera/ripara la partizione persa e l'unità ripartizionata
- Non formattare il disco rigido e riparare il disco grezzo (unità crittografata BitLocker)
- Corregge i dischi che diventano partizioni protette da GPT
Domande frequenti sul recupero dei dati da SSD morti
Non preoccuparti se desideri ricevere ulteriore assistenza. Leggi le domande e le risposte menzionate di seguito.
1. È possibile recuperare i dati da un SSD guasto?
Sì. Il recupero dei dati da un SSD è assolutamente possibile. La possibilità di recupero dati SSD Trim è ostacolata a causa del modo in cui un SSD gestisce autonomamente la distruzione dei dati utilizzando il TRIM comando.
2. Come si recuperano i dati da un disco rigido che non rileva?
Segui i passaggi seguenti per ripristinare i dati dal disco rigido che non vengono rilevati:
- Premi il tasto Windows + R
- Digita devmgmt.msc nella finestra di dialogo Esegui
- Premi Invio
- Fai clic con il pulsante destro del mouse sul dispositivo e seleziona Proprietà
- Controlla il messaggio di errore per risolvere il problema
3. Come posso recuperare i dati da un SSD non rilevato?
Tutto quello che devi fare è seguire questi passaggi:
- Collega un'unità SSD guasta e guasta a un altro computer come disco dati
- Recupera i dati da un SSD guasto con il software di recupero SSD EaseUS
Articoli Relativi
-
Sblocca unità USB | Decrittografa l'unità USB protetta da scrittura e ripristina i dati
![author icon]() Aria/24/09/2025
Aria/24/09/2025 -
Come recuperare la scheda SD senza formattare in 7 modi🏆
![author icon]() Elsa/24/09/2025
Elsa/24/09/2025 -
Il Disco Rigido Esterno Continua a Bloccarsi o a Bloccare il Computer (3 Soluzioni)
![author icon]() Aria/24/09/2025
Aria/24/09/2025 -
Come Recuperare Video Cancellati dalla Dash Cam
![author icon]() Elsa/24/09/2025
Elsa/24/09/2025


