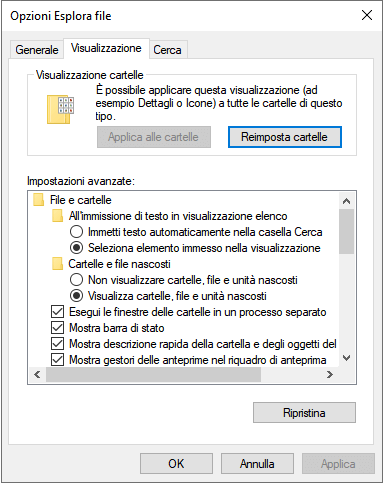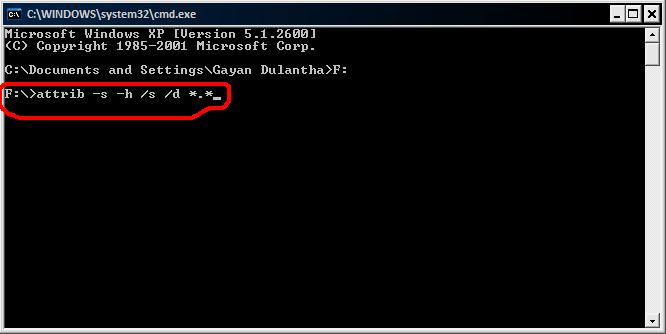Diversi errori della scheda di memoria disturbano sempre gli utenti. Saprai come fare mostrare i dati nella scheda di memoria leggendo questo articolo. Diverso al problema che la scheda di memoria non può essere riconosciuto dal computer, questo testo in cui, presenta un problema che la scheda di memoria non mostra dati. Ad esempio:
"Ho perso foto importanti delle nozze dalla mia scheda di memoria. Quando la collegavo al USB drive, non potevo vedere nessuna cartella. Perché ci sono file nella scheda ma non mostrano? C'è una soluzione? Voglio ritrovare queste foto di nozze!"
Hai mai incontrato un problema simile? Prendi subito le misure presentate in questa pagina, per trovare e recuperare facilmente i file nascosti sulla tua scheda di memoria senza fatica. Qui sono disponibili per assistenza le impostazioni di Windows Explorer, il comando attrib e il software di recupero dati di terze parti.
Prima di procedere con le soluzioni menzionate, potresti dare un'occhiata al video tutorial per conoscere meglio il tuo problema sui file che non riesci visualizzare sulla tua scheda di memoria.
Metodo 1. Mostra i file nascosti su scheda di memoria in "Esplora File"
Prima di tutto, prova il metodo gratuito e semplice con "Esplora file" di Windows per verificare se i file e le cartelle siano in modalità nascosta!
Passo 1. Collega la scheda di memoria al PC.
Passo 2. Apri "Pannello di controllo" > seleziona "Opzioni Esplora File" > clicca sulla scheda "Visualizzazione".
Passo 3. Seleziona "Visualizza cartelle, file e unità nascosti". (Deseleziona l'opzione "Nascondi file del sistema operativo protetti" se è presente questa opzione) e fai clic su OK per salvare tutte le modifiche.
![visualizza i file nascosti sulla scheda di memoria]()
Metodo 2. Recupera file nascosti su scheda di memoria tramite il software di recupero dati EaseUS
L'altro metodo efficiente che puoi provare è EaseUS Data Recovery Wizard, un software affidabile per il recupero dei dati del disco. È progettato per recuperare foto, documenti, brani musicali, video e oltre 250 tipi di file persi su vari dispositivi di archiviazione.
Si tratta anche di uno strumento in grado di trovare e recuperare direttamente i file nascosti sulla scheda SD di memoria. Una volta completata la scansione, il software mostrerà tutti i file, inclusi quelli eliminati e nascosti.
Impara con la guida e guarda come recupera i file nascosti dalla tua scheda di memoria:
Passo 1. Esegui il software di recupero dati
Collega la scheda di memoria al computer e avvia EaseUS Data Recovery Wizard. Sulla schermata principale seleziona la tua scheda SD
![scegliere la scheda SD]()
Passo 2. Scansiona i file nascosti sulla scheda SD
Clicca sul pulsante "Scansiona", inizierà una scansione veloce e approfondita sulla tua scheda. Potresti trovare facilmente i tuoi file desiderati usando la funzionalità "Filtro".
![Cercare i file nascosti]()
Passo 3. Recupera i file nascosti
Visualizza i file trovati in anteprima, seleziona i file di destinazione e clicca su "Recupera" per ripristinarli.
![recuperare i file nascosti su scheda SD]()
Metodo 3. Trova i file nascosti su scheda di memoria usando il comando attrib
Allora ti presentiamo l'ultima soluzione per mostrare file nascosti su scheda di memoria, cioè eseguire il prompt di comandi per visualizzare tutti i file nascosti.
Passo 1. Premi i tasti "Windows + R" > inserisci cmd > premi "Invio".
Passo 2. Digita il comando: attrib -s -h /s /d *.* (oppure) attrib -h -s -r /s /d *.* (Nota bene: ci dovrebbe essere spazio dopo ogni lettera)
![mostra i file nascosti usando il comando attrib]()
L'esecuzione manuale della riga di comando è adatta ai professionisti del computer, poiché comandi errati potrebbero danneggiare il computer o il sistema in maniera grave. Pertanto, per sicurezza e usabilità, ti consigliamo vivamente di provare un'alternativa automatica al prompt di comandi: EaseUS CleanGenius. È uno strumento pratico che consente di controllare e correggere gli errori del file system, abilitare/disabilitare la protezione da scrittura e aggiornare il sistema con un clic invece di digitare complesse righe di comando.
Passaggio 1.Scarica e installa EaseUS CleanGenius sul PC.
Passaggio 2. Esegui EaseUS CleanGenius sul tuo PC, seleziona "Ottimizzazione" e scegli la modalità "Mostra File".
Passaggio 3. Seleziona il dispositivo da analizzare e spunta l'opzione "Controllare e correggere errori del file system". Clicca su "Esegui" per iniziare a riparare il dispositivo problematico.
Passaggio 4. Alla fine del processo, clicca qui per aprire ed utilizzare il dispositivo.
Al termine del processo, tutti i tuoi file sulla scheda di memoria dovrebbero apparire in "Esplora file". Se ci sono dei file persi, rivolgiti al metodo 2.