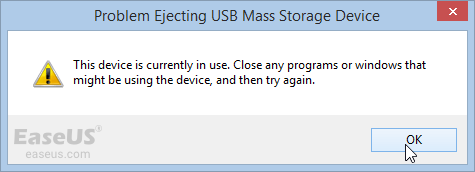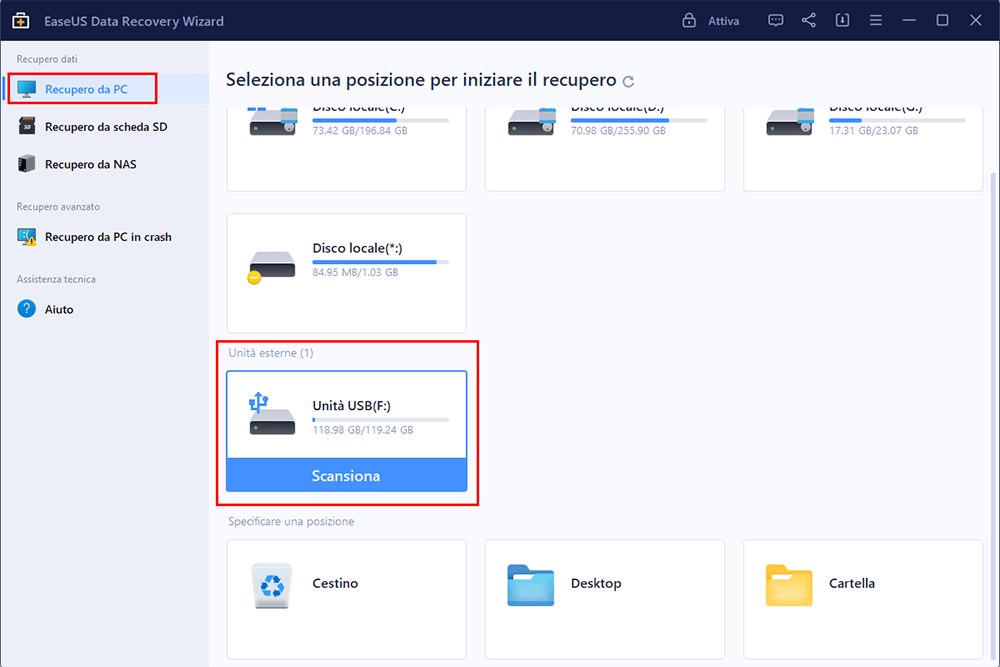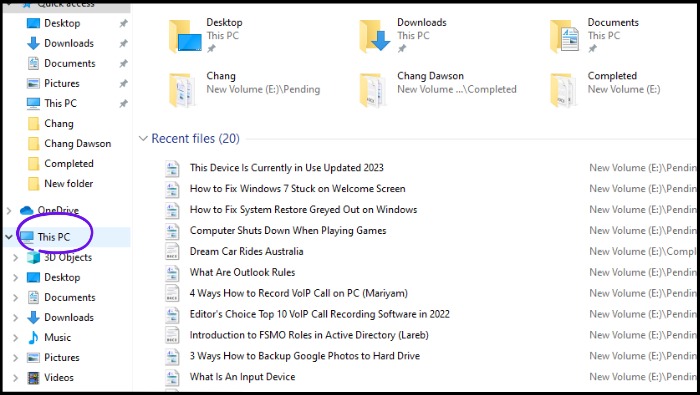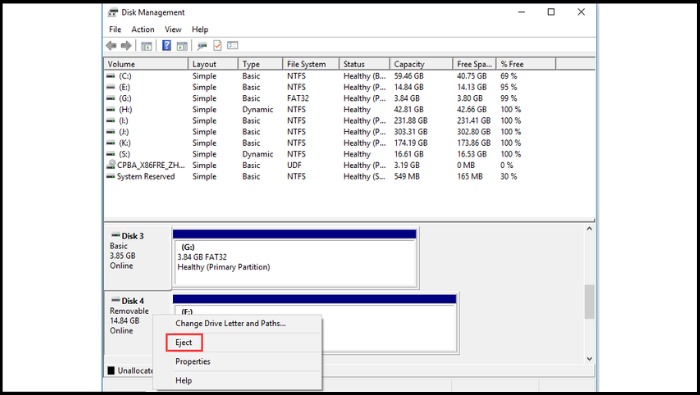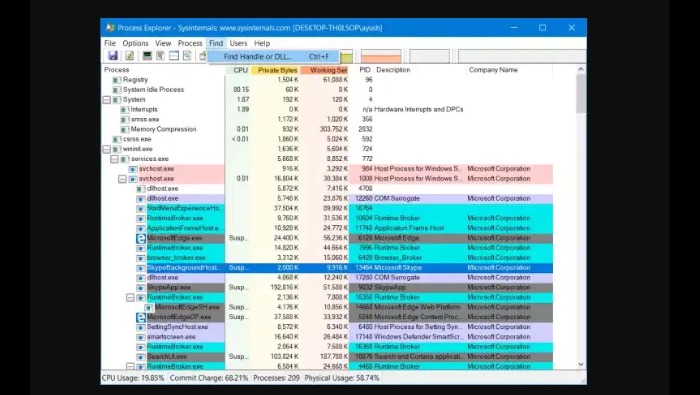❓Scenario utente: Da un periodo di tempo, quando inserisco dei dispositivi usb, hard disk esterno, pendrive e anche smartphone, ogni qual volta eseguo la rimozione sicura del dispositivo, spunta l'errore "Dispositivo attualmente in uso. Chiudere tutti i programmi le finestre che potrebbero utilizzare il dispositivo e riprovare." benchè tutte le finestre siano chiuse, credevo che fosse un problema legato a W10, da poco ho un nuovo PC con W11 e il problema persiste. Come posso risolvere? - da
Microsoft Comunity![dispositivo attualmente in uso]()
Quando vuoi rimuovere in modo sicuro una chiavetta USB o un hard disk esterno dal computer facendo clic sull'icona del dispositivo nella barra delle applicazioni e scegliendo "Rimozione sicura dell'hardware", non sempre funziona. Alcuni utenti dicono che un messaggio di errore li impedisce di scollegare il dispositivo, che dice "Dispositivo attualmente in uso. Chiudere tutti i programmi o le finestre che potrebbero utilizzare il dispositivo e riprovare".
Perché sul tuo PC compare la notifica di errore "Dispositivo attualmente in uso" quando vuoi espellere il dispositivo USB?
Ecco alcune cause generali e possibilità dell'errore:
- Alcuni file non vengono chiusi correttamente quando provi di rimuovere la chiavetta USB dal PC/laptop.
- I programmi del tuo computer utilizzano alcuni file presenti nella pennetta USB.
- Alcuni programmi o software accedono al dispositivo USB in background, come ad esempio software antivirus, software di sicurezza o di backup, ecc.
Qui vogliamo descrivere come abbiamo affrontato lo stesso problema e come lo abbiamo risolto. Ti mostreremo 10 diverse soluzioni con passaggi dettagliati e screenshot per risolvere questo errore "Dispositivo attualmente in uso" da solo, anche se non sei una persona tecnica e non sai molto di tecnologia, in particolare di problemi e soluzioni di Windows. Potresti dare un'occhiata nella tabella seguente:
| Soluzioni |
Guida passo dopo passo |
| Metodo 1. Utilizzare Questo PC per espellere l'unità USB in modo scuro |
Apri "Esplora file", individua "Questo PC" nel menu a sinistra e fai clic per aprirlo....Altro |
| Metodo 2. Chiudere tutti i file e i programmi aperti |
Prova a chiudere tutti i programmi e i file aperti ed espelli l'USB in modo sicuro...Altro |
| Metodo 3. Utilizzare Diskpart |
Apri il prompt dei comandi, scrivi list disk, e premi il tasto Invio, quindi scrivi select disk X...Altro |
| Metodo 4. Utilizzare Gestione attività di Windows |
Apri Gestione attività; fai semplicemente clic con il pulsante destro del mouse sulla "Taskbar" e vedrai un elenco pop-up. Scegli "Gestione attività"...Altro |
| Altri metodi |
Gestione disco, Gestione dispositivi, Disattivare il software di sicurezza del computer...Altro |
⭐Operazione necessaria per garantire la massima sicurezza dei dati nel dispositivo USB
La sicurezza dei dati è primaria, soprattutto quando ci sono dei file importanti sulla chiavetta USB problematica, come il messaggio di "dispositivo attualmente in uso". Prima di risolvere questo problema, è importante assicurarsi di recuperare i dati presenti sulla chiavetta. È possibile fare ciò utilizzando software professionali di recupero dati. Qui consigliamo di provare EaseUS Data Recovery Wizard, che è capace di estrarre i dati, anche da dispositivi che presentano errori o danneggiamenti, preservando in tal modo le informazioni preziose che contengono. Una volta recuperati i dati, si può procedere con la risoluzione del problema. In ogni caso, l'obiettivo è sempre lo stesso: garantire la massima sicurezza per i tuoi dati.
- Nota bene:
- Si prega di smettere di utilizzare l'unità flash USB una volta si verica qualche errore. Se si continua a utilizzare l'USB, i dati nuovi sovrascriveranno tutti i dati USB. Di solito, i dati cancellati non vengono rimossi in modo permanente, ma le voci dei dati verranno rimosse. Con il potente software di recupero dati chiavetta USB, puoi ancora ripristinarli dalla tua chiavetta USB.
Scarica il software di recupero dati per recuperare file cancellati da pennetta USB dopo si è verificato il problema dell'espulsione fallita con solo 3 passi.
Passaggio 1. Eseguire il software di recupero dati USB
Collega la chiavetta USB al tuo computer e avvia il software di recupero dati USB di EaseUS sul tuo PC. Seleziona l'unità etichettata come Unità esterna e fai clic su "Scansiona" per iniziare a cercare i file persi.
Passaggio 2. Scansiona e cerca i file persi su un'unità USB
EaseUS Data Recovery Wizard eseguirà una scansione approfondita della tua unità flash/chiavetta USB USB e troverà tutti i dati persi al suo interno. Una volta completato il processo di scansione, utilizza la funzione Filtro per trovare i file desiderati.
Passaggio 3. Ripristina tutti i file persi da USB
Un doppio clic ti consentirà di visualizzare l'anteprima dei file. Seleziona i file di destinazione da ripristinare e fai clic su "Recupera" per salvarli in una posizione sicura sul tuo PC o su altri dispositivi di archiviazione esterni.
Recupero dati riuscito? Congratulazioni! Condividi questo articolo per aiutare più persone!
10 soluzioni per risolvere l'errore 'Dispositivo attualmente in uso'
Esistono molte soluzioni per risolvere l'errore "Dispositivo attualmente in uso" quando si espelle un'unità USB. Abbiamo individuato i modi più comodi e semplici per te e siamo qui con dieci soluzioni diverse e semplici per aiutarti rapidamente in modo che tu possa sbarazzarti facilmente di questo problema.
Leggi l'articolo per scoprire dieci metodi per risolvere il problema ed espellere la tua unità USB in modo sicuro senza perdere o danneggiare nulla.
- Metodo 1. Utilizzare Questo PC per espellere l'unità USB
- Metodo 2. Chiudere tutti i file e i programmi aperti
- Metodo 3. Utilizzare Diskpart
- Metodo 4. Utilizzare Gestione attività di Windows
- Metodo 5. Utilizzare Gestione disco
- Metodo 6. Utilizzare Gestione dispositivi
- Metodo 7. Disattivare il software di sicurezza del computer
- Metodo 8. Eseguire il software antivirus
- Metodo 9. Utilizzare il programma Process Explorer
- Metodo 10. Disconnettersi dall'account Windows e accedere di nuovo
Metodo 1. Utilizzare Questo PC per espellere l'unità USB in modo scuro
Questo è un metodo davvero interessante per risolvere il problema "Dispositivo attualmente in uso". Segui i passaggi:
Passaggio 1. Apri "Esplora file", individua "Questo PC" nel menu a sinistra e fai clic per aprirlo.
![trova questo pc]()
Passaggio 2. Individua il dispositivo USB di destinazione, fai clic destro su di esso e scegli "Espelli" dal menu a discesa.
![clicca espelli]()
Ora controlla se stai riscontrando di nuovo lo stesso problema. Prova altri metodi discussi di seguito.
Metodo 2. Chiudere tutti i file e i programmi aperti
Assicurati di chiudere tutti i programmi o i file aperti perché se hai aperto diversi file e programmi, potrebbe verificarsi il problema "Dispositivo attualmente in uso". Quindi, prova a chiudere tutti i programmi e i file aperti ed espelli l'USB in modo sicuro senza danneggiare nulla, sia nell'USB che nel Computer/Laptop.
Metodo 3. Utilizzare Diskpart
Dispositivo attualmente in uso. Correggi questo errore con questo metodo più efficace. Puoi comprendere e usare i comandi Diskpart con la guida qui sotto. I passaggi dettagliati sono i seguenti:
Passaggio 1. Apri il Prompt dei comandi. Devi solo scrivere CMD nella casella di ricerca della barra delle applicazioni; quando appare, fai clic destro su di esso e fai clic su "Esegui come amministratore" dal menu a discesa per aprirlo.
![apri il prompt dei comandi e digita cmd]()
Passaggio 2. Nel prompt dei comandi, scrivi list disk, premi il tasto Invio, quindi scrivi select disk X ("X" deve essere il dispositivo rimovibile su cui dovresti andare offline), quindi premi di nuovo il tasto Invio dopo aver scritto questo.
Passaggio 3. Scrivi offline disk in modo che il dispositivo rimovibile selezionato sia offline.
![scrivere disco offline]()
Passaggio 4. Infine, dopo aver eseguito i passaggi precedenti, dovresti provare di nuovo per verificare se riesci a espellere il dispositivo rimovibile.
- NOTA BENE:
- Dopo averlo fatto. Occasionalmente, se vuoi collegare di nuovo il tuo dispositivo rimovibile, USB o una chiavetta USB, ecc., devi prima renderlo online perché l'ultima volta lo hai reso offline usando questo metodo per sbarazzarti di (Questo dispositivo è attualmente in). Ora dovresti eseguire alcuni passaggi per renderlo online, premi "Win+R" per aprire la finestra di dialogo "Esegui", scrivi diskmgmt.msc e premi "Invio" per aprire Gestione disco e individuare il tuo dispositivo rimovibile. Fai clic con il pulsante destro del mouse sul lato sinistro del dispositivo e seleziona "Online".
Metodo 4. Utilizzare Gestione attività di Windows
Dovresti controllare tramite Gestione attività per sapere se alcuni programmi sono in esecuzione in background, quindi devi chiuderli da Gestione attività per risolvere questo problema del dispositivo attualmente in uso. Segui i passaggi sottostanti:
Passaggio 1. Apri Gestione attività; fai semplicemente clic con il pulsante destro del mouse sulla "Taskbar" e vedrai un elenco pop-up. Scegli "Gestione attività".
![aprire il task manager]()
Passaggio 2. Nella scheda Processi, vedrai tutti i programmi in esecuzione. Supponiamo che la scheda Process non sia visualizzata, devi cliccare su "Più dettagli" per accedere alla scheda.
Passaggio 3. Infine, fai clic con il pulsante destro del mouse su qualsiasi programma che ritieni utilizzi la tua USB e fai clic su " Termina attività" per chiuderlo.
![clicca su termina attività]()
Dopo aver eseguito i passaggi sopra indicati, è necessario espellere in modo sicuro l'unità USB e verificare se il problema è stato risolto.
Metodo 5. Utilizzare Gestione disco
Puoi risolvere il problema di questo dispositivo attualmente in uso tramite Gestione disco di Windows. Ti consente di gestire il hard disk interno del tuo computer, l'unità esterna, l'unità flash USB, la chiavetta USB, ecc. Hai la possibilità di espellere l'USB da Gestione disco. Segui i passaggi necessari:
Passaggio 1. Premi contemporaneamente i tasti "Windows+R", immetti diskmgmt.msc nella finestra di dialogo "Esegui" e premi "Invio".
Passaggio 2. Ecco l'elenco che vedi. Individua l'USB che mostra un errore e non si sta rimuovendo. Fai clic con il pulsante destro del mouse su quell'USB e seleziona "Espelli" dal menu a discesa.
![seleziona espelli]()
Ora devi rimuovere fisicamente la tua USB dal tuo PC/laptop e verificare se il problema del dispositivo attualmente in uso è stato risolto.
Metodo 6. Utilizzare Gestione dispositivi
Prova a risolvere questo problema "Dispositivo attualmente in uso" utilizzando Gestione dispositivi di Windows. I passaggi dettagliati sono i seguenti:
Passaggio 1. Digita Gestione dispositivi nella casella di ricerca della barra delle applicazioni. Quindi, cliccaci sopra per aprirlo.
![scrivi gestore dispositivi]()
Passaggio 2. Individua "Unità disco" e espandi la voce, vedrai le unità USB.
![scegliere le unità disco]()
Passaggio 3. Individua il dispositivo USB che non si espelle, fai clic destro su di esso, seleziona "Disinstalla dispositivo" dal menu a discesa e fai clic su "OK".
![disinstallare dispositivo]()
Metodo 7. Disattivare il software di sicurezza del computer
Forse hai installato un software di sicurezza che potrebbe causare questo errore "Dispositivo attualmente in uso", che non gli consente di espellere correttamente l'unità USB. In modo che il software di sicurezza possa essere eseguito in background. Dovresti disattivarlo temporaneamente finché non risolvi il problema "Dispositivo attualmente in uso", ed espelli il tuo dispositivo USB in modo sicuro.
Metodo 8. Eseguire il software antivirus
Devi eseguire un software antivirus per pulire il tuo sistema se è infetto da un virus. Ad esempio, supponiamo che il tuo sistema sia infetto da virus che potrebbero accedere alla tua unità USB in background e, di conseguenza, i virus ti impediscono di espellere il dispositivo USB. In Windows 10, hai un programma installato di default che protegge il tuo PC dai virus. Se hai installato un software antivirus affidabile e uno dei migliori, dovresti eseguirlo immediatamente per pulire il virus nel tuo sistema. Nel mio caso, sto eseguendo lo strumento di Windows 10 (Protezione da virus e minacce). I passaggi dettagliati sono i seguenti:
Passaggio 1. Digita Protezione da virus e minacce nella casella di ricerca della barra delle applicazioni. Quando appare, cliccaci.
![esecuzione di software antivirus]()
Passaggio 2. Fai clic su "Analisi veloce" e attendi qualche minuto finché l'elaborazione non viene completata.
![clicca su scansione rapida]()
Metodo 9. Utilizzare il programma Process Explorer
Puoi ottenere sollievo per quanto riguarda il problema "Dispositivo attualmente in uso" con l'aiuto di Process Explorer. Segui i passaggi sottostanti:
Passaggio 1. Scarica e installa "Process Explorer" e aprilo.
Passaggio 2. Fai clic su "Trova" dal menu, scegli "Trova handle o DLL" dal menu a discesa e vedrai un popup "Ricerca in Process Explorer".
Passaggio 3. Digita il nome della tua chiavetta USB nel pannello di ricerca e fai clic su "Cerca".
Passaggio 4. Ora, termina i processi che utilizzano l'unità e prova a espellere normalmente il dispositivo/unità.
![uccidi i processi per l'utilizzo dell'unità]()
Con l'aiuto di Process Explorer, puoi uccidere tutti i processi che utilizzano la tua unità e disimpegnare la tua unità da qualsiasi operazione sul tuo sistema. E sarai in grado di espellere il dispositivo di archiviazione di massa USB in modo sicuro senza danneggiare nulla e di sbarazzarti del problema "Dispositivo attualmente in uso".
Metodo 10. Disconnettersi dall'account Windows e accedere di nuovo
Disconnettendoti e ricollegandoti, il tuo sistema potrebbe risolvere il problema "Dispositivo attualmente in uso". Perché quando ti disconnetti, tutti i programmi/le applicazioni, comprese le unità USB esterne, saranno chiusi. Speriamo che il tuo caso venga risolto in questo modo. Segui alcuni semplici passaggi:
Passaggio 1. Fai clic sull'icona "Windows" nell'angolo in basso a sinistra.
Passaggio 2. Quindi, fai clic sull'icona "Amministratore" e, infine, fai clic su "Disconnetti".
![clicca su esci]()
Dopo qualche minuto, dovrai effettuare nuovamente l'accesso per verificare se il problema "Dispositivo attualmente in uso" è stato risolto.
Condividi questo articolo su social media e aiuta gli altri con lo stesso problema.
Conclusione
Ora hai tutte le soluzioni disponibili per ottenere sollievo dal problema "Dispositivo attualmente in uso", che ti impedisce di espellere i tuoi dispositivi o unità USB. Prova una qualsiasi delle soluzioni sopra discusse. Una di queste funzionerà e ti darà sollievo. È un ottimo modo e non devi perdere tempo prezioso a cercare e risolvere i problemi. Prova una qualsiasi delle soluzioni sopra e facci sapere gentilmente quale soluzione ha risolto il tuo problema. O quale si è rivelata un metodo molto comodo e semplice per te? Scrivi il tuo prezioso feedback nella casella dei commenti. Leggiamo i tuoi commenti e ci piace sempre imparare da te.
Godeti le soluzioni. Grazie per la lettura! E non dimenticare di recuperare i tuoi dati preziosi sul dispositivo.
Domande frequenti sull'errore Dispositivo attualmente in uso
1. Come fare per espellere un'unità USB attualmente in uso?
Espelli l'USB in "Gestione disco":
Fai clic con il pulsante destro del mouse su "Risorse del computer" (Windows 7) o "Questo PC" (Windows 11/10) e clicca su "Gestione". Individua e fai clic con il pulsante destro del mouse sul dispositivo USB che desideri rimuovere e seleziona "Espelli". Se si tratta di un hard disk esterno che stai per disconnettere in Gestione disco, otterrai un'opzione "Offline".
2. Come posso forzare l'espulsione di un hard disk in Windows 10?
Per prima cosa fai clic con il pulsante destro del mouse sull'icona del menu di "Avvio". quindi apri "Gestione disco", trova un disco che desideri espellere. Fai clic con il pulsante destro del mouse sul disco e nelle opzioni seleziona "Offline". Potrai rimuovere in sicurezza l'unità dalla barra degli strumenti.
3. Come posso sapere quale programma sta utilizzando il mio hard disk esterno?
Avvia "Monitoraggio processi" per controllare il sistema, preferibilmente quando ottieni un accesso al disco sconosciuto o anomalo, quindi vai al menu "Strumenti" > "Riepilogo file". Questa finestra mostrerà informazioni su letture, scritture, eventi, tempi di accesso ai file e il percorso dei file che apportano l'attività.