- Scoprire EaseUS
- Chi Siamo
- Recensioni & Premi
- Contatta EaseUS
- Rivenditore
- Affiliato
- Mio Conto
- Sconto Education
Questa pagina copre soluzioni complete per aiutarti a riparare il disco rigido o l'SSD non rilevati nei computer desktop e laptop Windows 10/8/7 senza perdere alcun dato.
Il disco rigido interno non può essere riconosciuto dal PC nel BIOS, aiuto!
"Ciao ragazzi, sto riscontrando questo problema che il mio secondo disco rigido nel PC non viene visualizzato nel PC. Ho provato alcune istruzioni per vedere se può essere rilevato nel BIOS, ma non è stato trovato nulla.
Il disco rigido è persino scomparso dal BIOS. Cosa posso fare? E per quanto riguarda i dati salvati nell'unità? Sai come risolvere un problema del genere? Se lo fai, per favore fammi sapere. Grazie mille".
Il BIOS non sarà in grado di rilevare un disco rigido quando il cavo dati del disco rigido è danneggiato o collegato in modo errato. Se i driver serial ATA o SATA non sono installati correttamente, il disco rigido non è abilitato nel BIOS, il disco rigido continua a girare o il disco rigido è danneggiato, guasto o in esaurimento, anche il BIOS potrebbe non riconoscere il disco rigido.
Stai riscontrando un problema simile in quanto il tuo disco rigido dati non viene visualizzato sul tuo PC o nel BIOS? Non preoccuparti! Proprio qui in questo articolo, troverai soluzioni rapide e soluzioni avanzate per riparare il tuo disco rigido non rilevato/riconosciuto nel BIOS e un modo affidabile per ripristinare tutti i dati preziosi. Segui la guida per risolvere i tuoi problemi in questo momento.
| Soluzioni praticabili | Risoluzione dei problemi |
|---|---|
| Recupera i dati dal disco | Crea un disco di avvio > Avvia da USB avviabile > Ripristina... Passi completi |
| Due soluzioni rapide | 1. Ricollega il disco rigido; 2. Collega il disco rigido a un altro desktop/laptop come secondo HDD... Passi completi |
| Quattro correzioni avanzate | 1. Utilizza i servizi di riparazione di Windows; 2. Abilita la connessione al BIOS da solo; 3. Aggiorna il driver; 4. Ripara il danneggiamento del disco rigido... Passi completi |
Recupera in anticipo i dati dal disco rigido non avviabile e non rilevato
Quando incontriamo un problema con il disco, ad esempio disco non riconosciuto, inaccessibile, danneggiato, non avviabile, ecc., la prima cosa che dovremmo fare è trovare prima un modo per recuperare i dati. Poiché molti metodi di riparazione del disco possono causare la perdita di dati, è consigliabile ripristinare i dati in anticipo.
Se il tuo disco rigido è l'unità di sistema e non è riuscito ad avviarsi dal BIOS, non preoccuparti. EaseUS Data Recovery Wizard è in grado di aiutarti. Può recuperare i dati da dischi rigidi morti o danneggiati in modo efficiente.
Passaggio 1. Creare un disco avviabile
Avvia EaseUS Data Recovery Wizard, seleziona "PC in crash" e fai clic su "Vai a recuperare".

Seleziona una chiavetta USB vuota per creare l'unità avviabile e fai clic su "Crea".
⚠️N.B. Quando crei un disco avviabile, EaseUS Data Recovery Wizard cancellerà tutti i dati salvati nell'unità USB. Esegui prima il backup dei dati importanti.

Passaggio 2. Avviare il computer dalla chiavetta USB avviabile
Collega il disco di avvio al PC che non si avvia e modifica la sequenza di avvio del computer nel BIOS. Per la maggior parte degli utenti, funziona bene quando riavviano il computer e premono contemporaneamente F2 per accedere al BIOS.
Imposta per avviare il PC da "Dispositivi rimovibili" (disco USB avviabile) oltre il disco rigido. Premi "F10" per salvare e uscire.

Passaggio 3. Recuperare dati da un sistema/PC in crash
Dopo l'avvio dal disco avviabile di EaseUS Data Recovery Wizard, seleziona l'unità che desideri scansionare per trovare tutti i file persi. Visualizza l'anteprima e recupera i file necessari in un luogo sicuro.
💡Suggerimento: Puoi ripristinare i dati sui dischi locali, sui dischi rigidi esterni e anche sul cloud storage.

Due correzioni rapide per il disco rigido non rilevato nel BIOS
In questa parte, otterrai due soluzioni efficaci e rapide per problemi del disco rigido non rilevati o non riconoscibili nel BIOS e ti aiuteranno a riottenere l'accesso ai dati salvati.
#1. Ricollega il disco rigido al tuo PC
Si applica a: La riconnessione del disco rigido aiuta a definire se è il cavo del disco rigido difettoso che impedisce al BIOS di rilevare il disco rigido.
Quando si riceve un cavo dati del disco rigido difettoso o il disco rigido non è collegato correttamente al computer, il disco rigido potrebbe non essere in grado di essere visualizzato sul PC anche nel BIOS. Pertanto, puoi ricollegare direttamente il disco rigido alla porta USB della scheda madre del tuo computer, per vedere se puoi accedere ai dati salvati.
Passaggio 1. Spegni il PC all'inizio.
Passaggio 2. Apri le custodie del computer e rimuovi tutte le viti con un cacciavite.
Passaggio 3. Scollega il disco rigido che non viene riconosciuto dal BIOS di Windows e rimuovi il cavo ATA o SATA e il relativo cavo di alimentazione.
Se il cavo ATA o SATA e il cavo di alimentazione sono rotti, sostituirli con uno nuovo. Se i cavi sono coperti di polvere, rimuovere la polvere.
Passaggio 4. Rimuovi il disco rigido, rimuovi tutta la polvere coperta, reinserisci il disco rigido nel case del computer.

Passaggio 5. Ricollega il disco rigido alla scheda madre del computer con il cavo SATA o ATA e collega il cavo di alimentazione sull'unità.
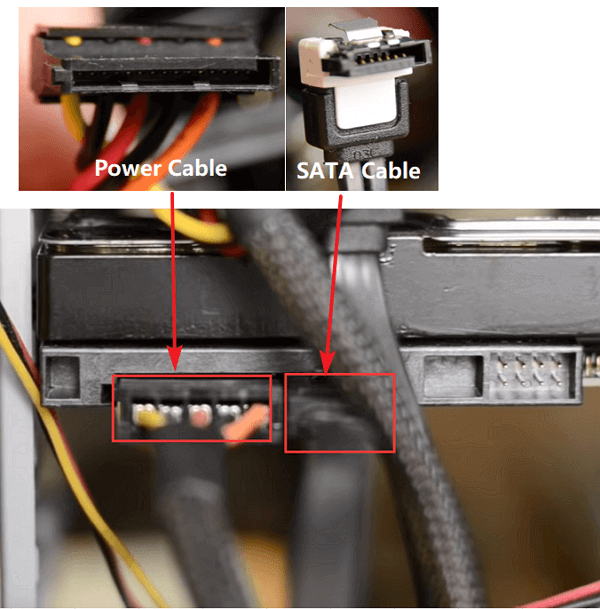
Ricordarsi di ricollegare correttamente il disco rigido al computer e di fissare i cavi.
Passaggio 6. Successivamente, riavvia il PC e controlla se il disco rigido viene visualizzato nel PC.
Se il tuo disco rigido viene visualizzato e puoi accedere ai tuoi dati sull'unità, congratulazioni. Se il disco rigido non viene visualizzato, provare la soluzione rapida successiva per riottenere l'accesso ai dati del disco.
#2. Collega nessun disco rigido rilevato a un altro desktop/laptop come secondo HDD
Si applica a: Aiuta a verificare se il disco rigido stesso è danneggiato.
Un altro modo efficiente per accedere al disco rigido è collegarlo a un altro PC o laptop come secondo HDD. Se hai un secondo computer in ufficio o a casa, prova i seguenti suggerimenti e accedi ai dati del tuo disco rigido sul nuovo PC:
Passaggio 1. Spegni il vecchio computer e rimuovi il case del computer con il cavo ATA/SATA e il cavo di alimentazione.

Passaggio 2. Apri la nuova custodia per computer o laptop.
Passaggio 3. Individua lo slot del disco rigido e insersci il disco rigido nello slot.
Passaggio 4. Ricollega il disco rigido come secondo HDD sul computer tramite il cavo ATA/SATA e il cavo di alimentazione.

Passaggio 5. Riavvia il laptop o il computer per verificare se il disco rigido viene visualizzato.
Se viene visualizzato il disco rigido, congratulazioni e puoi accedere nuovamente ai dati sul tuo disco.
Ma se il disco rigido non viene ancora riconosciuto, potrebbe avere altri problemi. Oppure, se il disco rigido si presenta ma non puoi accedere ai dati, non preoccuparti. Puoi andare avanti e provare le soluzioni avanzate per risolvere questo problema.
Potrebbe piacerti anche: Miglior software di recupero dati per Windows - [Top 10]
Quattro correzioni avanzate per l'errore del disco rigido non rilevato nel BIOS
Se le soluzioni rapide di cui sopra non aiutano, non preoccuparti. Prova i quattro suggerimenti per la risoluzione dei problemi qui: [1] Abilita la connessione al BIOS da solo [2] aggiorna il driver [3] ripara il danneggiamento del disco rigido.
Correzione 1. Utilizza i servizi di riparazione di Windows
Un modo sicuro per risolvere il problema del disco rigido non rilevato nel BIOS consiste nell'utilizzare i servizi di riparazione manuale di Windows. Il team tecnico professionale di EaseUS può aiutarti a risolvere qualsiasi errore di avvio del sistema, inclusi errori di sistema, schermata blu del sistema, schermata nera del sistema, problema BISO e così via.
Servizi di ripristino di Windows EaseUS
Clicca qui per contattare i nostri esperti per una valutazione gratuita
Consulta gli esperti di recupero dati EaseUS per un servizio di recupero manuale individuale. Potremmo offrire i seguenti servizi dopo la diagnosi GRATUITA:
- Risolvi i problemi di avvio di Windows, incluso BSOD
- Correggi l'errore di Windows e configura l'ambiente Windows
- Ripristina il sistema quando non si avvia
- Ottimizza il computer Windows per farlo funzionare rapidamente
Correzione 2. Abilita disco rigido nel BIOS
Si applica a: Correggi l'errore HDD non rilevato nel BIOS direttamente abilitando il disco rigido nel BIOS.
Passaggio 1. Spegni il PC e riavviare il PC e premi F2/F8/F11 o Elimina per accedere al BIOS.
Passaggio 2. Accedi al programma di installazione e controlla la documentazione del sistema per verificare se il disco rigido non rilevato è spento in Installazione del sistema o meno.
Passaggio 3. Se è spento, attivalo in Configurazione del sistema.
Passaggio 4. Riavvia il PC per verificare e trovare il tuo disco rigido ora.
Se il disco rigido non viene visualizzato sul PC, aggiorna i suoi driver nella correzione 2.
Correzione 3. Aggiorna il driver del disco rigido per rendere rilevabile il tuo disco
Si applica a: Correzione del disco rigido non riconosciuto a causa di un driver del disco rigido obsoleto.
Per aggiornare i driver del disco rigido per il controller di archiviazione del computer, hai tre opzioni qui:
Opzione 1. Aggiorna il disco rigido contattando il produttore per assistenza.
Opzione 2. Scarica e aggiorna il driver del disco rigido dal sito Web del produttore.
Opzione 3. Aggiorna manualmente i driver del disco rigido nel sistema Windows:
Passaggio 1. Fai clic sul pulsante Start, digita Gestione dispositivi e premi Invio.
Passaggio 2. Espandi "Unità disco" per trovare il nome del tuo disco rigido e fai clic con il pulsante destro del mouse.
Passaggio 3. Seleziona "Aggiorna software driver..." e scegli "Cerca automaticamente il software driver aggiornato".
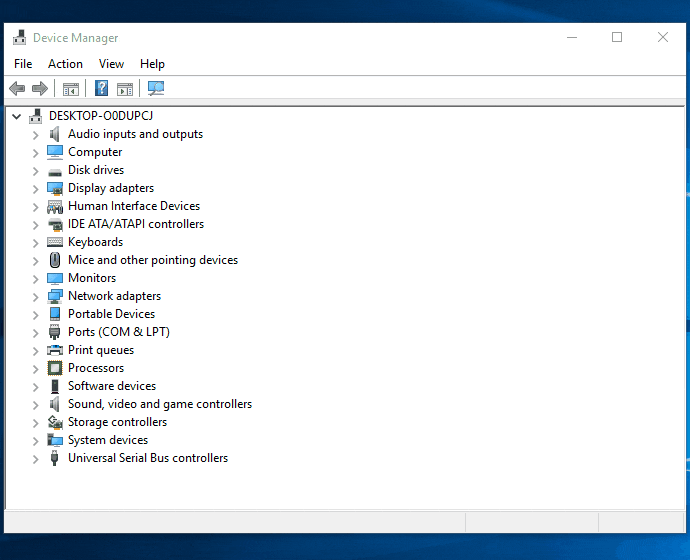
Se Windows non trova un nuovo driver per l'unità, prova a trovare quello più recente sul sito Web del produttore del dispositivo.
Se i passaggi precedenti non funzionano, prova a reinstallare i driver: Apri Gestione dispositivi> Fai clic con il pulsante destro del mouse sul disco rigido e seleziona Disinstalla.
Quindi riavvia il PC e Windows reinstallerà automaticamente i driver sul disco rigido per te.
Correzione 4. Esegui CHKDSK CMD per controllare e correggere gli errori del disco interno che rendono il disco rigido non riconosciuto
Si applica a: Correzione di errori interni che causano il mancato rilevamento o il mancato riconoscimento di HDD/SSD dal PC, che non vengono visualizzati sul laptop.
Dopo che il disco rigido è stato rilevato nel BIOS, puoi provare ad aprirlo sul tuo PC. Se non riesci ancora ad aprirlo sul PC, qui puoi eseguire CMD per riparare l'errore del disco rigido interno che rende il disco rigido non rilevabile o illeggibile dal tuo PC:
Nota che questo comando cancellerà i dati mentre correggerà gli errori del disco. Quindi assicurati di recuperare i dati con un software di recupero file affidabile prima di eseguire il comando.
Passaggio 1. Premi Win + R per aprire una finestra di dialogo Esegui e digita: cmd per aprire il prompt dei comandi premendo Invio.
Passaggio 2. Digita chkdsk /fx: (x dovrebbe essere la lettera di unità del disco rigido non rilevabile.) e premi Invio per eseguire il processo di controllo del disco.
Passaggio 3. Digita exit per terminare il processo al termine del processo di controllo del disco.
EaseUS CleanGenius è uno strumento di riparazione del computer intuitivo, sicuro e leggero. È un'alternativa perfetta al comando CHKDSK. Usa questo strumento con un clic per riparare facilmente il file system danneggiato.
Passaggio 1.Scarica e installa EaseUS CleanGenius sul PC.
Passaggio 2. Esegui EaseUS CleanGenius sul tuo PC, seleziona "Ottimizzazione" e scegli la modalità "Mostra File".

Passaggio 3. Seleziona il dispositivo da analizzare e spunta l'opzione "Controllare e correggere errori del file system". Clicca su "Esegui" per iniziare a riparare il dispositivo problematico.

Passaggio 4. Alla fine del processo, clicca qui per aprire ed utilizzare il dispositivo.

Articoli Relativi
-
Risolvere disco rigido esterno non inizializzato, errore del dispositivo I/O
![author icon]() Elsa/24/09/2025
Elsa/24/09/2025 -
Come risolvere SSD Crucial non rilevato su PC Windows [Nessuna perdita di dati]
![author icon]() Anna/24/09/2025
Anna/24/09/2025 -
Come recuperare file cancellati permanentemente da Google Drive
![author icon]() Grazia/24/09/2025
Grazia/24/09/2025 -
Come recuperare dati da hard disk crittografato con BitLocker
![author icon]() Anna/24/09/2025
Anna/24/09/2025