- Scoprire EaseUS
- Chi Siamo
- Recensioni & Premi
- Contatta EaseUS
- Rivenditore
- Affiliato
- Mio Conto
- Sconto Education
Perché il mio SSD Samsung non viene rilevato nel BIOS
Controlla il caso reale dall'hardware di Tom: "Quindi stavo riscontrando problemi con il mio SSD che non veniva visualizzato nell'elenco delle priorità di avvio. Stavo risolvendo alcuni problemi per risolverlo quando è uscito completamente dall'esistenza ... ma ora ha vinto "non compare nemmeno nell'elenco di override di avvio. È l'unico in grado di avviare Windows 10 correttamente, quindi ho davvero bisogno che funzioni di nuovo, se possibile... Qualcuno può darmi qualche idea da provare?"
Hai riscontrato la stessa situazione del caso precedente? Se il tuo SSD Samsung non viene visualizzato nel BIOS, i quattro motivi comuni sono:
- 1. Il BIOS esistente non supporta Samsung SSD, il che significa che è necessario eseguire l'aggiornamento all'ultima versione.
- 2. Il computer non è collegato correttamente all'SSD, il che impedisce al sistema di rilevare l'SSD Samsung.
- 3. C'è un problema con la porta SATA che si collega all'SSD Samsung EVO, che porta al problema "L'SSD Samsung non rilevato nel BIOS".
- 4. Non è configurata l'impostazione del BIOS.
Dati i quattro motivi di cui sopra, abbiamo elencato in dettaglio quattro soluzioni per risolvere l'SSD Samsung non riconosciuto nel BIOS.
| Soluzioni | Guida passo dopo passo |
|---|---|
| 1. Applicare l'aggiornamento del BIOS | Il mancato aggiornamento del BIOS può danneggiare la scheda madre. Assicurati che il tuo computer non... Passaggi completi |
| 2. Scollegare il cavo | Scollega l'alimentazione del computer. Usando i cacciaviti per aprire... Passaggi completi |
| 3. Connettersi a una porta diversa | Le porte SATA possono guastarsi a causa di un cattivo punto di connessione. Quindi, in effetti, puoi provare un altro SATA... Passaggi completi |
| 4. Configurare le impostazioni del BIOS | Passaggio 1. Riavvia il computer e premi F2... Passaggi completi |
Come risolvere l'SSD Samsung non rilevato nel BIOS (4 modi)
Prima di risolvere il problema SSD non rilevato nel bios, guarda prima questo video. Ti fornisce maggiori dettagli a riguardo.
- 00:15 Metodo 1. Assegna lettera unità
- 01:05 Metodo 2. Inizializza disco
- 01:35 Metodo 3. File system danneggiato
- 02:38 Metodo 4. Problema driver Windows

Inizia a utilizzare quattro modi qui per riparare il disco rigido non può essere riconosciuto nel BIOS.
Metodo 1. Applica l'aggiornamento del BIOS
In generale, l'aggiornamento del BIOS può correggere problemi hardware che i driver e l'aggiornamento del sistema operativo non possono risolvere. Ha la capacità di correggere alcuni bug per stabilizzare il computer. Tuttavia, l'aggiornamento del BIOS è un'opzione avanzata con l'operazione errata che danneggerà il tuo PC.
Passaggio 1. Prima di iniziare.
- 1. Controlla la tua presa di corrente.
Il mancato aggiornamento del BIOS può danneggiare la scheda madre. Assicurati che il tuo computer non si spenga o si disconnette accidentalmente.
- 2. Controlla la tua versione del BIOS tramite Informazioni di sistema.
Immetti le informazioni di sistema nella casella di ricerca > fai clic su Informazioni di sistema > controlla la versione/data del BIOS nel pannello di destra
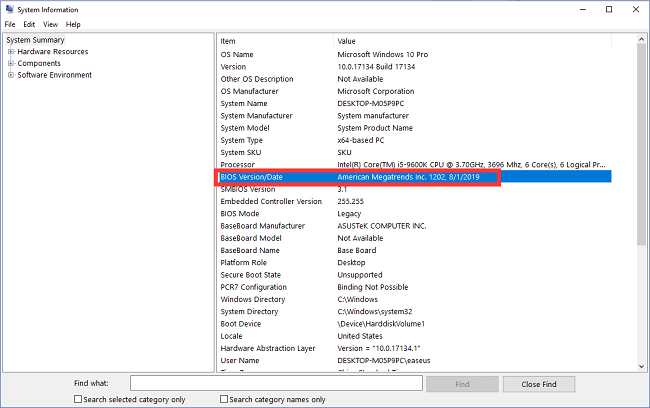
Dopo aver verificato la versione del BIOS, è necessario scaricare la nuova versione dal sito Web. Decomprimere il file della nuova versione del BIOS. (Se utilizzi il BIOS American Megatrends, puoi scaricare lo strumento di aggiornamento del firmware AMI per aggiornare il BIOS. Non è necessario visualizzare il passaggio 2.)
Passaggio 2. Accedi alla pagina "Avvio avanzato".
Fai clic su Impostazioni > Aggiornamento e sicurezza > Ripristino > Riavvia ora
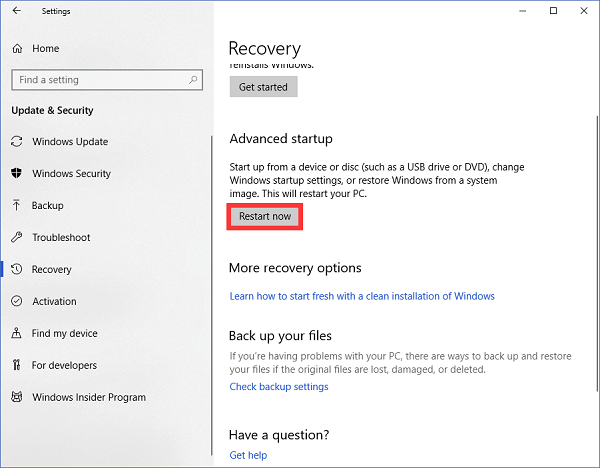
Passaggio 3. Scegli le opzioni.
Fai clic su Risoluzione dei problemi > Seleziona Opzioni avanzate > Scegli Impostazioni firmware UEFI > Fai clic sul pulsante Riavvia per avviare il BIOS.
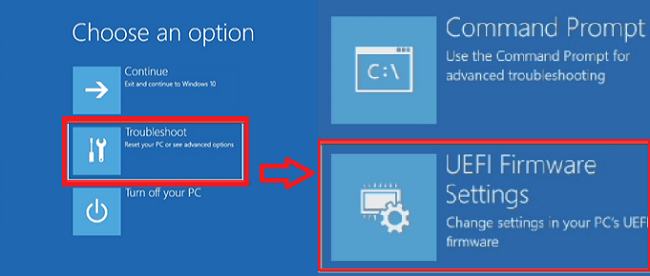
Metodo 2. Scollega il cavo e ricollega l'SSD Samsung
Passaggio 1. Scollega l'alimentazione del computer.
Passaggio 2. Utilizzi dei cacciaviti per aprire la custodia. (Vedi il tutorial su YouTube.) Puoi vedere il disco rigido.
Passaggio 3. Scollega il cavo collegato all'SSD, quindi ricollega il disco rigido.
Metodo 3. Collega l'SSD Samsung a una porta SATA diversa
Se il tuo computer non riesce a vedere SSD nel BIOS con i due metodi precedenti, puoi provare a connettere il disco rigido a una porta SATA diversa.
Le porte SATA possono guastarsi a causa di un cattivo punto di connessione. Quindi, in effetti, puoi provare un'altra porta SATA e quindi riavviare il computer.

Nota bene: Se alcuni passaggi sono troppo complicati per un principiante, puoi cercare un servizio informatico locale.
Metodo 4. Configura le impostazioni del BIOS
Passaggio 1. Riavvia il computer e premi F2 dopo aver visualizzato la prima schermata.
Passaggio 2. Accedi a Config premendo il pulsante Invio.
Passaggio 3. Scegli Serial ATA e premi Invio. Controlla l'opzione modalità controller SATA.
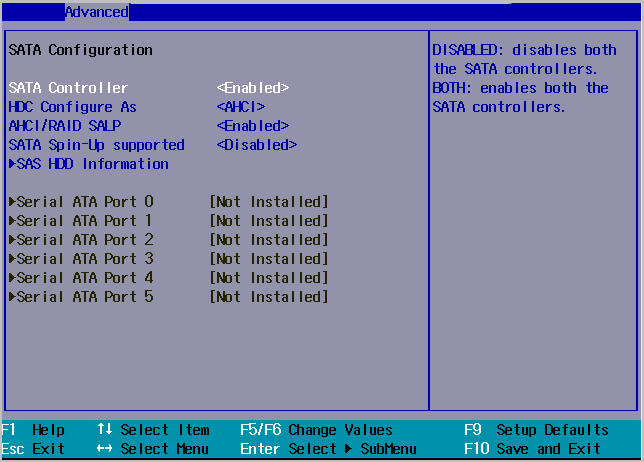
Passaggio 4. Salva le modifiche.
Passaggio 5. Riavvia il computer per accedere al BIOS.
Abbiamo scritto un altro articolo su SSD non visualizzato in Windows 10:
Soluzione semplice per SSD non riconosciuto in Windows 10
Questo tutorial descrive quattro casi in cui Windows 10 non rileva un nuovo (vecchio) SSD e puoi provare a risolvere il problema di conseguenza. Scarica EaseUS Data Recovery Wizard quando è necessario recuperare i dati da un'unità a stato solido inaccessibile/formattata.
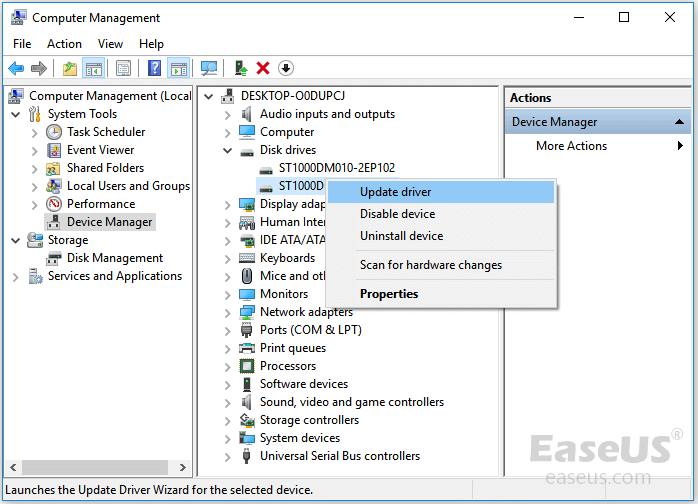
Questi metodi funzionano?
Le seguenti soluzioni che abbiamo menzionato passo dopo passo sono disponibili per gestire l'SSD Samsung che non viene visualizzato nel BIOS. Per applicare operazioni semplici, il secondo , il terzo e il quarto metodo vengono utilizzati frequentemente, ma potrebbero non riuscire e il tuo disco rigido non può ancora essere rilevato dal BIOS.
La prima soluzione è più complessa, ma puoi provare. Se sei preoccupato per il fallimento dell'aggiornamento del BIOS, puoi contattarci per ricevere assistenza (invia un'e-mail a [email protected]).
Ulteriori informazioni sull'SSD Samsung EVO non rilevato
1. Samsung Magician non ha riconosciuto l'SSD Samsung 860 EVO
Metodo 1. Controlla la marca dell'SSD
Solo gli SSD di marca Samsung sono compatibili con Samsung Magician. Se il tuo disco rigido è prodotto da Samsung ma venduto con un altro marchio, Samsung Magician non è in grado di riconoscere l'SSD.
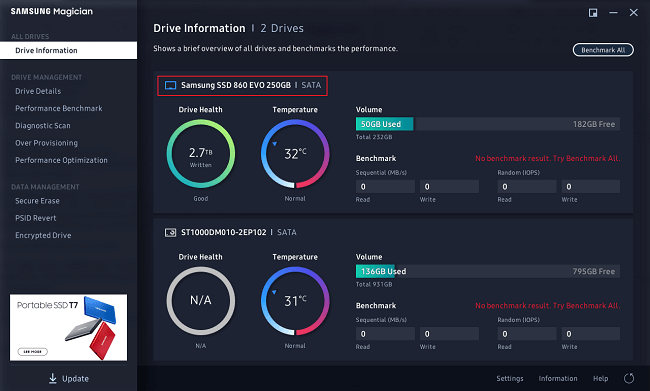
Metodo 2. Aggiorna driver (problema di incompatibilità)
Passaggio 1. Premi Windows + X e fai clic su Gestione dispositivi per iniziare.
Passaggio 2. Fai clic con il pulsante destro del mouse su Samsung SSD 860 EVO e scegli Aggiorna driver.
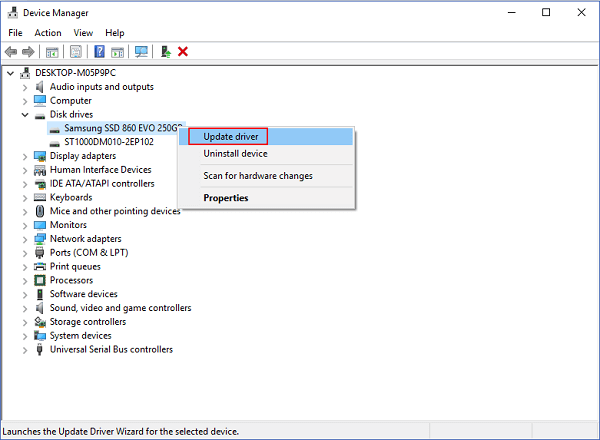
Passaggio 3. Riavvia il sistema.
2. Samsung SSD non viene visualizzato in Gestione disco
Se l'SSD Samsung non viene visualizzato nella gestione del disco, puoi prima riavviare il computer e quindi accedere al BIOS. Controlla la tua priorità di avvio. Oppure puoi seguire il secondo e il terzo metodo per correggere la connessione SSD.
Se perdi dati durante la riparazione dell'SSD Samsung, puoi eseguire il software di recupero dati EaseUS per ripristinare i dati su SSD, HDD, scheda SD, USB e altro.
Passo 1. Lanciare ed attivare EaseUS Data Recovery Wizard sul computer. Nella pagina principale del software sono elencati dischi o partizioni, selezionare disco SSD su cui hai perso dati, e cliccare “Scansione”.
Passo 2. Programma EaseUS esegue subito una scansione rapida e una scansione approfondita per cercare tutti i dati su SSD. Questa processo potrebbe chiedere qulcuni minuti, si prega di attendere pazientemente per un attimo.
Passo 3. Dopo aver finita la scansione, tutti i dati trovati veranno mostrati dal software, puoi visualizzare in anteprima questi file, recuperare quelli che hai bisogno cliccando “Recupera”.
Articoli Relativi
-
[Risolto] Schermata blu mentre gioco
![author icon]() Lucas/24/09/2025
Lucas/24/09/2025 -
Recupero dati scheda SD online | Guida passo passo
![author icon]() Anna/24/09/2025
Anna/24/09/2025 -
Come recuperare una cartella cancellata su Windows 10/11 [5 metodi veloci]
![author icon]() Anna/24/09/2025
Anna/24/09/2025 -
![author icon]() Aria/24/09/2025
Aria/24/09/2025


