- Scoprire EaseUS
- Chi Siamo
- Recensioni & Premi
- Contatta EaseUS
- Rivenditore
- Affiliato
- Mio Conto
- Sconto Education
| Indice | Dettagli |
|---|---|
| È necessario l'aggiornamento del BIOS? | Allora quando dovresti aggiornare il BIOS... Passaggi completi |
| Come aggiornare il BIOS del computer | Segui i passaggi per aggiornare il BIOS... Passaggi completi |
| È sicuro aggiornare il BIOS? | È sicuro aggiornare il BIOS ma dovresti anche fare dei backup... Passaggi completi |
Che cos'è il BIOS? Se hai cambiato l'ordine di avvio del tuo computer, potresti pensare che questo gergo ti sia familiare. BIOS è l'abbreviazione di Basic Input Output System, è preinstallato sulla scheda madre del computer ed è il primo software che viene caricato all'avvio del computer.

È necessario l'aggiornamento del BIOS?
Per la maggior parte dei singoli utenti, nella maggior parte dei casi non è necessario aggiornare il BIOS perché non si sente quasi nulla dopo l'aggiornamento e aggiornamenti impropri causerebbero ulteriori problemi. Quindi quando dovresti aggiornare il BIOS? Fondamentalmente, se incontri una delle seguenti tre situazioni, dovrai aggiornare il BIOS.
-
Aggiornamento di sicurezza
La maggior parte degli aggiornamenti del BIOS sono correlati agli aggiornamenti di sicurezza. Aggiornando il BIOS, non solo puoi eliminare le violazioni della sicurezza, ma anche proteggere la tua privacy dalle perdite. Dopotutto, i tuoi dati e le tue informazioni sono preziosi.
-
Correzione bug
Alcuni bug sulla scheda madre devono essere corretti regolarmente. Alcuni bug della CPU potrebbero richiedere aggiornamenti del microcodice. E anche alcuni bug del chipset potrebbero richiedere un aggiornamento.
-
Aggiunta di funzione
La scheda madre deve supportare DIMM a frequenza più elevata o supportare l'aggiornamento della CPU.
Come aggiornare il BIOS del computer
Esistono principalmente due modi per aggiornare il BIOS. Uno si ottiene prima dell'avvio del sistema operativo dall'interfaccia del BIOS. L'altro utilizza l'utilità flash del BIOS fornita dal produttore della scheda madre. Negli ultimi giorni, dopo i continui sforzi dei produttori di schede madri, i passaggi di aggiornamento del BIOS sono stati notevolmente semplificati. Anche il novizio del novizio può farlo facilmente. Diamo un'occhiata!
Preparazione:
Controlla la tua versione del BIOS e il modello della tua scheda madre sul sito web del produttore. Assicurati che sia disponibile un aggiornamento del BIOS nell'area download.
Passaggio 1. Scarica il file di aggiornamento del BIOS su un'unità flash USB vuota. Il file system dell'USB che prepari dovrebbe essere FAT32.
* Come controllare e formattare USB in FAT32
Passaggio 2. Collega l'unità USB al computer. Riavvia il computer e premi F2/F10/F12/DEL per accedere al BIOS.
Passaggio 3. Qui è possibile visualizzare la pagina del BIOS, scegli l'opzione di aggiornamento del BIOS. Dovresti sapere che schede madri diverse avrebbero opzioni BIOS diverse. Qui prendiamo due schede madri come esempi per mostrarti come eseguire l'aggiornamento.
- ASUS: Seleziona Tool > ASUS EZ Flash Utility > premi il pulsante Invio > seleziona tramite dispositivo di archiviazione > trova il file di aggiornamento del download > premi nuovamente Invio e avvia l'aggiornamento.
- Gigabyte: Seleziona Q-Flash, l'opzione di aggiornamento del BIOS è Q-Flash. Vai su Aggiorna BIOS da Drive > Flash Disk , seleziona l'unità USB che hai collegato. Quindi segui la procedura guidata sullo schermo per completare il processo di aggiornamento.
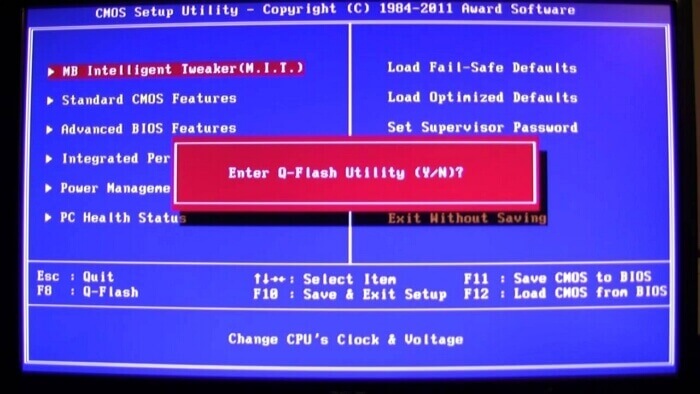
Nota bene: Durante il processo di aggiornamento, non interrompere il processo né spegnendo né premendo il pulsante di ripristino.
È sicuro aggiornare il BIOS?
Ad essere onesti, non dovresti aggiornare il BIOS così spesso. Perché per i singoli utenti non è necessario farlo e non influirà sul normale utilizzo del computer se non viene aggiornato. Per rispondere alla domanda, è sicuro aggiornare il BIOS a condizione che il file di aggiornamento sia stato scaricato correttamente e che i passaggi per aggiornare il BIOS siano stati seguiti correttamente.
Tuttavia, prendere precauzioni è una scelta saggia. Indipendentemente dal fatto che tu voglia aggiornare il BIOS, aggiornare il sistema o semplicemente creare una copia sicura di file importanti, eseguire un backup è sempre la scelta migliore. Il "backup" di cui abbiamo parlato qui non è solo il backup del file, ma significa anche un backup del sistema.
Tutto sommato, ci sono molti modi per eseguire il backup dei file, come sincronizzare su cloud drive, copiare il contenuto in un documento online, ma non esiste un buon modo per eseguire il backup del sistema.
Fare un backup del sistema protegge l'unità C e la partizione di avvio. In altre parole, protegge tutti i file di programma, i file di configurazione e i dati delle app del tuo computer. E tutto ciò di cui hai bisogno per prepararti è un'unità esterna abbastanza grande e il software gratuito EaseUS Todo Backup.
Scarica il software dal pulsante in basso e scopri come eseguire il backup e proteggere il tuo sistema con esso.
Passaggio 1. Nella pagina principale, fai clic su "Seleziona contenuti per il backup".

Passaggio 2. Tra le quattro categorie disponibili, fai clic su Sistema operativo.

Passaggio 3. EaseUS Todo Backup selezionerà automaticamente la tua partizione di sistema, devi solo selezionare la destinazione del backup.

Passaggio 4. Sia Unità locale che NAS sono disponibili per salvare il file di backup.

Passaggio 5. Dopo aver terminato il processo di backup, è possibile controllare lo stato del backup, ripristinare, aprire o eliminare il backup facendo clic destro sull'attività di backup a sinistra.

*Dopo aver terminato il processo di backup, è possibile controllare lo stato del backup, ripristinare, aprire o eliminare il backup facendo clic con il pulsante destro del mouse sull'attività di backup a sinistra.
Articoli Relativi
-
I 5 Migliori Software Gratuiti di Backup per Windows 11
![author icon]() Elsa/27/04/2025
Elsa/27/04/2025 -
Backup del Disco Rigido WD con il Miglior Software di Backup Gratuito
![author icon]() Aria/20/04/2025
Aria/20/04/2025 -
Come installare Active Directory su Windows Server 2022
![author icon]() Aria/20/04/2025
Aria/20/04/2025 -
Come fare per creare un supporto di avvio Windows PE [Aggiornato al 2025]
![author icon]() Anna/04/05/2025
Anna/04/05/2025