- Scoprire EaseUS
- Chi Siamo
- Recensioni & Premi
- Contatta EaseUS
- Rivenditore
- Affiliato
- Mio Conto
- Sconto Education
Sommario:
Come installare Active Directory su Windows Server 2022 è un argomento scottante per gli amministratori di dominio, poiché Active Directory è un potente strumento che consente agli amministratori di gestire account utente, computer e criteri di sicurezza nella rete di un'organizzazione. In questo articolo ti guideremo attraverso il processo di installazione di Active Directory su Windows Server 2022.

Active Directory è uno strumento potente che consente agli amministratori di gestire account utente, computer e policy di sicurezza in tutta la rete di un'organizzazione. È un componente chiave di Windows Server e, con il rilascio di Windows Server 2022, installare Active Directory è diventato ancora più semplice. In questo articolo, ti guideremo attraverso il processo di installazione di Active Directory su Windows Server 2022.
- Suggerimento
- È essenziale avere una soluzione di backup affidabile per la tua directory attiva. Puoi scegliere il servizio di backup di Windows Server integrato o una soluzione di backup di terze parti, come lo strumento di backup di EaseUS Active Directory .
Procedura di installazione di Active Directory su Windows Server 2022
Per garantire un'installazione corretta, accedi al tuo ambiente Windows Server 2022 come amministratore. Quindi segui i passaggi sottostanti per installare Active Directory.
Passaggio 1. Accedi a Server Manager
Per avviare il processo di installazione per Active Directory Domain Services, inserisci "Server Manager" nella casella di ricerca di Windows. Dopo averlo aperto, fai riferimento all'immagine sottostante e segui i passaggi descritti.
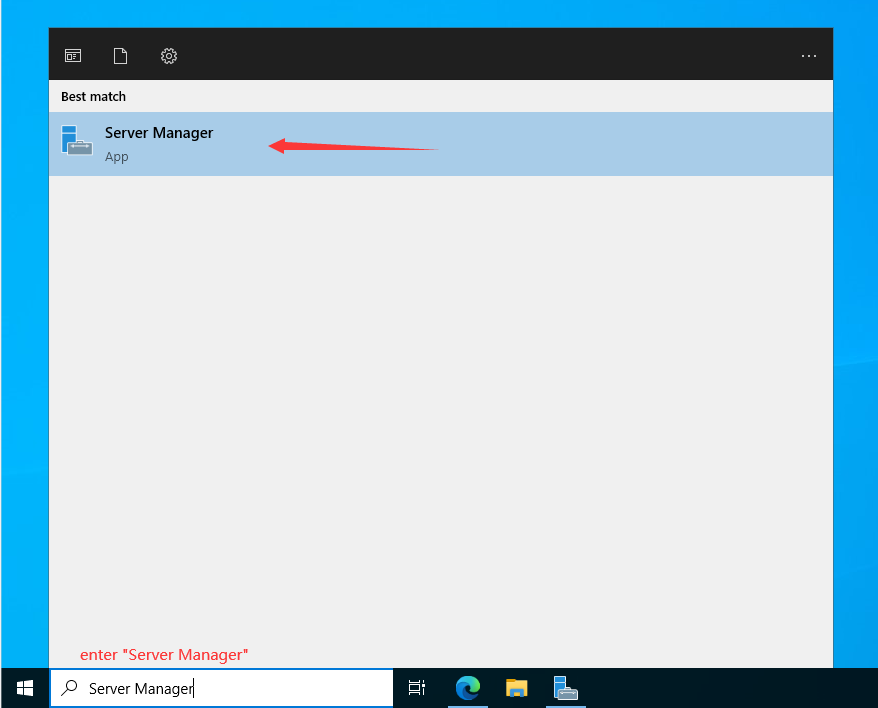
Passaggio 2. Seleziona "Aggiungi ruoli e funzionalità"
Ecco due modi per accedere a " Aggiungi ruoli e funzionalità ". Puoi cliccare sull'opzione nella home page oppure cliccare con il tasto destro del mouse su "Gestisci" per scegliere la funzione dal menu contestuale.

Il processo aprirà la pagina “Add Roles and Features Wizard” , che procede con l’installazione di Active Directory. Clicca su “Next” .

Passaggio 3. Selezionare il tipo di installazione
Nella schermata "Tipo di installazione" , seleziona "Installazione basata su ruoli o funzionalità" e fai clic su "Avanti".

Fase 4. Selezione del server
Nella schermata "Selezione server" , seleziona il server su cui vuoi installare Active Directory e clicca su "Avanti ". Prendendo come esempio l'immagine, abbiamo scelto come riferimento il Windows Server 2022 Standard locale.

Passaggio 5. Selezionare i ruoli del server
Tutte le impostazioni precedenti ti guideranno alla pagina "Server Roles" dove vedrai più opzioni con una casella di controllo quadrata accanto. Per procedere, seleziona "Active Directory Domain Services" .

Passaggio 6. Seleziona e aggiungi funzionalità
La precondizione per installare Active Directory Domain Services è aggiungere le funzionalità necessarie. Quindi, fai clic su " Aggiungi funzionalità " per selezionare le funzionalità e quindi procedere con il processo di installazione.


Passaggio 7. Servizio di dominio Active Directory
Dopo il passaggio 6, verrai indirizzato alla pagina "Attiva Directory Domain Services" .
Nella schermata "AD DS", rivedere le informazioni e fare clic su "Avanti" .

Passaggio 8. Confermare le selezioni di installazione
Rivedi le tue selezioni di installazione per conferma prima di procedere con l'installazione vera e propria. Hai la possibilità di riavviare automaticamente il server se necessario. Dopo aver verificato, fai clic su "Avanti" per procedere.

Una volta completate le impostazioni precedenti, l'installazione procederà.

Una volta terminato, fare clic su "Chiudi".
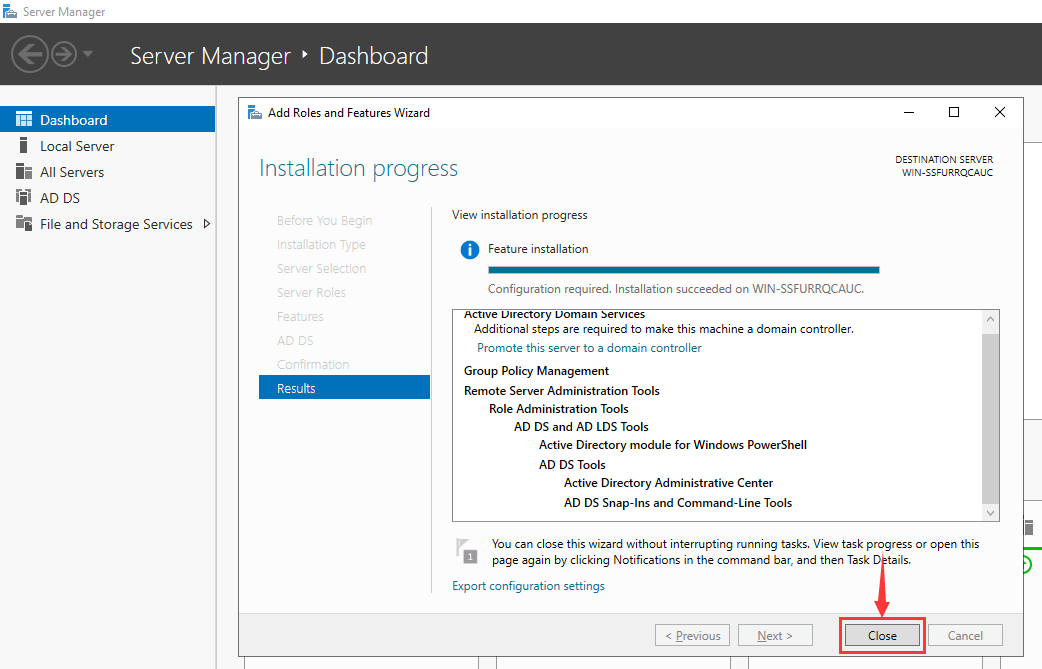
Passaggio 9. Configurare i servizi di dominio Active Directory
Dopo aver completato l'installazione di Active Directory Domain Services, promuovilo a Domain Controller. Apri Server Manager e individua la scheda "Manage" , che avrà una notifica con punto esclamativo giallo accanto. Fai clic su di essa e seleziona "Promuovi questo server a domain controller" .

Passaggio 10. Aggiungi una foresta
Fai clic su "Promuovi questo server a controller di dominio" e apparirà una nuova finestra intitolata "Configurazione guidata servizi di dominio Active Directory" . In questo passaggio, aggiungeremo una nuova foresta e personalizzeremo il tuo nome di dominio radice . Tuttavia, se hai una preferenza diversa, sei libero di scegliere le altre opzioni. Inserisci il tuo nome di dominio radice e fai clic su "Avanti".

Passaggio 11. Opzioni del controller di dominio
Nelle opzioni del Domain Controller, mantieni selezionate le impostazioni predefinite e imposta la tua password. Dopodiché, clicca su "Next" .

Passaggio 12. Opzioni DNS
Nella pagina " Opzioni DNS" , verrà visualizzata una notifica in alto che indica "Impossibile creare una delega per questo server DNS perché non è possibile trovare la zona padre autorevole". Ignorare questo messaggio e procedere facendo clic su "Avanti" .

Passaggio 13. Opzioni aggiuntive
Nella pagina, puoi modificare il nome di dominio NetBIOS, purché non superi i 15 caratteri. Puoi anche mantenere il nome di dominio NetBIOS come predefinito. Una volta effettuata la selezione, clicca su "Next" .

Passaggio 14. Imposta percorso
Lasciare i percorsi predefiniti e fare clic su " Avanti" come mostrato di seguito.

Passaggio 15. Opzioni di revisione
A questo punto, il server visualizzerà un riepilogo delle selezioni effettuate. Se non si desidera modificare le scelte, fare clic su "Avanti" per procedere.

Passaggio 16. Controllare i prerequisiti
A questo punto, il server fornirà un riepilogo delle selezioni effettuate. Se sei soddisfatto delle tue scelte, procedi cliccando su "Installa" .

Quindi il tuo server si riavvierà. Dopodiché, potrai accedere al Dominio con la tua password.
Strumenti per il backup di Active Directory
Dopo aver completato il processo sopra menzionato, sarai in grado di gestire efficacemente gli account utente. Per prevenire potenziali perdite di dati derivanti da azioni involontarie, raccomandiamo a tutti gli amministratori di dominio di utilizzare uno strumento di backup affidabile per eseguire regolarmente il backup della directory di attivazione.
EaseUS Todo Backup Enterprise fornisce varie soluzioni per tutti i tipi di backup dei dati, che è uno strumento eccellente per il backup dei dati su Active Directory per evitare qualsiasi perdita accidentale di dati. Puoi facilmente trovare e selezionare il tuo account lì e quindi impostare i tuoi piani di backup per avviare il processo di backup.

Puoi anche fare riferimento alla guida su come eseguire il backup di una directory attiva in EaseUS Todo Backup Enterprise.
Conclusione
L'installazione di Active Directory su Windows Server 2022 è un processo semplice che consente agli amministratori di gestire account utente, computer e policy di sicurezza in tutta la rete di un'organizzazione. Seguendo i passaggi descritti in questo articolo, sarai in grado di installare e configurare Active Directory sul tuo ambiente Windows Server 2022 in modo rapido e semplice. E non dimenticare di utilizzare uno strumento di backup per proteggere i tuoi dati importanti.
Domande frequenti su come installare Active Directory su Windows Server 2022
1. Che cos'è Active Directory in Windows Server 2022?
Active Directory in Windows Server 2022 è un servizio di directory che fornisce un database centralizzato per la gestione e l'organizzazione di account utente, computer e altre risorse su una rete. Consente agli amministratori di gestire e controllare facilmente l'accesso alle risorse di rete, applicare policy di sicurezza e semplificare i processi di autenticazione e autorizzazione degli utenti.
2. Come faccio a sapere se Active Directory è installato?
- Aprire il Server Manager
- Nel Server Manager, fare clic su "Server locale" nel riquadro di sinistra.
- Cerca la sezione "Ruoli e funzionalità" nel riquadro di destra e clicca su "Aggiungi ruoli e funzionalità".
- Nella "Procedura guidata Aggiungi ruoli e funzionalità", fare clic su "Avanti" fino a raggiungere la pagina "Ruoli del server".
- Cerca il ruolo "Active Directory Domain Services" nell'elenco. Se è selezionato, Active Directory è installato sul server. Se non è selezionato, Active Directory non è installato.
3. Come trovare la base di ricerca di Active Directory?
- Selezionare Start > Strumenti di amministrazione > Utenti e computer di Active Directory.
- Nella struttura Utenti e computer di Active Directory, trova e seleziona il tuo nome di dominio.
- Espandi l'albero per trovare il percorso attraverso la gerarchia di Active Directory.
4. Windows Server 2022 Essentials può essere un controller di dominio?
No, Windows Server 2022 Essentials non può essere un controller di dominio. Microsoft ha interrotto l'edizione Essentials di Windows Server a partire dalla versione 2022. Invece, Microsoft consiglia di utilizzare le edizioni Standard o Datacenter di Windows Server 2022 per i ruoli di controller di dominio.
Articoli Relativi:
-
Come eseguire il backup su OneDrive senza sincronizzazione? Guida passo passo
Aria - 20/04/2025
-
È disponibile uno spazio di archiviazione Cloud gratuito da 1 TB? Guarda cosa abbiamo trovato
Elsa - 08/06/2025
-
Come Copiare il Sistema Operativo dal Laptop alla Chiavetta USB
Aria - 20/04/2025
-
Aggiornamento di Windows 11 VS installazione pulita [Quale dovrei scegliere]
Aria - 20/04/2025
Premi & Recensioni
"L'interfaccia e l'organizzazione sono molto pulite. EaseUS ToDo Backup Home è un ottimo programma di backup, adatto allo spazio domestico e alle PMI. "
- Da PCWorld staff
Scopri di più >>

EaseUS Todo Backup
Strumento di backup intelligente per i tuoi file e l'intero computer in Windows 10/8/7.
Scarica GratisSicuro al 100%
Capacità: 1.88MB
![]()