- Scoprire EaseUS
- Chi Siamo
- Recensioni & Premi
- Contatta EaseUS
- Rivenditore
- Affiliato
- Mio Conto
- Sconto Education
Sommario:
Come ripristinare i file dal backup di Windows 10 mentre i tuoi dati sono persi? In questa pagina puoi ottenere 3 metodi per ripristinare i file di backup: EaseUS Todo Backup, Cronologia file e Backup e ripristino.
Hai bisogno di ripristinare i file dal backup di Windows 10?
Chiunque abbia mai perso un file importante sa quanto sia importante avere un backup. Un backup è semplicemente una copia dei tuoi file che puoi ripristinare se qualcosa va storto. Fortunatamente, hai tre opzioni per creare prima un backup:
Opzioni di backup:
- EaseUS Todo Backup Free (consigliato da Techradar): backup di Windows 10 , inclusi sistema operativo, file, disco e posta di Outlook. Supporta il backup su cloud storage (250 GB gratuiti).
- Cronologia file : esegue il backup solo delle copie dei file nelle cartelle Documenti, Musica, Immagini, Video e Desktop e dei file OneDrive disponibili offline sul PC.
- Backup e ripristino : esegue il backup di tutti i file di dati e delle immagini di sistema.
Se il tuo computer Windows 10 sta per ripristinare i file di backup, puoi continuare a imparare come ripristinare i file dal backup in Windows 10, lavorando per il disco locale e il disco rigido esterno. Per un ripristino sicuro e rapido , ti consigliamo EaseUS Todo Backup Free .
Tre soluzioni per ripristinare i file di backup:
Prima raccomandazione: ripristinare i file dal backup con EaseUS Todo Backup
Cronologia file: Ripristina file dal backup di Windows 10
Backup e ripristino: come ripristinare i file di backup dal disco rigido esterno Windows 10
Prima raccomandazione: ripristinare i file dal backup con EaseUS Todo Backup
EaseUS Todo Backup Free è un programma di backup e ripristino del disco che ti aiuta a eseguire il backup di file e cartelle. È gratuito e funziona con Windows 10, 8, 7 e XP. Con EaseUS Todo Backup Free, puoi eseguire il backup dei tuoi file su un disco rigido esterno o su un servizio di archiviazione cloud come Dropbox o Google Drive. Puoi anche usare EaseUS Todo Backup Free per creare un disco di ripristino avviabile, che può essere usato per recuperare i tuoi file se il tuo computer non si avvia. EaseUS Todo Backup Free è un programma utile che semplifica la creazione di backup dei tuoi file importanti.
Per eseguire EaseUS Todo Backup Restore :
Passaggio 1. Avviare EaseUS Todo Backup, fare clic su " Sfoglia per recuperare ".

Passaggio 2. Guida alla destinazione del backup, scegli il file di backup che desideri ripristinare. (Il file di backup creato da EaseUS Todo Backup è un file pbd.)

Passaggio 3. Scegli la posizione di ripristino. Puoi ripristinare i dati in una posizione specifica o nella posizione originale.

Passaggio 4. Fare clic su " Procedi " e il ripristino avrà inizio.
I 5 migliori software di backup gratuiti per Windows 11
Esegui il backup di tutto ciò che vuoi con il miglior software di backup gratuito per Windows 11. Fai clic qui per una guida passo passo per eseguire il backup dei tuoi dati.
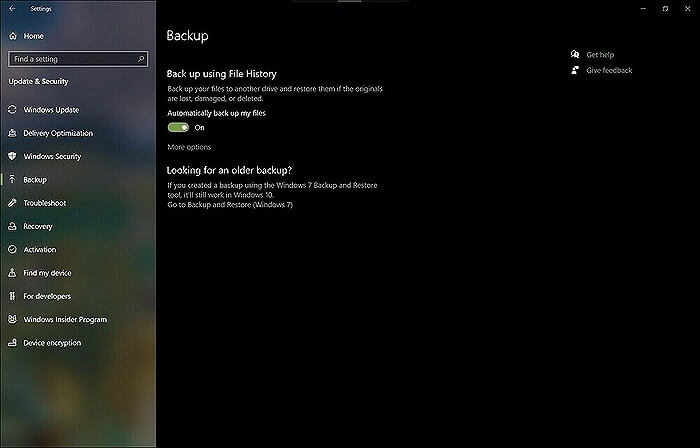
Cronologia file: Ripristina file dal backup di Windows 10
Se riscontri problemi con il tuo computer Windows 10, un'opzione che puoi provare è ripristinare i tuoi file da un backup. Ciò ripristinerà il tuo sistema a un momento precedente al verificarsi del problema. Per ripristinare i file dal backup in Windows 10, segui questi passaggi:
1. Vai al menu Start e cerca "Ripristina file".
2. Fare clic sul risultato "Ripristina i tuoi file con Cronologia file".

3. Seleziona l'unità che contiene i tuoi file di backup. Probabilmente sarà un disco rigido esterno o una posizione di rete.
4. Seleziona i dati da cui desideri effettuare il ripristino e clicca su "Ripristina" o "Ripristina in".

Guida video: come ripristinare i file su Windows 10 - Cronologia file

Ecco fatto! Una volta completato il processo di ripristino, il tuo computer verrà riportato al momento selezionato e avrai di nuovo accesso ai file sottoposti a backup.
Backup e ripristino: come ripristinare i file di backup dal disco rigido esterno Windows 10
Windows 10 include uno strumento di backup integrato denominato "Backup e ripristino". Questo strumento semplifica la creazione e il ripristino dei backup, offrendoti la tranquillità di sapere che i tuoi file sono al sicuro.
Per ripristinare i file da un backup con Backup and Restore, apri lo strumento e segui le istruzioni. Sarai in grado di scegliere quali file vuoi ripristinare e dove ripristinarli.
Per ripristinare i tuoi file:
Passaggio 1. Aprire lo strumento Backup e ripristino e fare clic su "Ripristina i miei file".

Passaggio 2. Scegli la posizione del backup, seleziona i file che desideri ripristinare e fai clic su "Ripristina". I file verranno ripristinati nella loro posizione originale.

Puoi riavere i tuoi file con pochi clic, senza confusione e senza problemi. Quindi, la prossima volta che qualcosa va storto, niente panico: ripristina i tuoi file dal backup con Backup and Restore.
Verdetto finale
Se utilizzi Windows 10, è fondamentale creare regolarmente dei backup dei tuoi file essenziali. Puoi ripristinare i tuoi file dal backup se qualcosa va storto con il tuo computer. Fortunatamente, il software di backup di Windows 10, EaseUS Todo Backup, semplifica la creazione e il ripristino dei backup. Per ripristinare i file da un backup in Windows 10, apri il software e fai clic su "Browser to Recover" per avviare il ripristino dei file.
Inoltre, puoi scegliere l'app Backup and Restore, selezionare il punto di ripristino che vuoi usare e poi seguire le istruzioni. È semplicissimo! Quindi, se hai bisogno di ripristinare file da un backup in Windows 10, segui i passaggi sopra e sarai operativo in men che non si dica.
Domande frequenti sul backup e ripristino di Windows 10
1. Come faccio a ripristinare Windows 10 da un backup? - Quora.com
Il metodo più comune è usare la funzione di ripristino dell'app Impostazioni. Per accedervi, vai su Aggiornamento e sicurezza > Backup > Ripristina da un backup. Questo ti consentirà di selezionare il backup da cui vuoi effettuare il ripristino e ripristinarlo sul tuo computer.
2. Come faccio a eseguire il backup di tutti i file su Windows 10? - Quora.com
Un modo è usare la funzione di backup integrata nel sistema operativo. Questa può essere trovata nell'app Impostazioni in Aggiornamento e sicurezza. Un altro modo per eseguire il backup dei file è usare un programma di backup di terze parti. Ci sono molti programmi diversi disponibili, quindi è essenziale fare delle ricerche per trovarne uno che soddisfi al meglio le tue esigenze. Infine, puoi eseguire il backup dei file manualmente copiandoli su un'unità esterna o su un servizio di archiviazione cloud.
3. Come recuperare un file perso durante il riavvio di un backup di Windows 10? - Quora.com
È difficile recuperarlo manualmente, ma i tuoi dati sono ancora recuperabili. Sarebbe utile se utilizzassi un software di recupero dati per recuperare i file eliminati .
4. Perché è necessario creare un backup dei file importanti e come si fa? - Quora.com
Forse la ragione più ovvia è proteggersi dalla perdita di dati. Se il computer si blocca o viene infettato da un virus, potresti perdere tutti i tuoi file importanti a meno che tu non abbia un backup.
Un altro motivo per creare un backup è la condivisione di file tra computer.
Creare file di backup con Cronologia file e Backup e ripristino è semplice.
5. Dove vengono archiviati i file di backup su Windows 10/11?
Se utilizzi Windows 10 o 11, i tuoi file di backup sono archiviati nella cartella Windows.old. Questa cartella viene creata quando esegui l'aggiornamento a una nuova versione di Windows e contiene tutti i tuoi vecchi file di sistema. Se hai bisogno di accedere ai tuoi file di backup, apri la cartella Windows.old e copia i file di cui hai bisogno in una nuova posizione. Tieni presente che la cartella Windows.old verrà eliminata automaticamente dopo 30 giorni, quindi assicurati di copiare tutti i file di cui hai bisogno prima di quel momento.
Articoli Relativi:
-
Cronologia file vs. Backup e ripristino | Qual è la soluzione migliore?
Aria - 27/04/2025
-
Scaricare gratuitamente PXE Boot Server per avviare più computer in rete
Aria - 01/06/2025
Premi & Recensioni
"L'interfaccia e l'organizzazione sono molto pulite. EaseUS ToDo Backup Home è un ottimo programma di backup, adatto allo spazio domestico e alle PMI. "
- Da PCWorld staff
Scopri di più >>

EaseUS Todo Backup
Strumento di backup intelligente per i tuoi file e l'intero computer in Windows 10/8/7.
Scarica GratisSicuro al 100%
Capacità: 1.88MB
![]()