- Scoprire EaseUS
- Chi Siamo
- Recensioni & Premi
- Contatta EaseUS
- Rivenditore
- Affiliato
- Mio Conto
- Sconto Education
Sommario:
Il problema di OneDrive non connesso si verifica quando non riesci ad accedere al tuo account. Questo problema si verifica a causa di diversi motivi. Delineeremo alcuni dei motivi più comuni di questo problema e le soluzioni più rapide.
| Soluzioni praticabili | Risoluzione dei problemi passo dopo passo |
|---|---|
| 1. Perché OneDrive non riesce a connettersi? | OneDrive (di proprietà di Microsoft) è uno dei migliori servizi di archiviazione cloud... Passaggi completi |
| 2. Come risolvere il problema "Un'unità non è connessa" | Ti forniamo 6 metodi efficaci per risolvere questo problema, clicca qui per provarlo... Passaggi completi |
| 3. Prova la migliore alternativa: EaseUS Todo Backup | Abbiamo un'alternativa più semplice per evitare gli errori comuni associati al backup dei dati di OneDrive.... Passaggi completi |
Di recente hai notato qualcosa di strano con il tuo client desktop OneDrive quando provi ad accedere al tuo profilo locale. Sebbene l'icona di OneDrive sembri ancora grigia e non sincronizzata, ti imbatti nel messaggio di avviso "OneDrive non è connesso" quando provi ad accedere.
Inoltre, l'applicazione non visualizza alcun prompt per l'accesso! Questo problema è diffuso e può colpire quasi chiunque. Qual è il modo migliore per risolvere un problema del genere se lo si riscontra? Questo articolo descrive alcuni dei modi più rapidi per risolvere il problema "OneDrive non è connesso" e accedere. Continua a leggere!
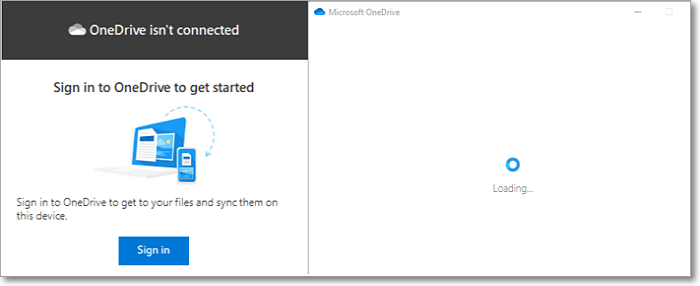
Perché OneDrive non riesce a connettersi?
OneDrive (di proprietà di Microsoft) è uno dei migliori servizi di archiviazione cloud. Ci consente di archiviare in modo sicuro tutti i nostri file importanti sul cloud e di recuperarli ovunque. Nonostante la sua usabilità superiore e l'eccellente fornitura di servizi, a volte potresti riscontrare errori quando accedi al tuo account.
Invece, potresti non riuscire ad accedere e ricevere il messaggio: "OneDrive non è connesso". Ciò accade per molte ragioni. Alcune delle ragioni più comuni che potrebbero impedirti di accedere al tuo account OneDrive includono:
- Utilizzo di una versione obsoleta del programma OneDrive.
- Connessione di rete scadente.
- Si è verificato un errore di aggiornamento nel sistema operativo.
- Errore di connessione tra il tuo account Microsoft e il sistema operativo.
Sebbene comuni, è semplice correggere questi errori e accedere comodamente al tuo account OneDrive su Microsoft. Discuteremo a breve dei modi per correggere questi errori.
Chatta con i nostri esperti!
Clicca qui per contattare i nostri esperti per una valutazione gratuita
Avvia una chat live con un esperto EaseUS per personalizzare una soluzione di backup aziendale specifica per le tue esigenze. Siamo qui per assisterti anche con quanto segue:
- Inizia una prova gratuita
- Richiedi un preventivo
- Organizza una dimostrazione gratuita
Come risolvere il problema "Un'unità non è connessa"
Non riuscire ad accedere al tuo account OneDrive è molto fastidioso, soprattutto se vuoi accedere ad alcuni file con urgenza. Ecco alcuni dei modi più rapidi per risolvere i problemi di OneDrive.
1. Controllare la connessione Internet
2. Riavviare il client OneDrive
3. Aggiorna OneDrive manualmente
4. Disattivare le funzionalità di sicurezza
5. Disattivare le impostazioni proxy
6. Reimposta l'applicazione OneDrive
Metodo 1. Controllare la connessione Internet
Potresti non riuscire ad accedere al tuo account OneDrive a causa di una scarsa connessione di rete sul tuo dispositivo. Ciò potrebbe variare da una rete instabile alla mancanza di qualsiasi connessione. Puoi risolvere il problema di connessione di rete tramite i seguenti passaggi:
1. Verifica se c'è qualche disconnessione con l'alimentazione. Se utilizzi una connessione wireless, assicurati che il router funzioni bene. Puoi anche provare a riavviare il router per stabilire una riconnessione.
2. Apri alcune pagine web per verificare se la tua rete funziona per altri siti. Se le altre pagine web si caricano senza problemi, la tua connessione di rete è a posto.
3. Se rilevi un problema sulla tua rete, vai su Impostazioni > Rete e Internet > Risoluzione dei problemi di rete . Questo ti aiuta a diagnosticare e risolvere il problema di rete.
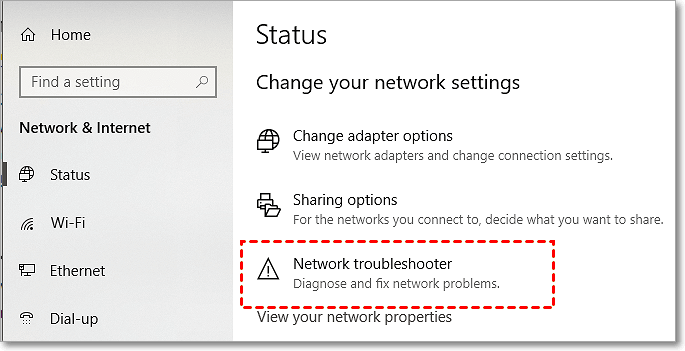
Metodo 2. Riavviare il client OneDrive
Un errore nel processo di avvio di OneDrive potrebbe impedirti di effettuare correttamente l'accesso. Il modo migliore per risolvere questo errore nel processo di avvio è riavviare il client OneDrive. Puoi farlo in due semplici passaggi:
1. Fai clic sull'icona OneDrive in basso a destra dello schermo. Altro > Chiudi OneDrive.
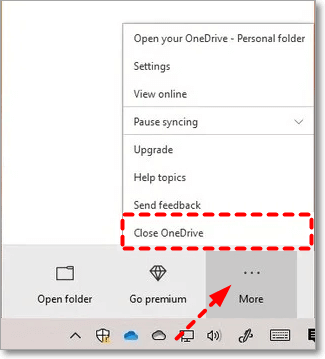
2. Fai clic sul menu Start e digita "OneDrive" nella barra di ricerca. Ciò ti consente di riavviare il programma OneDrive sul tuo computer.
Metodo 3. Aggiorna OneDrive manualmente
OneDrive si aggiorna sempre automaticamente insieme ad altri programmi Microsoft. Tuttavia, potresti utilizzare una versione obsoleta del programma perché hai disabilitato gli aggiornamenti automatici sul tuo dispositivo. Per risolvere questo problema, dovrai aggiornare OneDrive manualmente.
Per aggiornare manualmente questo programma, procedere come segue:
1. Visita il sito Web OneDrive . Fai clic sul collegamento "Download" per ottenere l'ultima versione del software per il tuo computer.
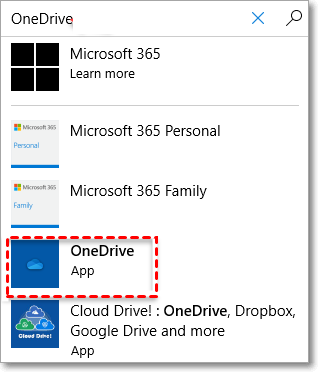
2. Una volta completato il download, vai al menu Start e digita "OneDrive" nella barra di ricerca. Fai clic sul risultato che viene visualizzato per primo per installare la versione più recente.
Metodo 4. Disattivare le funzionalità di sicurezza
Le funzionalità di sicurezza di Windows, come firewall e antivirus, potrebbero impedire al programma OneDrive di funzionare correttamente (in alcuni casi). Per risolvere questo problema, dovrai disattivare temporaneamente queste funzionalità e notare se ci sono cambiamenti.
# Passaggi per disattivare l'antivirus
1. Vai a Sicurezza di Windows > Protezione da virus e minacce > Gestisci impostazioni.
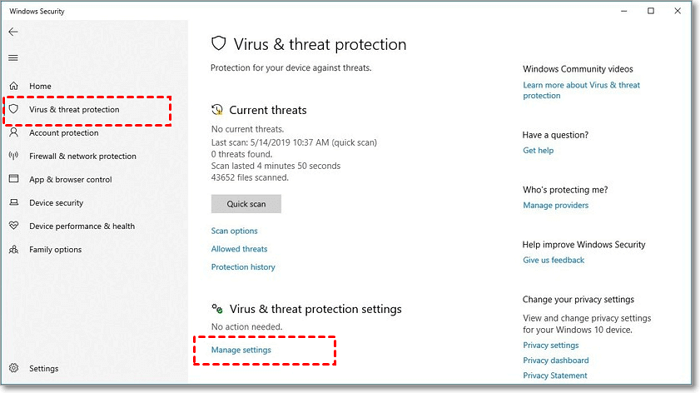
2. Disattivare l'interruttore sotto "Protezione in tempo reale". In questo modo il software antivirus verrà disattivato.
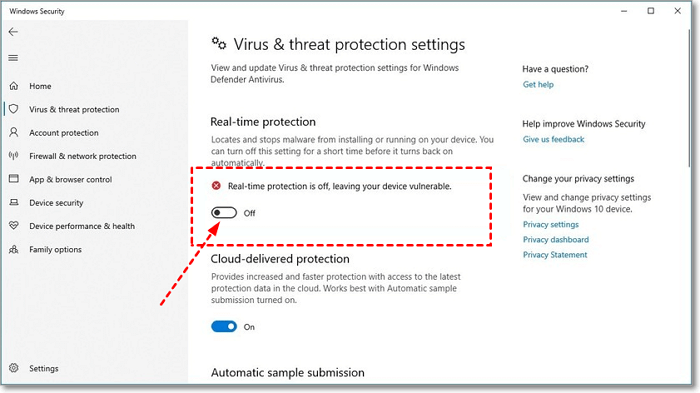
# Passaggi per disabilitare il firewall
1. Vai a Sicurezza di Windows > Firewall e protezione di rete > Rete privata.
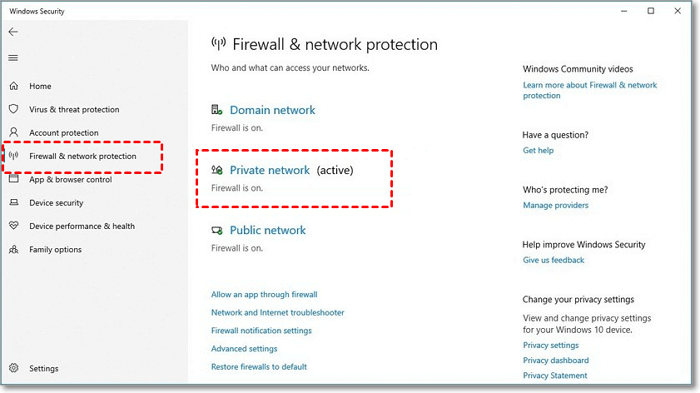
2. Disattivare l'interruttore sotto "Windows Defender Firewall".
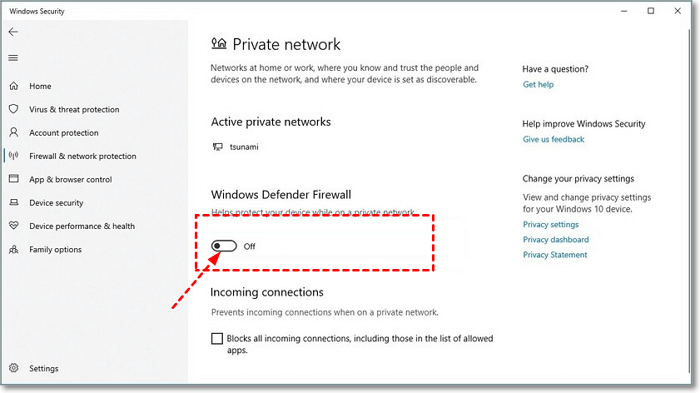
Dopo aver disattivato le due funzionalità di sicurezza, puoi riavviare il programma OneDrive per verificare se funziona correttamente.
Metodo 5. Disattivare le impostazioni proxy
Un altro motivo per cui potresti non riuscire ad accedere al tuo account OneDrive è che hai abilitato l'autenticazione proxy. OneDrive non supporta questa funzionalità. Per verificare se questo potrebbe essere il problema, puoi disabilitare temporaneamente le impostazioni proxy. Puoi farlo nei seguenti passaggi.
1. Vai su Impostazioni > Rete e Internet > Proxy
2. In "Configurazione automatica proxy", effettua le seguenti impostazioni:
- Attiva "Rileva automaticamente impostazioni".
- Disattivare "Usa script di installazione".
3. In "Configurazione manuale del proxy", disattiva "Usa l'opzione server proxy".
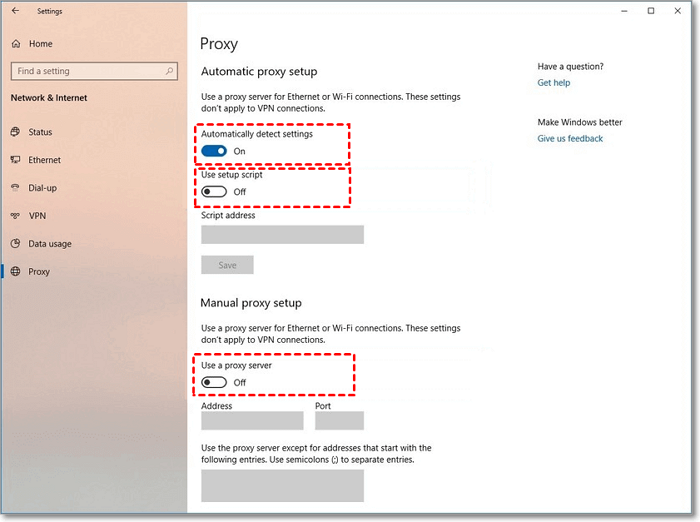
Metodo 6. Reimpostare l'applicazione OneDrive
La reimpostazione dell'applicazione OneDrive aiuta a correggere diversi errori dell'unità (incluso il problema "OneDrive non è connesso"). Puoi applicare questo metodo nei seguenti passaggi:
1. Fare clic sul menu Start e cercare "Prompt dei comandi".
2. Fare clic con il pulsante destro del mouse sull'applicazione nel risultato della ricerca e selezionare "Esegui come amministratore".
3. Incolla il comando sottostante e premi il tasto Invio .
%localappdata%\Microsoft\OneDrive\onedrive.exe /reset
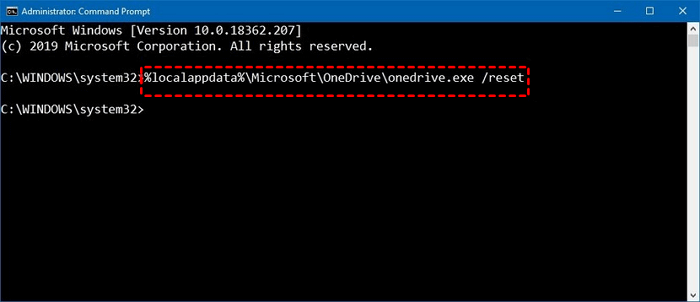
4. Riavvia OneDrive per ricollegare il tuo account.
Prova la migliore alternativa: EaseUS Todo Backup
Abbiamo un'alternativa più semplice per evitare gli errori comuni associati al backup dei dati OneDrive! Dovresti provare EaseUS Todo Backup per archiviare i tuoi dati importanti nel cloud.
Questo strumento software di terze parti è più comodo e sicuro di OneDrive di Microsoft. Lo strumento EaseUS Todo Backup ha potenti capacità di creare backup del disco, della partizione, del sistema operativo e dei file. Lo strumento software consente di salvare i backup su unità locali, Cloud e NAS.
EaseUS Todo Backup è a prova di futuro poiché consente di salvare e recuperare grandi quantità di dati dall'archiviazione cloud. Innanzitutto, è molto sicuro, garantendo la sicurezza dei dati dagli attacchi malware. In secondo luogo, il backup cloud è piuttosto flessibile poiché consente di recuperare i backup dei dati in qualsiasi momento. In terzo luogo, la funzionalità di archiviazione cloud è conveniente poiché offre fino a 250 GB di spazio di archiviazione gratuito . Questo è diverso da OneDrive, che offre solo 15 GB.
Altre caratteristiche del software di backup EaseUS Todo
- Semplice gestione del backup
EaseUS Todo Backup ti consente di unire, dividere, eliminare o comprimere i backup per risparmiare spazio su disco. E ti consente di pianificare piani di backup giornalieri, settimanali o mensili.
- Maggiore efficienza di backup
Sarà necessario eseguire il backup dei dati modificati solo durante i backup differenziali e incrementali .
- Funzionalità di backup avviabile
Il backup avviabile crea il backup di sistema su un dispositivo per avviare il sistema e ripristinare i dati. Con la funzionalità di backup avviabile , puoi recuperare i dati persi in seguito a disastri come un attacco malware, un crash di sistema o un danneggiamento dell'hardware.
- Clonazione di dischi e partizioni
EaseUS Todo Backup consente di creare un nuovo disco rigido identico al disco originale.
- Backup protetti da password
Questo strumento di backup raddoppia la protezione dei dati crittografando tutti i file di backup e impedendo l'accesso illegale.
Se non sai come effettuare il backup sul Cloud, puoi seguire il tutorial qui sotto:
Passaggio 1. Per avviare un backup, fare clic sull'opzione Seleziona contenuto backup.

Passaggio 2. Sono disponibili quattro categorie di backup dei dati: File, Disco, Sistema operativo e Posta. Fare clic su File .

Fase 3. Sulla sinistra, verranno mostrati sia i file locali che quelli di rete. Puoi estendere la directory per selezionare i file di backup.

Passaggio 4. Seguire le istruzioni sullo schermo e scegliere una posizione in cui archiviare il backup.

Fai clic su Opzioni per crittografare il backup con una password in Opzioni di backup , quindi fai clic su Schema di backup per specificare la pianificazione del backup e avviare il backup a un determinato evento. Ci sono anche altre scelte aggiuntive che puoi scegliere per adattare il processo di backup alle tue esigenze.

Passaggio 5. Il backup può essere archiviato su un disco locale, sul servizio online di EaseUS o su NAS.

Fase 6. EaseUS Todo Backup consente ai clienti di eseguire il backup dei dati su un'unità cloud di terze parti e sulla propria unità cloud.
Se desideri eseguire il backup dei dati su un'unità cloud fornita da terze parti, seleziona Unità locale, scorri verso il basso per aggiungere Dispositivo cloud, quindi aggiungi e accedi al tuo account.

Puoi anche scegliere l'unità cloud EaseUS. Registrati per un account EaseUS, quindi clicca su EaseUS Cloud e accedi.

Fase 7. Fai clic su Backup Now per iniziare il processo di backup. Il processo di backup verrà presentato come una scheda sul lato sinistro del pannello una volta terminato. Fai clic con il pulsante destro del mouse sul processo di backup per gestirlo ulteriormente.

Le persone chiedono anche
1. Come posso risolvere i problemi di sincronizzazione di OneDrive?
- Ristabilire la sincronizzazione.
- Comprimi file e cartelle.
- Seleziona le cartelle che desideri sincronizzare.
- Collega manualmente il tuo account OneDrive a Windows.
- Aggiorna Windows.
- Disattivare la funzione "Caricamento Office".
- Gestisci il tuo spazio di archiviazione.
- Scollega OneDrive dal tuo sistema.
- Reimpostare manualmente il programma OneDrive.
2. Perderò dei file se disinstallo OneDrive?
No. Non perderai alcun file disinstallando OneDrive sul tuo computer. Poiché OneDrive salva questi file sul cloud, puoi accedervi facilmente effettuando l'accesso al tuo account OneDrive da qualsiasi altro dispositivo.
Conclusione
La maggior parte degli errori OneDrive sono facili da risolvere. Per accedere a questo strumento di backup dopo un tentativo fallito, puoi usare i metodi elencati sopra. Ognuna di queste soluzioni può aiutarti a risolvere il tuo problema OneDrive. Per evitare gli errori comuni associati a OneDrive, ti consigliamo di usare uno strumento di terze parti noto come EaseUS Todo Backup . Principalmente, ti garantisce l'accesso a uno spazio di archiviazione cloud gratuito da 250 GB per i tuoi dati. Per iniziare EaseUS Todo Backup oggi stesso.
Articoli Relativi:
-
Come eseguire il backup dei file su un'unità flash USB [funziona con Windows 11/10/8/7]
Aria - 20/04/2025
-
ISO su USB: Come Masterizzare ISO su USB in Windows 10
Aria - 08/06/2025
Premi & Recensioni
"L'interfaccia e l'organizzazione sono molto pulite. EaseUS ToDo Backup Home è un ottimo programma di backup, adatto allo spazio domestico e alle PMI. "
- Da PCWorld staff
Scopri di più >>

EaseUS Todo Backup
Strumento di backup intelligente per i tuoi file e l'intero computer in Windows 10/8/7.
Scarica GratisSicuro al 100%
Capacità: 1.88MB
![]()