- Scoprire EaseUS
- Chi Siamo
- Recensioni & Premi
- Contatta EaseUS
- Rivenditore
- Affiliato
- Mio Conto
- Sconto Education
Sommario:
Come utilizzare SSD come memoria esterna? Potremmo cercare questo problema su Google poiché vogliamo utilizzare SSD per archiviare o eseguire il backup dei nostri dati. Questa pagina ti fornirà un tutorial dettagliato su come utilizzare l'SSD come memoria esterna e fornirà un modo migliore per eseguire il backup dei tuoi dati.
Utilizzare un disco rigido esterno per archiviare i dati è accessibile e portatile. Ci consente di eseguire il backup e spostare tutti i nostri file da un PC a un altro. Ma alcune persone potrebbero aver bisogno di chiarimenti su come utilizzare un SSD come storage esterno . Questa guida ti fornirà una guida dettagliata per farti sapere come utilizzare un SSD come storage esterno e fornire un modo migliore per eseguire il backup del tuo computer. Leggi la pagina qui sotto per trovare la tua risposta.
Cosa posso fare con un SSD esterno
Lo spazio di archiviazione diventerà affollato quando utilizzeremo i nostri computer per molto tempo. Pertanto, la maggior parte di noi sceglierà un disco rigido esterno per archiviare i nostri programmi o file, inclusi video, immagini, documenti, ecc., perché ci sono molti vantaggi nell'utilizzare un disco rigido esterno.
I pro:
- Può aiutare a liberare spazio sul disco interno.
- Conservare i dati importanti in un luogo sicuro.
- Essere portatile per trasportare i dati essenziali.
- Facile trasferimento di sistemi operativi o programmi su un altro PC.
C'è ancora una situazione in cui molti utenti hanno bisogno di aggiornare il loro vecchio SSD interno con uno più grande e veloce. In questa situazione, potremmo riutilizzare il vecchio SSD convertendolo in un archivio esterno. Dopo aver conosciuto i vantaggi e gli utilizzi di un SSD esterno, parleremo di come usare un SSD come archivio esterno nel seguente passaggio.

Come utilizzare il disco rigido esterno in Windows
In generale, prima di utilizzare un SSD interno come storage esterno, è necessario eseguire tre passaggi necessari:
- Fase 1. Trasferire i dati dal vecchio SSD al nuovo disco rigido.
- Fase 2. Preparare un contenitore esterno per il vecchio SSD.
- Fase 3. Riformattare il vecchio SSD interno.
Di seguito sono riportati i passaggi specifici di ogni fase.
Fase 1. Trasferire i dati dal vecchio SSD al nuovo disco rigido.
In caso di perdita dei dati originali, è necessario trasferire i dati prima di utilizzare l'SSD interno come storage esterno. Puoi utilizzare un software di backup Windows affidabile chiamato EaseUS Todo Backup Home per effettuare il trasferimento dei dati. È un gestore di dischi affidabile e professionale. Puoi utilizzarlo per migrare Windows 10 su SSD , inclusi sistemi operativi, file, ecc.
Passaggio 1. Collega correttamente il vecchio SSD e il nuovo disco rigido al computer.
Passaggio 2. Aprire EaseUS Todo Backup Home .
Passaggio 3. Per trasferire i dati su un disco rigido esterno, attenersi alla procedura seguente.
Ecco i passaggi essenziali per eseguire automaticamente il backup su un disco rigido esterno.
Passaggio 1. Avviare il software EaseUS Todo Backup e iniziare selezionando il contenuto del backup.
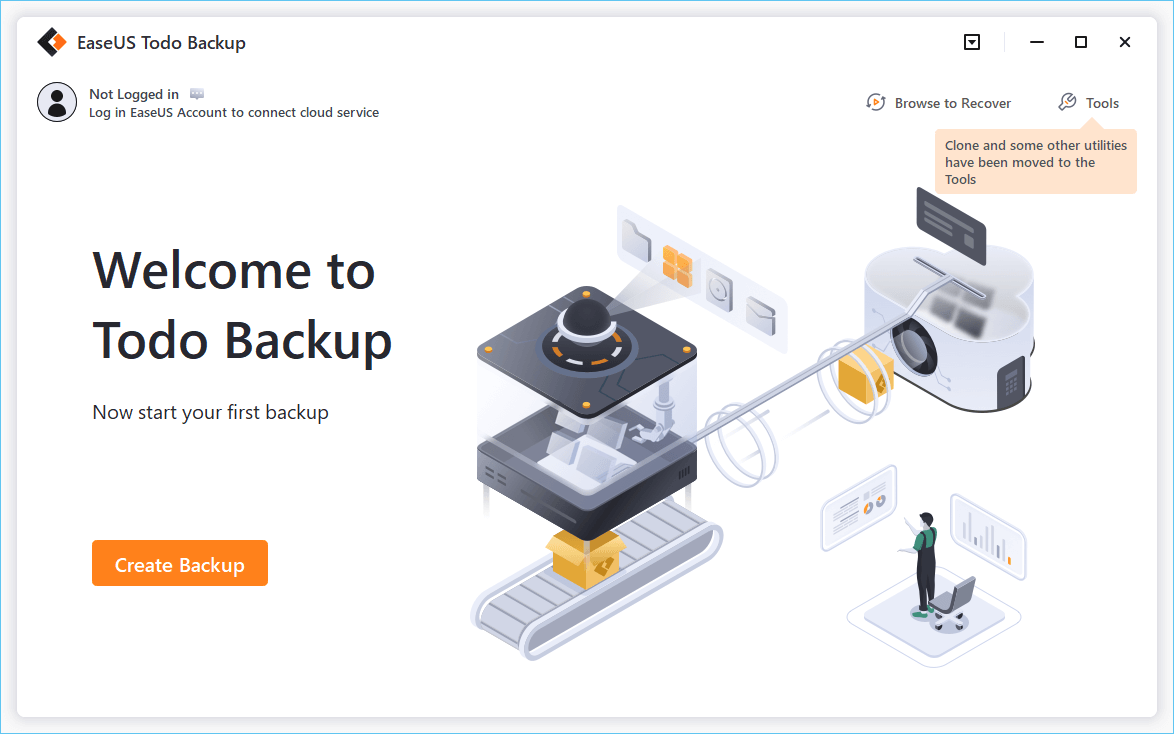
Passaggio 2. Sono disponibili quattro categorie di backup dei dati: File, Disco, OS e Mail. Scegli cosa vuoi sottoporre a backup.
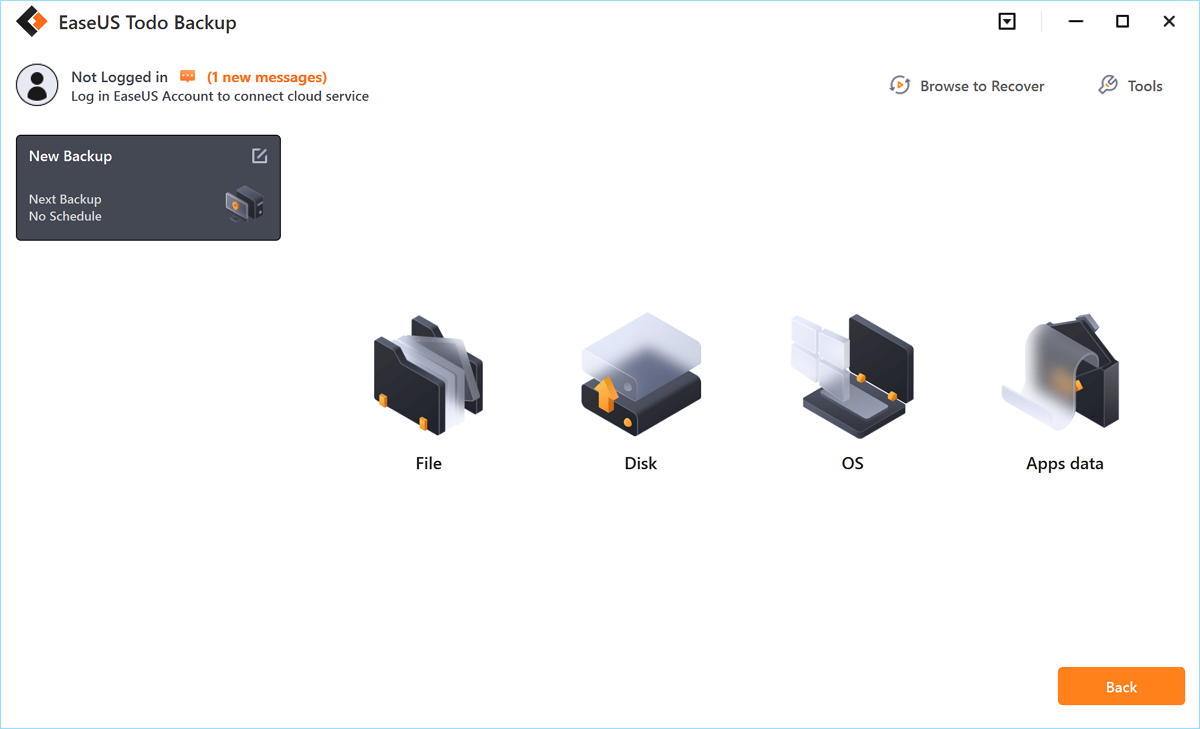
Passaggio 3. Dopo aver selezionato la fonte di backup, fare clic sul pulsante "Opzioni" nella parte inferiore dello schermo.
Passaggio 4. Fare clic sulla scheda "Schema di backup" > "In caso di evento".
Passaggio 5. Fare clic sul menu a discesa "Esegui backup su" e fare clic sull'opzione "Dispositivo USB collegato". Premere il pulsante OK.
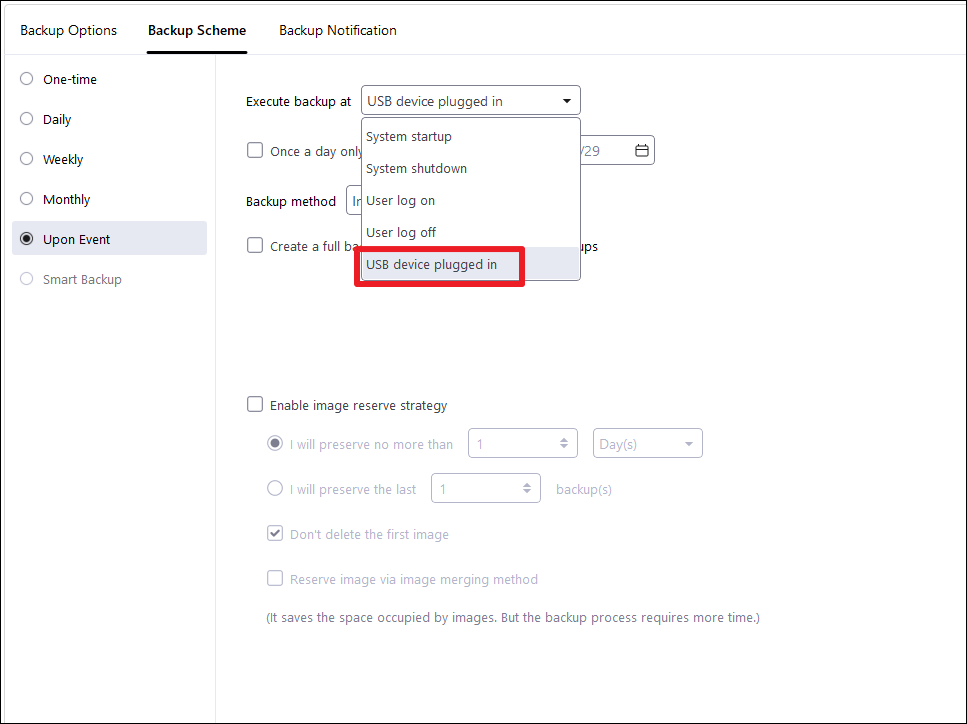
Passaggio 6. Tornare per selezionare una posizione di backup, che può essere un altro disco rigido locale, un'unità di rete o un cloud.

Fase 7. Ora la funzione di backup automatico diventerà attiva.
Quando il computer completa il processo di migrazione dei dati, puoi gestire il tuo vecchio SSD interno senza preoccupazioni. Inoltre, EaseUS Todo Backup Home ha molte utili funzionalità evidenziate oltre alla migrazione dei dati.
Caratteristiche principali:
- Vari tipi di backup: backup di file , backup di sistema , backup del disco, backup di partizioni e backup di dischi rigidi esterni.
- Scopri diversi metodi di backup: backup completo, backup incrementale e backup differenziale .
- Numerosi dispositivi di archiviazione di backup: SSD, HDD, server FTP, unità USB, RAID, NAS, DVD, ecc.
- Altre funzioni vitali: immagine di sistema , clone, ripristino.
Pro:
- Supporta Windows 11/10/8/7
- Backup della zona sicura al 100%
- Disco di avvio WinPE
- Copia fuori sede
- Notifica via e-mail
Fase 2. Preparare un contenitore esterno per il vecchio SSD.
Sarebbe utile avere un contenitore per hard disk esterno o un adattatore USB per usare un SSD interno come hard disk esterno. Prima di acquistare un dispositivo del genere, controlla le dimensioni (2,5 o 3,5 pollici) e l'interfaccia del tuo SSD per assicurarti che il contenitore o l'adattatore siano adatti al tuo SSD. Ecco due semplici metodi per controllare le informazioni del tuo SSD.
Metodo 1. Controllare le informazioni del computer
Passaggio 1. Premere Windows+S , quindi digitare informazioni di sistema e aprirlo.
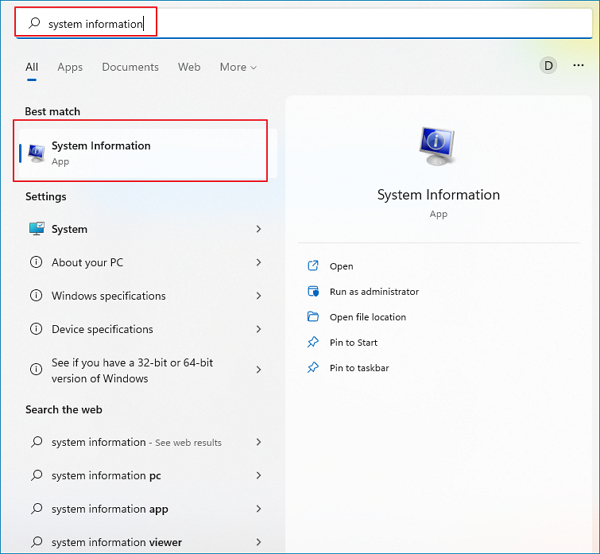
Fase 2. Fai clic su Componenti > Archiviazione > Dischi per trovare il modello del tuo disco. Quindi cerca il modello del disco su Internet per ottenere le informazioni di cui hai bisogno.
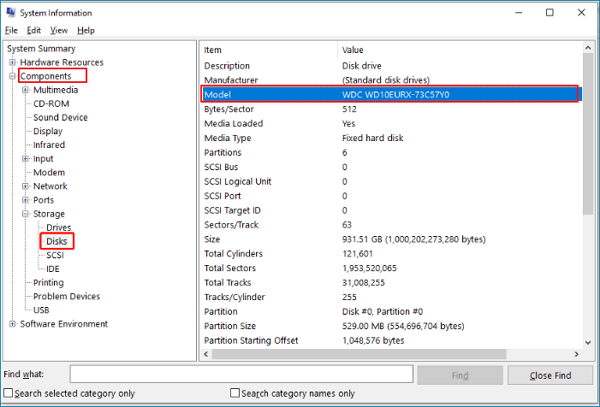
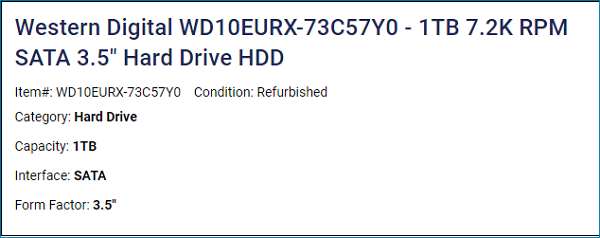
Metodo 2: rimuovere l'SSD per verificare le specifiche del disco rigido
Puoi rimuovere facilmente il tuo SSD dal case del tuo computer usando un cacciavite e controllando le specifiche del disco rigido. Una volta che conosci le specifiche del tuo disco rigido, puoi acquistare un adattatore o un contenitore per il tuo SSD.

Fase 3. Riformattare il vecchio SSD interno.
Dovresti riformattare le partizioni sul tuo precedente SSD se vuoi utilizzarlo come disco rigido esterno SSD. Se riformatti il tuo SSD, eliminerai tutti i dati originali per garantire che l'SSD sia disponibile per archiviare nuovi file. Puoi anche ripartizionare l'SSD se hai bisogno di abituarti al vecchio layout delle partizioni sul disco rigido esterno SSD. Gestione disco, uno strumento di formattazione del disco rigido integrato in Windows, può aiutarti a formattare SSD Windows 10. Ecco una guida passo passo per spiegarti come formattare un SSD da utilizzare come archiviazione esterna.
Passaggio 1. Fare clic sul menu Start di Windows, quindi selezionare Gestione disco oppure eseguire diskmgmt. msc per aprire Gestione disco.
Passaggio 2. Fare clic sulla partizione SSD che si desidera formattare, quindi fare clic con il pulsante destro del mouse per selezionare Formatta .
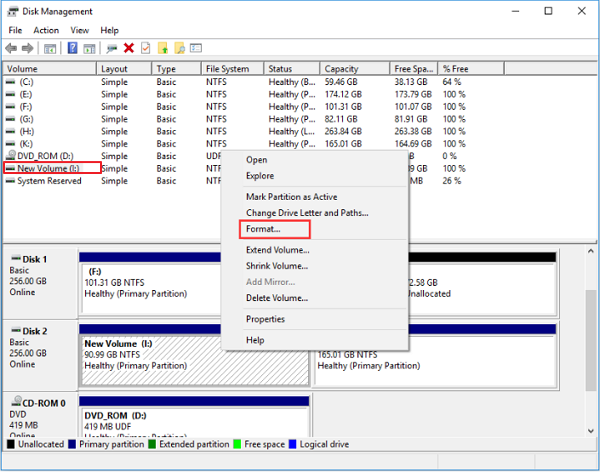
Passaggio 3. Immettere un'etichetta di volume e selezionare un file system, quindi fare clic su OK per terminare.
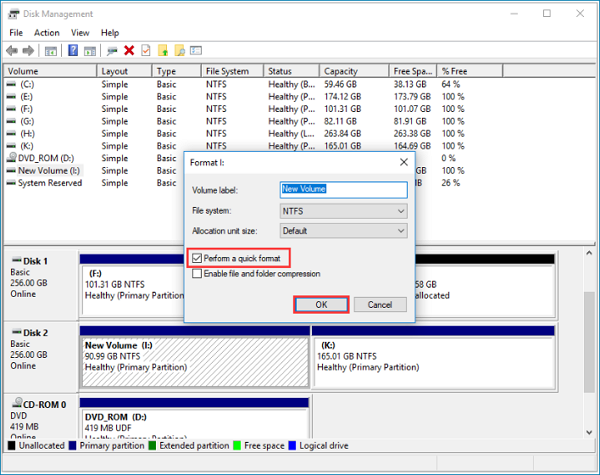
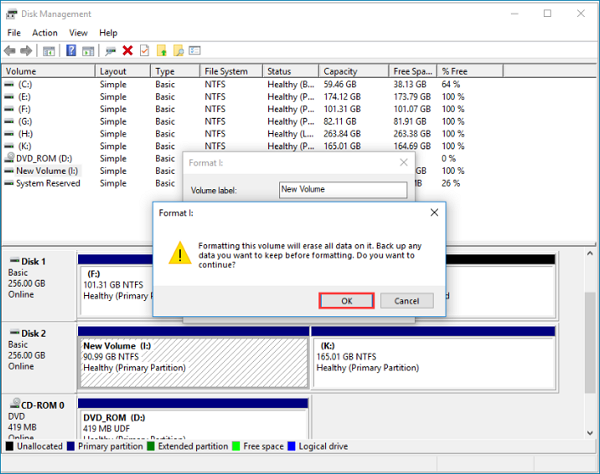
- Avviso:
- Prima di formattare un SSD, dovresti selezionare la Formattazione rapida per evitare che il computer esegua una Formattazione completa, che potrebbe ridurre la durata dell'SSD.
La conclusione
L'utilizzo di un disco rigido esterno per archiviare dati essenziali è visibile. Questa pagina fornisce un tutorial dettagliato su come utilizzare ssd come storage esterno . È facile da seguire e puoi provarlo! Quando trasferisci i tuoi dati dal tuo computer/vecchio SSD a un nuovo storage esterno, consiglio vivamente EaseUS Todo Backup Home come prima scelta poiché è affidabile e intuitivo. Inoltre, questo software di backup fornisce opzioni di backup cloud convenienti per coloro che hanno budget più limitati.
FAQ su come utilizzare SSD come storage esterno
1. Posso usare un normale SSD come unità esterna?
Sì, puoi. L'SSD non solo può fornire storage interno in un laptop o computer, ma può anche essere utilizzato come storage esterno. È un modo facile da usare e portatile per archiviare tutti i tuoi file.
2. Come posso utilizzare un SSD da 2,5 pollici come storage esterno?
Se vuoi usare un SSD interno come disco rigido esterno, dovresti preparare un alloggiamento per disco rigido esterno o un adattatore USB. Inoltre, dovresti controllare le dimensioni (2,5 o 3,5 pollici) e l'interfaccia per assicurarti che l'alloggiamento o l'adattatore possano funzionare con il tuo SSD prima di acquistare un dispositivo del genere.
3. Un SSD esterno è migliore di un HDD esterno?
È difficile dirlo, perché dipende dalle tue esigenze. Rispetto all'SSD, l'HDD è più economico. Tuttavia, l'SSD ha molti vantaggi, come essere incredibilmente più veloce, più leggero, più durevole e risparmiare energia.
4. Cosa dovrei memorizzare sul mio SSD?
Puoi archiviare i dati che usi di frequente su un SSD in modo da potervi accedere in modalità portatile. I file e i programmi del sistema operativo sono delle buone scelte. Mantenere elementi di grandi dimensioni come video, musica, immagini o documenti sul disco rigido è ormai un ricordo del passato nell'era di Netflix e Spotify.
Articoli Relativi:
Premi & Recensioni
"L'interfaccia e l'organizzazione sono molto pulite. EaseUS ToDo Backup Home è un ottimo programma di backup, adatto allo spazio domestico e alle PMI. "
- Da PCWorld staff
Scopri di più >>

EaseUS Todo Backup
Strumento di backup intelligente per i tuoi file e l'intero computer in Windows 10/8/7.
Scarica GratisSicuro al 100%
Capacità: 1.88MB
![]()