- Scoprire EaseUS
- Chi Siamo
- Recensioni & Premi
- Contatta EaseUS
- Rivenditore
- Affiliato
- Mio Conto
- Sconto Education
Sommario:
Hai mai sentito parlare di computer imaging o computer image? Sai come creare un'immagine di un computer? Questo post offre una panoramica completa di Computer Imaging e una guida passo-passo per creare facilmente un'immagine di un computer.

Panoramica sull'imaging al computer: cose che devi sapere
Tecnicamente, l'imaging al computer è un processo di copia di tutti i dati, inclusi i sistemi operativi, le applicazioni e le impostazioni, su altri computer di destinazione.
Questo processo è anche chiamato "clonazione", ma l'idea alla base è sempre la stessa. È possibile distribuire rapidamente software e configurazioni su più computer contemporaneamente per una gestione più efficace tramite l'imaging di un computer. L'imaging del computer può anche essere utilizzato come metodo di backup, che può essere fondamentale e utile in caso di guasto del sistema. È possibile ripristinare l'immagine su un computer diverso che funziona bene con tempi di inattività quasi pari a zero.
Come creare facilmente un'immagine di un computer: 2 opzioni
Per creare un'immagine di computer Windows, sono disponibili due modi. Il primo metodo è usare lo strumento di imaging integrato di Windows, Backup and Restore (Windows 7) , per creare un'immagine di sistema . L'altra opzione è usare un software di imaging di computer di terze parti chiamato EaseUS Todo Backup Home , che è più potente e flessibile della funzionalità integrata di Windows. Usando questo strumento, puoi realizzare un backup automatico senza il problema dell'operazione manuale ogni volta. Allo stesso tempo, può garantire che nessun dato verrà perso durante il processo di backup.
Ora, mostreremo i due metodi passo dopo passo per assicurarci che tu possa creare un'immagine computerizzata in modo accurato. Ecco qua:
Opzione 1: creare un'immagine di un computer con backup e ripristino (Windows 7)
La funzionalità di backup e ripristino consente agli utenti di creare un'immagine di sistema su un disco rigido interno o esterno.
- Suggerimento
- Si consiglia di archiviare l'immagine di sistema su un dispositivo esterno per evitare crash del computer o virus. Assicurarsi di seguire correttamente ogni passaggio per creare un backup dell'immagine di sistema.
Per creare un'immagine di un computer con Backup e Ripristino, seguire i passaggi sottostanti:
Passaggio 1. Preparare un disco rigido esterno con sufficiente spazio di archiviazione e collegare l'unità di backup al computer.
Passaggio 2. Vai a Pannello di controllo > Sistema e sicurezza > Backup e ripristino (Windows 7).
Passaggio 3. Fare clic su "Crea un'immagine di sistema" nel riquadro a sinistra.
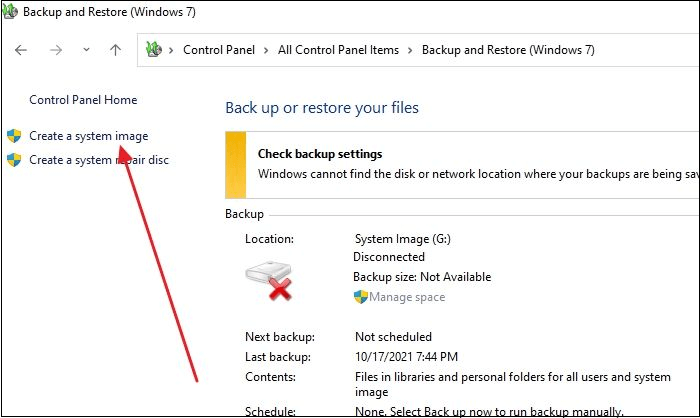
Passaggio 4. Seleziona una posizione specifica (unità interna o esterna) in cui vuoi salvare l'immagine di backup del computer e fai clic su Avanti. Passaggio 5. Quindi scegli e seleziona tutti i driver che vuoi includere nel backup e fai clic su Avanti.
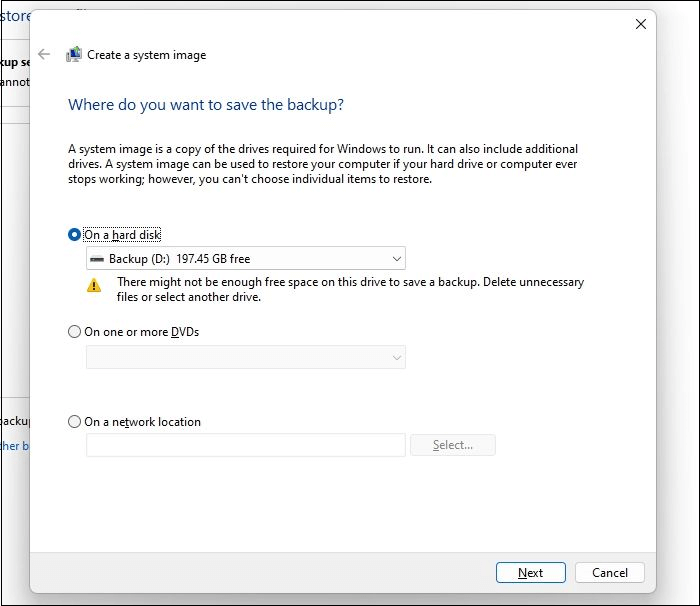
Passaggio 6. Ora tocca il pulsante "Avvia backup" e attendi il completamento del processo di creazione dell'immagine del sistema.
Opzione 2: crea un'immagine di un computer con EaseUS Todo Backup Home
EaseUS Todo Backup Home è un software di backup e ripristino pluripremiato che può creare facilmente immagini di sistema per i tuoi computer Windows. Rispetto a Backup and Restore, è più flessibile e ha vari tipi di backup , consentendoti di personalizzare i piani di backup in base alle tue esigenze.
Bastano pochi semplici clic per creare un'immagine del computer con EaseUS Todo Backup senza perdere alcun dato. È adatto sia ai principianti che ai professionisti. Inoltre, puoi salvare l'immagine in più posizioni, come dischi rigidi interni ed esterni, servizio Cloud, NAS o zona di sicurezza, per garantire la sicurezza dei tuoi dati.
Possiede inoltre le seguenti caratteristiche per consentirti di utilizzarlo in tutta sicurezza:
- Backup programmato giornaliero, settimanale, mensile, ecc.
- Backup incrementale e differenziale
- Clonazione del sistema e clonazione del disco
- Crea backup per file, cartelle, dischi, partizioni, sistemi ed e-mail
- Ripristino universale
- Crea un disco avviabile WinPE
- Backup sicuro e compresso
- Trasferisci il sistema su computer diversi
- Notifica via email
Ora, segui i passaggi sottostanti per creare un'immagine di un computer con EaseUS Todo Backup Home:
Passaggio 1. Iniziare selezionando il contenuto del backup.

Passaggio 2. Sono disponibili quattro categorie di backup: File, Disco, Sistema operativo e Posta. Fare clic su Disco .

Passaggio 3. È possibile eseguire il backup di un intero disco o di una determinata partizione. Scegli quello che ti serve e fai clic su OK.

Passaggio 4. Seleziona la destinazione in cui desideri salvare il backup.

Passaggio 5. Per il backup del disco/partizione, puoi scegliere di salvare il backup sull'unità locale o sul NAS.

Fase 6. Dopo che il processo di backup è completato, la tua attività verrà visualizzata a sinistra. Fai clic con il pulsante destro del mouse su una qualsiasi delle attività, puoi gestire ulteriormente il tuo backup, ad esempio ripristinarlo, creare un backup incrementale, ecc.

La conclusione
L'imaging del computer può essere uno strumento utile per gli amministratori di sistema e gli utenti finali che hanno bisogno di eseguire il backup dei propri dati o distribuire software su più computer contemporaneamente. Sia Backup and Restore (Windows 7) che EaseUS Todo Backup Home creano efficacemente l'immagine del computer.
Tuttavia, consigliamo vivamente EaseUS Todo Backup Home perché è più sicuro e affidabile di Windows Backup and Restore sotto molti aspetti. Fornisce anche più opzioni di backup per rendere più semplice il backup giornaliero.
FAQ sull'imaging al computer
1. Cosa significa "imaging" su un computer?
Creare un'immagine di un computer significa prendere una copia esatta del sistema corrente, inclusi il sistema operativo, le applicazioni e le impostazioni, e memorizzarla su un altro computer di destinazione. Questo viene solitamente fatto per distribuire rapidamente software e configurazioni su più computer contemporaneamente per una gestione più efficace.
2. Che cosa sono i software di imaging al computer?
Il software di imaging del computer consente agli utenti di creare rapidamente una copia esatta del loro sistema, inclusi il sistema operativo, le applicazioni e le impostazioni. È più affidabile e sicuro della creazione manuale di un'immagine di sistema.
3. Come faccio a creare un'immagine di un computer?
Puoi usare sia Windows Backup and Restore (per Windows 7) che EaseUS Todo Backup Home per creare un'immagine del tuo computer. Segui la guida in questo articolo per creare un'immagine di sistema su entrambi i programmi.
Articoli Relativi:
-
Ripristino immagine di sistema vs. Ripristino configurazione di sistema in Windows 11/10/8/7
Anna - 20/04/2025
-
Come eliminare vecchi backup in Windows 10
Elsa - 20/04/2025
-
Come risolvere il problema di Windows Defender che non si accende | 7 metodi
Aria - 01/06/2025
-
Backup del Disco Rigido WD con il Miglior Software di Backup Gratuito
Aria - 20/04/2025
Premi & Recensioni
"L'interfaccia e l'organizzazione sono molto pulite. EaseUS ToDo Backup Home è un ottimo programma di backup, adatto allo spazio domestico e alle PMI. "
- Da PCWorld staff
Scopri di più >>

EaseUS Todo Backup
Strumento di backup intelligente per i tuoi file e l'intero computer in Windows 10/8/7.
Scarica GratisSicuro al 100%
Capacità: 1.88MB
![]()