- Scoprire EaseUS
- Chi Siamo
- Recensioni & Premi
- Contatta EaseUS
- Rivenditore
- Affiliato
- Mio Conto
- Sconto Education
Sommario:
Cos'è Backup e Ripristino di Windows 11 (Windows 7)? Qual è la differenza tra Backup e Ripristino di Windows 11 (Windows 7) e Cronologia file di Windows 11? Come eseguire il backup e il ripristino dei file in Windows 11? In questo post troverai tutte le risposte. Leggi questa guida a Backup e Ripristino di Windows 11 per eseguire facilmente il backup dei file di Windows.
Windows 11 è l'ultimo sistema operativo di Microsoft. Presenta diverse nuove funzionalità e miglioramenti, tra cui un nuovo menu Start, un assistente virtuale chiamato Cortana e una barra delle applicazioni riprogettata. Uno degli aspetti più critici di Windows 11 sono le sue funzionalità di sicurezza. Con Windows 11, Microsoft ha introdotto alcune nuove misure di sicurezza, tra cui Windows Hello e Windows Defender .
Un'altra caratteristica essenziale di Windows 11 sono le sue capacità di Backup e Ripristino. Con Backup e Ripristino di Windows 11 , gli utenti possono eseguire il backup di Windows 11 , inclusa l'intera immagine di sistema e i file personali. È utile quando ci si trova di fronte a un errore di sistema o a un attacco malware. Scopri di più su Backup e Ripristino di Windows 11 (Windows 7).
- Che cosa è il backup e il ripristino di Windows 11 (Windows 7)
- Backup e ripristino di Windows 11 VS Cronologia file di Windows 11
- Come eseguire il backup e il ripristino dei file in Windows 11
- Alternativa al backup e al ripristino di Windows 11 🆓🔥
Che cosa è il backup e il ripristino di Windows 11 - Panoramica
Windows 11 Backup and Restore (Windows 7) è un'utilità integrata che ti aiuta a eseguire il backup e il ripristino dei tuoi file. È disponibile gratuitamente da Microsoft. È uno strumento prezioso perché può aiutarti a proteggere i tuoi file da eliminazioni accidentali, guasti hardware, crash di sistema o danneggiamento del software. Tuttavia, Windows 11 Backup and Restore ha alcune limitazioni.
- Può eseguire il backup solo di file di dimensioni inferiori a 4 GB.
- Backup e ripristino di Windows 11 può ripristinare i file solo sullo stesso computer utilizzato per creare il backup.
- Il backup e il ripristino di Windows 11 non funzioneranno se sul computer è installato Windows 8 o 10.
Nonostante queste limitazioni, Backup e ripristino di Windows 11 è ancora uno strumento utile che può aiutarti a proteggere i tuoi file da perdite o danneggiamenti. Ci sono alcune modifiche alla funzionalità Backup e ripristino in Windows 11 rispetto a quella di Windows 10.
In Windows 10, puoi accedere al software di backup di Windows 10 in questo modo:
- Accedi a Backup e ripristino da Impostazioni > Aggiornamento e sicurezza > Backup > Backup e ripristino (Windows 7) .
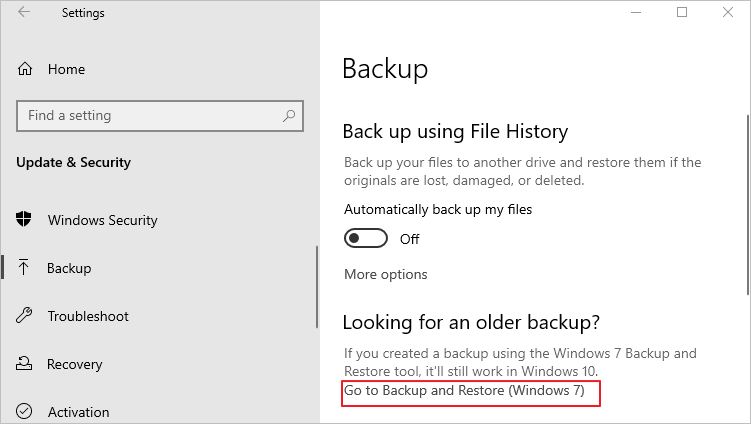
In Windows 11, puoi accedere al software di backup di Windows 11 in due modi.
- Vai su Pannello di controllo > Sistema e sicurezza > Backup e ripristino (Windows 7) .
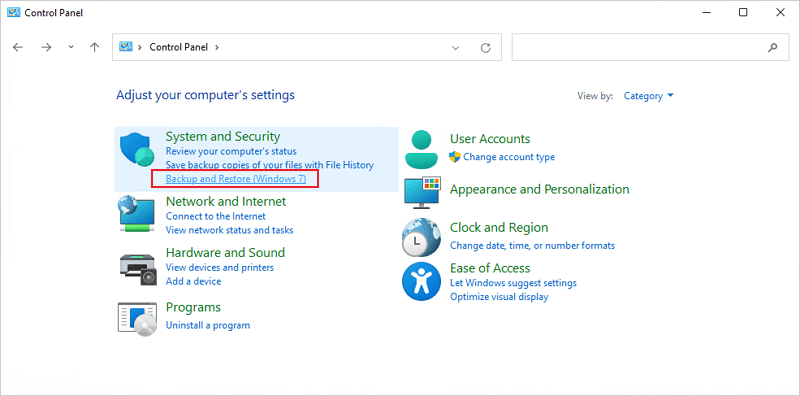
- Oppure vai su Impostazioni > Sistema > Archiviazione > Opzioni di archiviazione avanzate > Opzioni di backup > Backup e ripristino (Windows 7) .
Chatta con i nostri esperti!
Clicca qui per contattare i nostri esperti per una valutazione gratuita
Hai riscontrato i seguenti problemi durante l'utilizzo di EaseUS Todo Backup per il backup e il ripristino? Avvia una chat live con un esperto EaseUS per personalizzare una soluzione di backup professionale specifica per le tue esigenze.
- Impossibile eseguire il backup
- Il processo di backup è bloccato
- Recupero fallito
Backup e ripristino di Windows 11 VS Cronologia file di Windows 11
In realtà, Windows 11 include due strumenti di backup: Backup e ripristino (Windows 7) e Cronologia file . Sono entrambi utili in modi diversi.

Windows 11 Backup and Restore è una soluzione di backup una tantum che ti aiuta a creare un backup completo dei tuoi file, incluse le impostazioni e i file personali. È utile quando vuoi proteggere i tuoi file in Windows 11.
Cronologia file di Windows 11 è una soluzione di backup continuo che ti aiuta a proteggere i tuoi file da perdite o danneggiamenti. Salva automaticamente copie dei tuoi file e le mantiene aggiornate. Puoi accedere a Cronologia file andando su Impostazioni > Aggiornamento e sicurezza > Backup > Cronologia file.
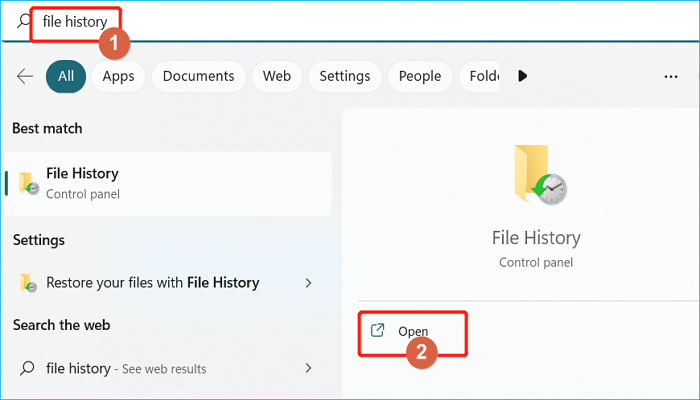
Come eseguire il backup e il ripristino dei file in Windows 11
Hai imparato le funzionalità, i vantaggi e le limitazioni di Backup e Ripristino di Windows 11. È tempo di conoscere la guida per eseguire il backup dei file in Windows 11. Esistono due modi per eseguire il backup dei file di Windows 11 senza software: Backup e Ripristino o Cronologia file.
Metodo 1. Come eseguire il backup dei file con Backup e ripristino di Windows 11
Questa funzionalità consente agli utenti di eseguire il backup dei file su un'unità esterna , un'unità locale o una posizione di rete. È possibile utilizzare questi backup per ripristinare i file persi in caso di guasto di un disco rigido o di altre perdite di dati. Il backup dei file è un processo semplice che richiede solo pochi minuti per essere completato.
Passaggi per eseguire il backup dei file di Windows 11 con Backup e Ripristino di Windows 11:
Passaggio 1. Vai su "Pannello di controllo > Sistema e sicurezza > Backup e ripristino (Windows 7)".
Passaggio 2. Selezionare l'opzione "Imposta backup" nella sezione Backup.

Passaggio 3. Seleziona "Unità di backup" per salvare i backup e fai clic su "Avanti".
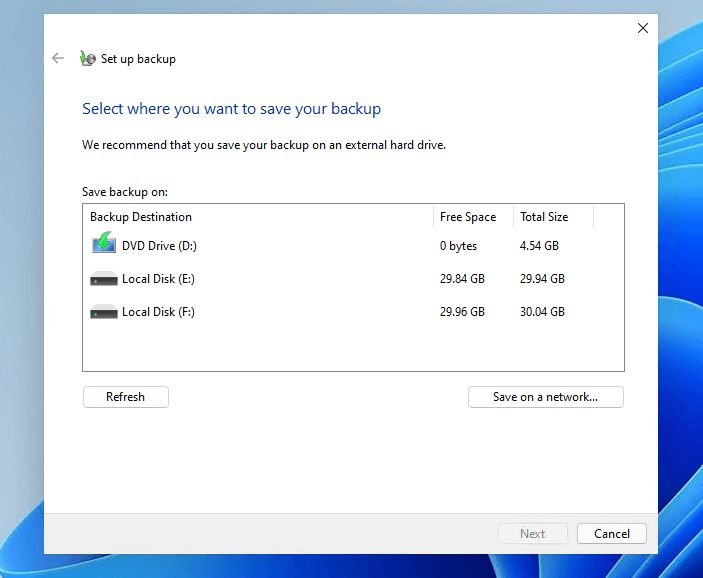
Passaggio 4. Seleziona "Cosa vuoi sottoporre a backup" in base alle tue esigenze e clicca su "Avanti".

Passaggio 5. Quindi, imposta la pianificazione e fai clic su "Salva impostazioni ed esegui backup".

Per impostazione predefinita, Backup e Ripristino di Windows eseguirà automaticamente il backup dei file ogni domenica alle 19:00, ma puoi modificare questa impostazione in base alle tue esigenze facendo clic su "Modifica pianificazione".
Ricordati di condividere questo post su Twitter o Facebook se lo trovi utile:
Metodo 2. Come eseguire il backup dei file con la cronologia file di Windows 11
Un altro modo per eseguire il backup dei file in Windows 11 è usare Cronologia file. È uno dei metodi più affidabili per proteggere i dati di Windows. Questo strumento esegue automaticamente il backup dei file e conserva più copie di ogni file, così puoi ripristinare una versione precedente se necessario.
Ecco come eseguire il backup dei file di Windows 11 con Cronologia file:
Passaggio 1. Vai su "Impostazioni > Aggiornamento e sicurezza > Backup > Aggiungi un'unità".
Passaggio 2. Sotto l'opzione "Esegui automaticamente il backup dei miei file", clicca su "attivato".
Passaggio 3. Selezionare "Altre opzioni" per impostare la durata del ciclo e la cartella delle impostazioni di backup.
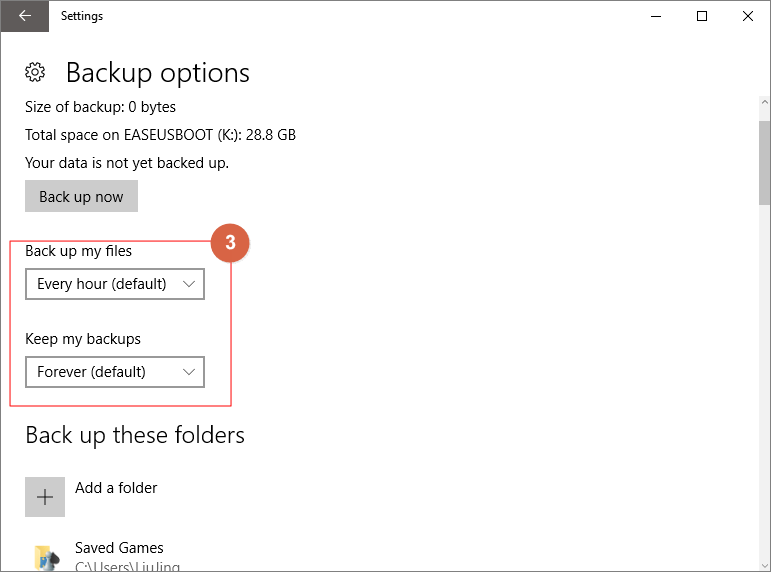
Esegui il backup dei miei file: Cronologia file esegue il backup dei tuoi file ogni ora e puoi modificare questa impostazione. Hai diverse opzioni di esecuzione da 10 minuti a 24 ore.
Conserva i miei backup: per impostazione predefinita, i backup sono impostati per sempre, ma puoi modificare questa impostazione per conservarli da un mese a due anni prima di eliminarli.
Esegui il backup di queste cartelle: puoi visualizzare l'elenco completo delle cartelle in questa finestra e aggiungere altre cartelle di cui vuoi eseguire il backup selezionando "Aggiungi cartella". Puoi anche scegliere una cartella e usare il pulsante "Elimina" per impedire a Windows di eseguirne il backup.
Chatta con i nostri esperti!
Clicca qui per contattare i nostri esperti per una valutazione gratuita
Hai i seguenti problemi durante l'utilizzo di EaseUS Todo Backup per il backup e il ripristino? Avvia una chat live con un esperto EaseUS per personalizzare una soluzione di backup professionale specifica per le tue esigenze.
- Impossibile eseguire il backup
- Il processo di backup si è bloccato
- Recupero fallito
Strumento alternativo di backup e ripristino di Windows 11 (download gratuito)🔥
Windows 11 Backup and Restore può soddisfare le tue esigenze primarie di backup e ripristino dei dati. Ma non può eseguire il backup dei sistemi e non supporta il backup differenziale. Per proteggere meglio i tuoi dati, ti consigliamo di utilizzare l'alternativa a Windows 11 Backup and Restore: EaseUS Todo Backup . È un software di backup professionale gratuito per Windows 11 che ti consente di creare backup di sistema/disco/partizione/file e clonare dischi e partizioni in Windows 11. Inoltre, questo strumento offre molte altre funzionalità che non sono disponibili in Backup and Restore, come:
- Backup incrementale e differenziale : esegui il backup solo delle modifiche o dei nuovi file per risparmiare tempo e spazio di archiviazione.
- Schema di backup: esegue automaticamente il backup dei file in base alla pianificazione precedente.
- Pausa e ripresa: è possibile interrompere temporaneamente il processo di backup e riprenderlo in un secondo momento.
- Opzioni di backup: consentono di comprimere, crittografare l'immagine di backup e suddividerla in file di piccole dimensioni.
- Backup sul cloud: puoi eseguire il backup dei dati su Google Drive, Dropbox e OneDrive.
Scarica gratuitamente questo software di backup e ripristino per Windows 11/10/8/7.
Per eseguire il backup dei file di Windows 11 con questo software, segui i passaggi sottostanti:
Passaggio 1. Fare clic su "Seleziona contenuto del backup" per avviare un backup.

Passaggio 2. Sono disponibili quattro categorie di backup dei dati: File, Disco, Sistema operativo e Posta. Fare clic su File .

Fase 3. I file locali e di rete saranno visualizzati sul lato sinistro. Puoi estendere la directory per scegliere quali file sottoporre a backup.

Passaggio 4. Selezionare la posizione in cui si desidera archiviare il backup seguendo le istruzioni visualizzate sullo schermo.

Fare clic su "Opzioni" per crittografare il backup con una password in "Opzioni di backup", per impostare una pianificazione di backup e scegliere di avviare un backup in base a un determinato evento in "Schema di backup". Sono disponibili diverse altre opzioni di personalizzazione per il processo di backup.

Passaggio 5. È possibile salvare il backup su un disco locale, sul servizio online di EaseUS o su un NAS.

Passaggio 6. EaseUS Todo Backup consente ai clienti di eseguire il backup dei dati su un'unità cloud di terze parti e sulla propria unità cloud.
Se desideri eseguire il backup dei dati su un'unità cloud di terze parti, seleziona Unità locale, scorri verso il basso per aggiungere Dispositivo cloud, aggiungi il tuo account, quindi accedi.

Puoi anche salvare i backup sul servizio di archiviazione cloud di EaseUS. Registrati per un account EaseUS e accedi dopo aver cliccato su EaseUS Cloud.

Fase 7. Per iniziare il backup, clicca su "Backup Now" Una volta terminato il processo di backup, verrà mostrato come una scheda sul lato sinistro del pannello. Per gestire ulteriormente un processo di backup, cliccaci sopra con il tasto destro.

Ricordati di condividere questo post su Twitter o Facebook se lo trovi utile:
Conclusione
Hai imparato tutto su Backup e Ripristino di Windows 11. E puoi eseguire il backup dei file in Windows 11 con Backup e Ripristino e Cronologia file, così come con il software di backup dei dati di Windows 11. Puoi scegliere un metodo che si adatta meglio alle tue esigenze. Se desideri una soluzione più semplice e flessibile, EaseUS Todo Backup è una buona scelta. Se hai domande o suggerimenti, non esitare a contattarci. Siamo qui per aiutarti.
Domande frequenti sul backup di Windows 11
Se hai ancora domande e problemi relativi al backup di Windows 11, non preoccuparti. Continua a leggere e scopri le soluzioni appropriate.
1. Qual è la differenza tra il backup di Windows 11 e il backup di Windows 10?
Backup di Windows 11 vs. Backup di Windows 10:
Un cambiamento notevole nel backup di Windows 11 è il modo in cui gli utenti possono creare backup utilizzando la sua funzionalità integrata. I passaggi del backup sono diversi tra Windows 11 e Windows 10.
2. Come eseguire il backup di Windows 11?
Passaggi per eseguire il backup di Windows 11:
- Aprire il Pannello di controllo e fare clic su Backup e ripristino (Windows 7).
- Sulla sinistra c'è un'opzione chiamata Crea un'immagine di sistema. Seleziona per accedere.
- Scegli la posizione del backup di sistema. Puoi salvare l'immagine su un disco rigido, un DVD o una posizione di rete.
- La partizione di sistema e l'unità di sistema saranno selezionate per impostazione predefinita. Fai clic su "Avanti" per continuare.
- Confermare nuovamente le impostazioni di backup e fare clic su Avvia backup.
3. Windows 11 dispone di Backup e Ripristino?
Sì. In Windows 11, puoi ripristinare i file da un backup creato con Backup e ripristino o Cronologia file. Collega il dispositivo di archiviazione esterno che contiene i file di backup.
4. Come clonare Windows 11 su un disco rigido esterno?
Per clonare il disco rigido in Windows 11:
- Avvia EaseUS Todo Backup e clicca su "Strumenti".
- Selezionare il disco o la partizione di origine e il disco di destinazione.
- Fare clic su "Procedi" per avviare la clonazione.
Articoli Relativi:
-
Come eseguire il backup del disco rigido su un altro disco rigido 2025 [Windows e Mac]
Aria - 20/04/2025
-
Come salvare la posta elettronica di Outlook sul disco rigido senza PST - Alternative a PST
Aria - 20/04/2025
-
Come Ghost Hard Drive in Windows 10
Aria - 20/04/2025
-
ISO su USB: Come Masterizzare ISO su USB in Windows 10
Aria - 08/06/2025
Premi & Recensioni
"L'interfaccia e l'organizzazione sono molto pulite. EaseUS ToDo Backup Home è un ottimo programma di backup, adatto allo spazio domestico e alle PMI. "
- Da PCWorld staff
Scopri di più >>

EaseUS Todo Backup
Strumento di backup intelligente per i tuoi file e l'intero computer in Windows 10/8/7.
Scarica GratisSicuro al 100%
Capacità: 1.88MB
![]()