- Scoprire EaseUS
- Chi Siamo
- Recensioni & Premi
- Contatta EaseUS
- Rivenditore
- Affiliato
- Mio Conto
- Sconto Education
Sommario:
Fai il backup di tutto quello che vuoi coi migliori software di backup su Windows 11. Clicca qui per una guida passo dopo passo per fare il backup dei dati.
Perdere i tuoi dati è una delle cose più snervanti da provare. Immagina di utilizzare il tuo computer e all'improvviso il disco rigido crasha. E ora? Tutti i dati importanti andati. Tutti i tuoi file svaniti. Sembra un brutto incubo giusto? E se ti dicessi che ho una soluzione per te? Con i progressi tecnologici, fare il backup dei dati è diventato facile. Per tua fortuna, abbiamo 5 soluzioni. I dati sono rintracciabili con i migliori software di backup per Windows 11. Continua a leggere per scoprire i migliori software di backup.
I 5 migliori software gratuiti di backup per Windows 11 del 2022
È il momento di svelare i 5 migliori software gratuiti di backup per Windows 11.
1. Cronologia File Windows 11 - Un metodo pre-installato per il backup dei tuoi dati su Windows.
2. EaseUS Todo Backup Free - Software potente che ti permette di fare il backup dei dati.
4. Paragon Backup and Recovery Free
5. Windows Backu e Ripristino - Funzionalità pre-installata che ti permette di fare il backup dei dati.
1. Cronologia File Windows 11
Passo 1. Su Windows 11, vai su Impostazioni > Sistema > Archiviazione > opzioni avanzate di Backup. Vedrai qui l'opzione Backup con Cronologia File.
Passo 2. Devi aggiungere un Drive. Dopo averlo selezionato, Windows farà il backup dei tuoi dati ogni ora nella tua cartella utente (C:\Utenti\Username).
Passo 3. Clicca sull'opzione Aggiungi un'unità e verrai mandato alla scelta del drive esterno connesso a Windows.
Passo 4. Puoi personalizzare le tue necessità di backup cliccando su Altre Opzioni. Ti permettono di scegliere quando e come fare backup dei file. Ecco come fare il backup utilizzando la funzionalità Cronologia File.
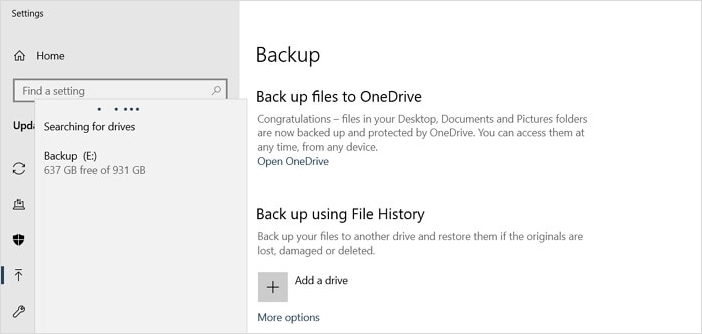
2. EaseUS Todo Backup gratuito
EaseUS Todo Backup è il miglior software di backup per Windows 11. Ti rende la vita estremamente facile. Possiede tutte le funzionalità che una persone potrebbe chiedere. Se sei un patito della tecnologia, lo vedrai come una benedizione. Di seguito le caratteristiche principali:
- Backup e Ripristino in step rapidi
- Backup Intero/Incrementale/Differenziale
Questo software di backup per Windows 11 ti permette di fare il backup dei dati con un solo tocco di dita. Scaricalo e installalo dal link in basso e segui la nostra guida per vedere come utilizzarlo.
Passaggio 1. Clicca su "Seleziona contenuti per il backup" per avviare il backup.

Passaggio 2. Sono presenti 4 categorie: File, Disco, Sistema Operativo ed Email. Seleziona File.

Passaggio 3. Troverai nella lista sia i file locali che quelli in rete. Espandi la directory per selezionare i file interessati.

Passaggio 4. Segui la guida sullo schermo, e seleziona poi la destinazione del backup.

Clicca su "Opzioni": se vuoi crittografare il backup con una password clicca su "Opzioni di backup"; se invece vuoi impostare la pianificazione del backup e scegliere di avviarlo in un determinato momento clicca su "Pianifica backup". Oltre a queste due opzioni, ne trovi molte altre per poter personalizzare il backup secondo le tue esigenze.

Passaggio 5. È possibile archiviare il backup sul disco locale, sul servizio Cloud di EaseUS e sul NAS (Network Attached Storage).

Passaggio 6. EaseUS Todo Backup permette agli utenti di effettuare il backup sia su cloud di terze parti che sul proprio.
Se desideri salvare il backup su un cloud di terze parti, seleziona Unità locale, scendi per aggiungere un Dispositivo Cloud, aggiungilo ed effettua il login.

Puoi selezionare anche il drive cloud di EaseUS. Clicca su EaseUS Cloud, ed effettua il login col tuo account.

Passaggio 7. Clicca su "Backup ora" per iniziare. Dopo aver finito, apparirà sotto forma di una scheda sul lato sinistro del pannello. Cliccaci su col tasto destro per gestirlo.

Come spostare o clonare Windows 10/11 da HDD su SSD
La guida per clonare SSD del 2022 aiuterà gli utenti a rimpiazzare i loro dischi rigidi, computer, laptop senza dover reinstallare Windows. Leggi l'articolo o guarda il video per clonare Windows 1o su SSD.

3. Acronis True Image Free
Le opzioni di backup flessibili e gli utili extra di sicurezza di Acronis True Image sono eccellenti. Il servizio fornisce svariate funzionalità alquanto utili, inclusi backup completo del disco, controllo versione, condivisoone file, e sincronizzazione cartelle, ma non è il migliore per i GB di archiviazione, e la velocità di upload dei file è bassa. Ecco come utilizzarlo per fare i backup.
Passo 1. Avvia Acronis True Image sul computer. Vedrai poi l'opzione "Backup" sul lato sinistro. Clicca sull'opzione.
Passo 2. Seleziona la fonte di Backup che preferisci. Clicca sul drive dove vuoi conservare il backup.
Passo 3. Infine, clicca su "OK" e "Effettua il Backup". Ecco come fare il backup con questo software per Windows 11.
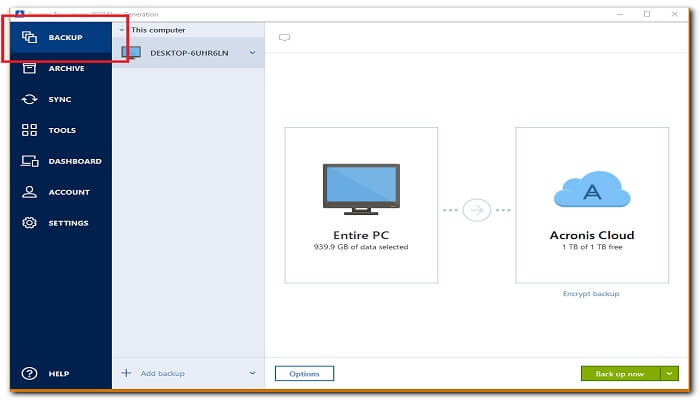
4. Paragon Backup and Recovery gratuito
Paragon Backup and Recovery manca di alcune funzionalità chiave, come il backup online. In altre parole, contiene la maggior parte degli strumenti di cui si ha bisogno per conservare i dati e aggiorna continuamente i backup.
Passo 1. Scarica e avvia il software sul computer.
Passo 2. Clicca sull'icona della fonte del backup e seleziona cosa vuoi copiare.
Passo 3. Dopo aver selezionato le opzioni desiderate, Backup e Recovery mostra un browser a meno che non selezioni l'intero PC. Puoi selezionare uno o più volumi da copiare.
Passo 4. Infine, quando avrai deciso cosa copiare, clicca su "Fai il backup ora" per avviarlo.
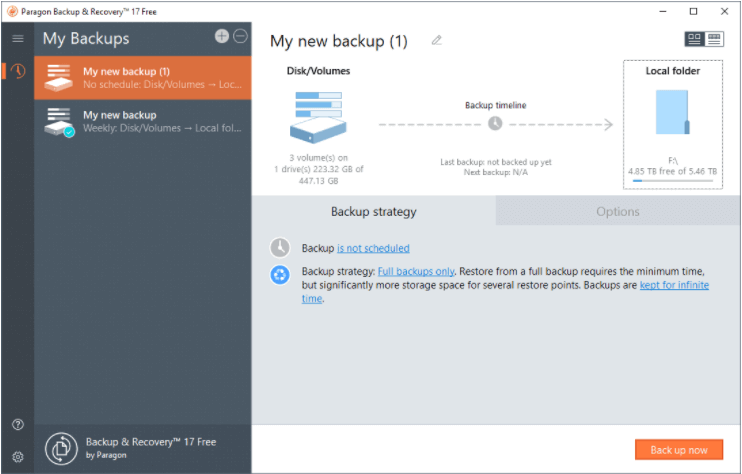
5. Backup e Ripristino di Windows
Si tratta di un'opzione pre-installata accessibile dal menù Start. Comunque, questa funzione è specialmente per Windows 7. Su Windows 10, è fatta per essere una scelta opzionale per utenti che vogliono creare un'immagine di Backup.
Il vantaggio di Backup e Ripristino di Windows è che è una funzione pre-installata. Non devi pagare per utilizzarla. Ma ci sono svantaggi. Le funzioni sono limitate. Non puoi copiare singoli file ma solo intere cartelle.Non puoi nemmeno fare backup incrementali o differenziali.
Conclusione
Ti abbiamo fornito cinque software brillanti per fare backup su Windows 11. Sei curioso di scoprire il vincitore? Ad essere onesti, tutti questi programmi sono efficienti ma effettivamente abbiamo un vincitore. Li abbiamo provati ed EaseUS Todo Backup è sicuramente il migliore. Rende la creazione di backup estremamente semplice. E' abbordabile e possiede le funzioni più avanzate. Oltre al backup fa tantissime cose. E' unico in ogni campo.
Domande frequenti sul miglior software di backup gratuito per Windows 11
Windows 11 ha un programma di backup?
Windows 11 ha un'utilità di backup integrata chiamata Backup e ripristino (Windows 7). Questo programma ti consente di creare backup dei tuoi file e cartelle importanti e di ripristinarli se necessario. È possibile accedere a Backup e ripristino dal Pannello di controllo.
Come faccio a eseguire il backup del mio computer su un disco rigido esterno Windows 11?
EaseUS Todo Backup ti consente di eseguire il backup del tuo computer su un disco rigido esterno in Windows 11 con pochi clic. Questo programma fornisce un'interfaccia simile a una procedura guidata che semplifica il processo di backup.
Articoli Relativi:
-
Come installare Windows 11 su un'altra unità
Anna - 25/05/2025
-
Scegli Lenovo OneKey recovery o un software di backup e recupero
Elsa - 20/04/2025
-
Crea ISO avviabile di Windows Server 2022
Aria - 20/04/2025
-
Come ripristinare Windows Update
Grazia - 20/04/2025
Premi & Recensioni
"L'interfaccia e l'organizzazione sono molto pulite. EaseUS ToDo Backup Home è un ottimo programma di backup, adatto allo spazio domestico e alle PMI. "
- Da PCWorld staff
Scopri di più >>

EaseUS Todo Backup
Strumento di backup intelligente per i tuoi file e l'intero computer in Windows 10/8/7.
Scarica GratisSicuro al 100%
Capacità: 1.88MB
![]()