- Scoprire EaseUS
- Chi Siamo
- Recensioni & Premi
- Contatta EaseUS
- Rivenditore
- Affiliato
- Mio Conto
- Sconto Education
Sommario:
La posizione di accesso rapido è una nuova opzione in Esplora file di Windows 10. A volte, vogliamo eseguire il backup dell'accesso rapido per garantire la sicurezza dei dati. In questo post condivideremo con te le soluzioni per affrontare questo problema. Tra questi, il software EaseUS Todo Backup può funzionare bene.
Non vedi l'ora di eseguire il backup dell'accesso rapido di Windows 10 ma non sai come farlo? Se sì, rimani connesso con noi con questa guida per ottenere la risposta giusta a tutte le tue domande.
Che cos'è l'accesso rapido in Windows 10
Accesso rapido è un'opzione in Esplora file di Windows che consente di accedere rapidamente ai file e alle cartelle recenti e visitati di frequente. Non è necessario attendere troppo a lungo per cercare gli ultimi file a cui si è effettuato l'accesso o quelli ricercati di frequente poiché sono disponibili non appena l'utente apre Esplora risorse. Questa funzione consente inoltre di aggiungere manualmente le cartelle preferite a quella posizione.
📖Leggi anche: Come risolvere il problema con Esplora file che non si apre in Windows 10 o Windows 11
L'integrazione di Accesso rapido in Windows 10 ha aggiunto una visualizzazione aggiuntiva a Esplora file, ovvero le cartelle frequenti. Puoi ottenere rapidamente questa opzione nel riquadro di navigazione a sinistra di Esplora file. In breve, possiamo anche dire che l'Accesso rapido è la strada più breve per accedere ai file su cui stai lavorando e alle cartelle che usi spesso.
Avere un backup per l'accesso rapido del PC Windows 10 ti aiuta a ripristinare i file e le cartelle visitati di frequente anche se il tuo computer si blocca o viene attaccato da virus. Nel contenuto seguente, discuteremo due metodi per eseguire il backup di Quick Access. Uno utilizza un software di backup di file professionale, EaseUS Todo Backup, per salvare i file automaticamente. L'altro sta eseguendo manualmente il backup dei file all'interno della cartella Accesso rapido. Abbiamo confrontato due modi in termini di difficoltà ed efficacia.
| Metodi | Efficacia | Difficoltà |
|---|---|---|
| Alto: salva automaticamente file e cartelle di accesso rapido nella posizione di backup senza alcuna perdita di dati. Adatto per file di massa. | ⭐ | |
| Medio: copia e incolla manualmente file e cartelle di Accesso rapido. Potresti perdere dati durante il processo e l'operazione richiede molto tempo per un numero elevato di file. | ⭐⭐⭐ |
Suggerimento 1. Backup automatico di Accesso Rapido su PC Windows
Perderai l'accesso a tutte le cartelle e ai file ad accesso rapido se dovessi reinstallare Windows. Ma esiste un rimedio semplice. EaseUS Todo Backup è uno dei metodi più efficaci per salvaguardare i dati in Quick Access. Una delle funzionalità più interessanti di EaseUS Todo Backup è il backup programmato, che eseguirà automaticamente il backup dei file in Accesso rapido su un disco rigido esterno o altre destinazioni. È l'opzione migliore per le persone che hanno bisogno di gestire e salvare file multipli e vari.
È un software di backup gratuito che offre agli utenti 250 GB di spazio di archiviazione nel cloud senza problemi. Gli utenti qui possono facilmente archiviare e accedere ai propri dati preferiti con pochi clic. Offre una soluzione di backup con un clic utilizzata da miliardi di clienti in tutto il mondo. Non solo il backup, ma lo strumento fornisce anche il ripristino istantaneo dei dati con maggiore efficienza. È una soluzione di backup perfetta che mantiene il backup al sicuro in diverse condizioni. Lo strumento offre anche un sistema di imaging del disco per clonare dati particolari in qualsiasi momento.
Le caratteristiche principali di EaseUS Todo Backup sono elencate qui:
- Buono per i principianti
- Interfaccia intuitiva
- Backup automatico
- Trasmissione senza perdite
- Backup di partizioni/dischi
Passaggi per eseguire il backup Accesso rapido con EaseUS Todo Backup
Il backup di Quick Access con EaseUS Todo Backup è un processo semplice e diretto che può essere facilmente abilitato in pochi clic. Il backup rende conveniente per gli utenti utilizzare i propri dati anche in diversi scenari critici.
| ⏰Durata temporale | 5-10 minuti |
| 📑Cosa preparare |
|
Passaggio 1. Per la prima volta che utilizzi EaseUS Todo Backup per eseguire il backup dei file, fai clic su Crea il backup nella schermata iniziale e quindi fai clic sul grande punto interrogativo per selezionare i contenuti per il backup.

Passaggio 2. Dal momento che eseguirai il backup di file e cartelle sul tuo computer, procedi con la modalità di backup "File", in cui puoi selezionare immagini, video, documenti e tutti gli altri tipi di file di cui eseguire il backup.

Passaggio 3. Segui i percorsi per individuare i file, le cartelle o le directory di cui vuoi eseguire il backup, selezionali tutti e fai clic su "OK".

Passaggio 4. Ora devi selezionare una posizione di backup per salvare e conservare il backup.

Passaggio 5. EaseUS Todo Backup consente agli utenti di salvare i file di backup su ogni dispositivo utile, come un disco rigido locale, un'unità USB esterna, una scheda SD, un'unità di rete o un'unità NAS, oltre a un'unità cloud del marchio EaseUS. Consigliamo personalmente agli utenti di scegliere l'unità cloud prima di un'unità fisica per salvare backup importanti grazie alla maggiore accessibilità, flessibilità e sicurezza.

Per poter accedere al cloud EaseUS, tutto ciò che serve è una registrazione e-mail e un login.

Passaggio 6. Se sei interessato a una pianificazione del backup automatico e intelligente per la prossima attività di backup dei file, procedi con l'impostazione "Opzioni". Qui puoi crittografare un backup di file riservato, comprimere la dimensione dell'immagine di backup o personalizzare uno schema di backup per indicare al software a che ora avviare il backup successivo.
Personalizza un'attività di backup avanzata e automatica qui:

Passaggio 7. Fai clic su "Backup ora" per avviare il processo di backup dei file. I file di backup completati sono visibili nell'area sinistra in uno stile di scheda.

📖Potrebbero interessarti i 5 migliori software di backup gratuiti per Windows 11 | Backup dei dati gratuito
Suggerimento 2. Backup e ripristino manuale dell'accesso rapido in Windows 10
Il backup dei dati o l'accesso rapido in Windows 10 non è un grosso problema. Devi prenderti cura di alcune cose per far sì che le cose accadano rapidamente. Se non desideri scaricare software di terze parti, condividiamo qui un metodo semplice per eseguire manualmente il backup di Accesso rapido in Windows 10, ovvero Copia e incolla. Questo metodo viene applicato a un numero limitato di file ed è adatto a coloro che hanno determinate conoscenze informatiche.
- Backup della cartella di accesso rapido in Windows 11/10
- Ripristina la cartella di accesso rapido in Windows 11/10
| ⏰Durata temporale | 10-15 minuti |
| 📑Cosa preparare |
|
Backup della cartella di accesso rapido in Windows 11/10
Segui questi semplici passaggi per eseguire rapidamente il backup di Quick Access su Windows 10:
Passaggio 1. Avvia Esplora file su Windows 10. Quindi tocca l'opzione della barra degli indirizzi e premi Ctrl + L nella sezione specificata.
Passaggio 2. Una volta terminato il processo sopra descritto, è necessario digitare quanto segue nella barra degli indirizzi:
%AppData%\Microsoft\Windows\Recent\AutomaticDestinations
Premi il tasto Invio.
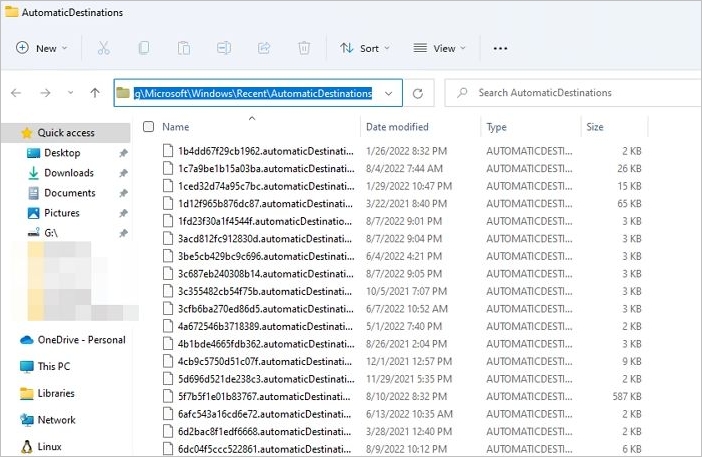
Passaggio 3. Successivamente è necessario copiare tutti i file in un'altra cartella. Assicurati che la cartella si trovi in una posizione in cui non elimini i file. Per completare perfettamente il processo sopra descritto, devi chiudere l'app Esplora file sul tuo dispositivo.

Bingo! Ora hai eseguito correttamente il backup di Quick Access in Windows 10.
Ripristina la cartella di accesso rapido in Windows 11/10
Ora puoi ripristinare rapidamente la cartella Accesso rapido utilizzando i file che abbiamo copiato in un'altra cartella. Esplora file può leggere questi file e aggiungerli automaticamente alla colonna di sinistra.
Passaggio 1. Avvia Esplora file sul tuo dispositivo. Una volta terminato, ora devi accedere alla cartella %AppData%\Microsoft\Windows\Recent\AutomaticDestinations. Puoi facilmente incollare questa posizione nella barra di ricerca per un comodo accesso.
Passaggio 2. Copia e incolla i file di cui hai eseguito il backup in precedenza nella cartella AutomaticDestinations che hai aperto nel passaggio precedente.
Passaggio 3. Una volta completato il processo sopra descritto, chiudi tutte le finestre di Esplora file.
Passaggio 4. Ora avvia la nuova finestra Explorer sul tuo dispositivo per verificare se le impostazioni che hai effettuato di recente funzionano correttamente o meno.
Bingo! Hai ripristinato con successo la cartella di accesso rapido in Windows 11/10.
Bonus: come aggiungere o rimuovere una cartella dall'accesso rapido
Non si tratta solo di eseguire il backup e il ripristino di cartelle o file di accesso rapido; aggiungere o rimuovere cartelle dal menu è anche una delle cose più comuni che gli utenti fanno regolarmente. Come suggerimento bonus, stiamo aggiungendo qui i processi dettagliati per aggiungere o rimuovere la cartella da Accesso rapido.
Come aggiungere una cartella all'accesso rapido
Passaggio 1. Avvia Esplora file sul tuo dispositivo e cerca la cartella che desideri aggiungere ad Accesso rapido.
Passaggio 2. Selezionare la cartella preferibile e quindi fare clic con il tasto destro su di essa.

Passo 3. Seleziona Aggiungi ad Accesso rapido dal menu popup indicato.
Dopo aver completato il processo sopra descritto, la cartella selezionata verrà aggiunta ad Accesso rapido.
Come rimuovere una cartella dall'accesso rapido
Passaggio 1. Apri Esplora file su Windows 11/10 e vai ad Accesso rapido.
Passaggio 2. Fai clic con il pulsante destro del mouse sulla cartella preferibile in Accesso rapido di Windows 11/10.
Passaggio 3. Seleziona Sblocca dall'opzione Accesso rapido.

Una volta terminato, la cartella preferibile verrà eliminata dal menu Accesso rapido.
Conclusione
Quindi, ragazzi! Si spera che ora tu abbia imparato come eseguire il backup di Accesso rapido in Windows 10. L'integrazione di Accesso rapido in Windows 10 ha reso semplice per gli utenti trovare i file utilizzati di recente o utilizzati di frequente. Abbiamo cercato di fornirti i processi dettagliati per accedere comodamente ad Accesso rapido. Assicurati di fare attenzione mentre segui questi processi.
Condividi il post sulle tue piattaforme social e aiuta i tuoi fan e amici a eseguire facilmente il backup di Quick Access.
Domande frequenti sull'accesso rapido al backup
Abbiamo provato a risolvere le tue diverse domande relative all'accesso rapido al backup qui in questa guida. Se ne hai ancora alcuni, si spera che le domande frequenti fornite li risolvano perfettamente.
Come posso esportare l'accesso rapido?
Per consentire il trasferimento senza interruzioni dei file di accesso rapido a un altro computer, è necessario copiare la cartella Recenti e incollarla nell'unità C di un altro computer. Puoi utilizzare il prompt dei comandi per ripristinare la cartella Accesso rapido sul tuo dispositivo.
Dove vengono archiviati i dati di accesso rapido?
I dati di accesso rapido vengono archiviati nella cartella Recenti di Windows, specifica per l'utente. Una di queste posizioni è
C:\Users\AppData\Roaming\Microsoft\Windows\Recent\AutomaticDestinations
La rimozione di un file da Accesso rapido lo elimina?
No. Verrà rimosso solo dall'Accesso rapido, ma non dal file. Per eliminare la cartella o il file, è necessario accedere al percorso della cartella e aprirlo.
Articoli Relativi:
-
[Guida passo passo] Come aggiornare la CPU in Windows 10/11
Aria - 01/06/2025
-
Come Clonare il Disco Rigido in Windows 7 a 32 o 64 Bit su un altro Disco Rigido
Aria - 04/05/2025
Premi & Recensioni
"L'interfaccia e l'organizzazione sono molto pulite. EaseUS ToDo Backup Home è un ottimo programma di backup, adatto allo spazio domestico e alle PMI. "
- Da PCWorld staff
Scopri di più >>

EaseUS Todo Backup
Strumento di backup intelligente per i tuoi file e l'intero computer in Windows 10/8/7.
Scarica GratisSicuro al 100%
Capacità: 1.88MB
![]()