- Scoprire EaseUS
- Chi Siamo
- Recensioni & Premi
- Contatta EaseUS
- Rivenditore
- Affiliato
- Mio Conto
- Sconto Education
Sommario:
Come ripristinare l'immagine del sistema Windows 7 sul nuovo disco rigido? Il disco rigido non durerà a lungo e causerà errori di avvio imprevisti. In tal caso, puoi riavviare Windows 7 con un ripristino del sistema. Qui mostriamo due modi: Backup e ripristino (Windows 7) e EaseUS Todo Backup.
Punti chiave:
- Ripristina l'immagine di sistema di Windows 7 su un nuovo disco rigido con uno strumento integrato di Windows e un software gratuito di ripristino del sistema.
- Il ripristino funziona quando hai creato un'immagine di sistema di Windows 7.
- Costo massimo: $0
- Tempo di lettura: 3 - 4 minuti
Navigazione rapida:
Perché dovresti ripristinare l'immagine di sistema di Windows 7 su un nuovo disco rigido?
Come ripristinare/installare l'immagine di sistema di Windows 7 su un nuovo disco rigido?
Domande frequenti sul ripristino di Windows 7 dall'immagine di sistema
Perché dovresti ripristinare l'immagine di sistema di Windows 7 su un nuovo disco rigido?
Per vari motivi, alcuni utenti potrebbero voler ripristinare la loro immagine di sistema Windows 7 su un nuovo disco rigido. Ecco tre motivi comuni:
Primo : se il disco rigido originale si guasta, l'utente dovrà ripristinare l'immagine di sistema su un nuovo disco rigido per continuare a utilizzare il computer.
Secondo : se l'utente desidera passare a un disco rigido più grande, dovrà ripristinare l'immagine di sistema sul nuovo disco rigido per mantenere tutti i file e le impostazioni.
Terzo - Se l'utente desidera ripristinare le impostazioni di fabbrica del computer, dovrà ripristinare l'immagine di sistema da un backup per evitare di perdere dati critici.
Qualunque sia il motivo, ripristinare un'immagine di sistema di Windows 7 su un nuovo disco rigido è un processo relativamente semplice che può essere completato con le due soluzioni seguenti.
Windows 7 Crea immagine di sistema USB non è una posizione di backup valida
Vuoi creare un'immagine di sistema usando la funzionalità Backup Restore di Windows 7? Quando usi un'unità USB, viene visualizzato Image USB Not a Valid Backup Location? Quindi segui questo post per risolvere il problema.

Come ripristinare/installare l'immagine di sistema di Windows 7 su un nuovo disco rigido?
Metodi di cui hai bisogno:
#1. Ripristino dell'immagine di sistema di Windows 7 tramite backup e ripristino (Windows 7)
Video Tutorial - Come ripristinare l'immagine di sistema di Windows 7
#2. Ripristina il file di backup su un disco rigido diverso con EaseUS Todo Backup
#1. Ripristino dell'immagine di sistema di Windows 7 tramite backup e ripristino (Windows 7)
Il sistema operativo Windows 7 include uno strumento integrato denominato Backup e Ripristino, che può essere utilizzato per creare backup dei dati e ripristinarli in caso di perdita di dati.
Una delle grandi funzionalità di questo strumento è la possibilità di ripristinare un'immagine di sistema di Windows 7 su un nuovo disco rigido, semplificando il ripristino in caso di crash del sistema o perdita di dati.
Per utilizzare questa funzionalità, collega il nuovo disco rigido al computer e segui le istruzioni riportate di seguito.
- Avviso:
- Se hai creato un'immagine di sistema, vai al passaggio 2. In caso contrario, inizia dal passaggio 1.
Passaggio 1. Creare un'immagine di sistema Windows 7
- Digita "Pannello di controllo" nella casella di ricerca e aprilo.
- Fare clic su "Sistema e sicurezza", quindi selezionare "Backup e ripristino (Windows 7)".
- Vai sul lato sinistro e clicca su "Crea un'immagine di sistema".
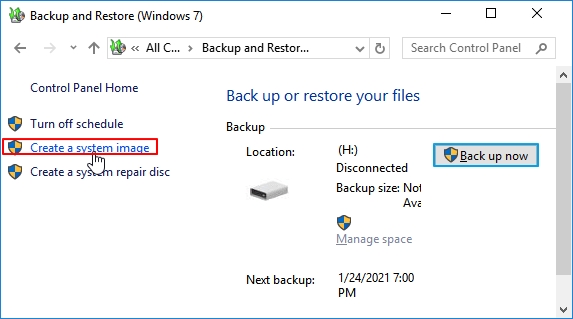
- Nella finestra "Dove vuoi salvare il backup", seleziona il dispositivo esterno su cui vuoi salvare il file di backup, come il tuo nuovo disco rigido. Quindi clicca su "Avanti".
- Fare clic su "Avvia backup".
Passaggio 2. Formattare la nuova unità prima del ripristino
Prima di installare l'immagine di sistema di Windows 7 su un nuovo disco rigido, è fondamentale formattare il nuovo archivio prima di salvare qualsiasi file. Puoi formattarlo con Gestione disco di Windows .
- Collegare la nuova unità al computer.
- Fare clic con il tasto destro del mouse sull'icona di Windows e scegliere "Gestione disco".
- Fare clic con il pulsante destro del mouse sulla nuova unità e selezionare "Formatta".
- Imposta l'etichetta del volume e il tipo di formato. Fai clic su "OK".

Passaggio 3. Ripristinare l'immagine di sistema di Windows 7
Se Windows non funziona correttamente:
- Spegni il PC e sostituisci il vecchio disco con uno nuovo. Collega il disco di backup fornito con l'immagine di sistema di Windows 7. E prepara un disco di riparazione del sistema .
- Avviare il computer dal disco di ripristino del sistema.
- Quando appare la schermata di avvio, premere il tasto BIOS come F10, F2 o ESC per accedere al BIOS .
- Cambia l'unità USB in unità di avvio primaria nel pannello delle impostazioni del BIOS. Premi F10 per salvare le impostazioni del BIOS.
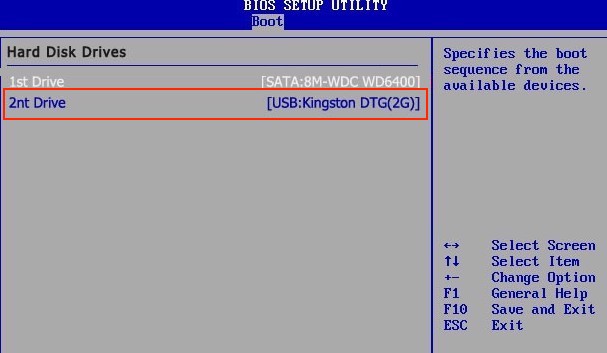
- Ora riavvia il computer e premi F8 per accedere alla schermata "Opzioni di avvio avanzate".
- Fare clic su "Ripara il tuo computer" e premere Invio.

- Inserisci il nome utente e la password Microsoft.
- Fare clic su "Ripristino immagine di sistema".

- Seleziona "Usa l'immagine di sistema più recente (consigliata)". Fai clic su "Avanti".
- Selezionare l'opzione "Formatta e ripartiziona dischi" e fare clic su "Avanti".

- Fare clic su "Fine" e "Sì" per ripristinare Windows 7 su una nuova unità.
Se Windows 7 funziona ancora correttamente:
- Aprire il Pannello di controllo e fare clic su Backup e ripristino (Windows 7).
- Fare clic sul collegamento "Recupera le impostazioni di sistema o il computer".
- Seleziona "Metodi di ripristino avanzati" e clicca sul link "Utilizza un'immagine di sistema creata in precedenza per ripristinare il computer".

Una volta completato il ripristino, avrai una copia esatta del tuo sistema originale, così potrai riprendere facilmente da dove eri rimasto.
Video Tutorial - Come ripristinare l'immagine di sistema di Windows 7
Questo video mostra una guida dettagliata su come ripristinare l'immagine di sistema di Windows 7.
02:52 - Avvia il ripristino dell'immagine di sistema di Windows 7
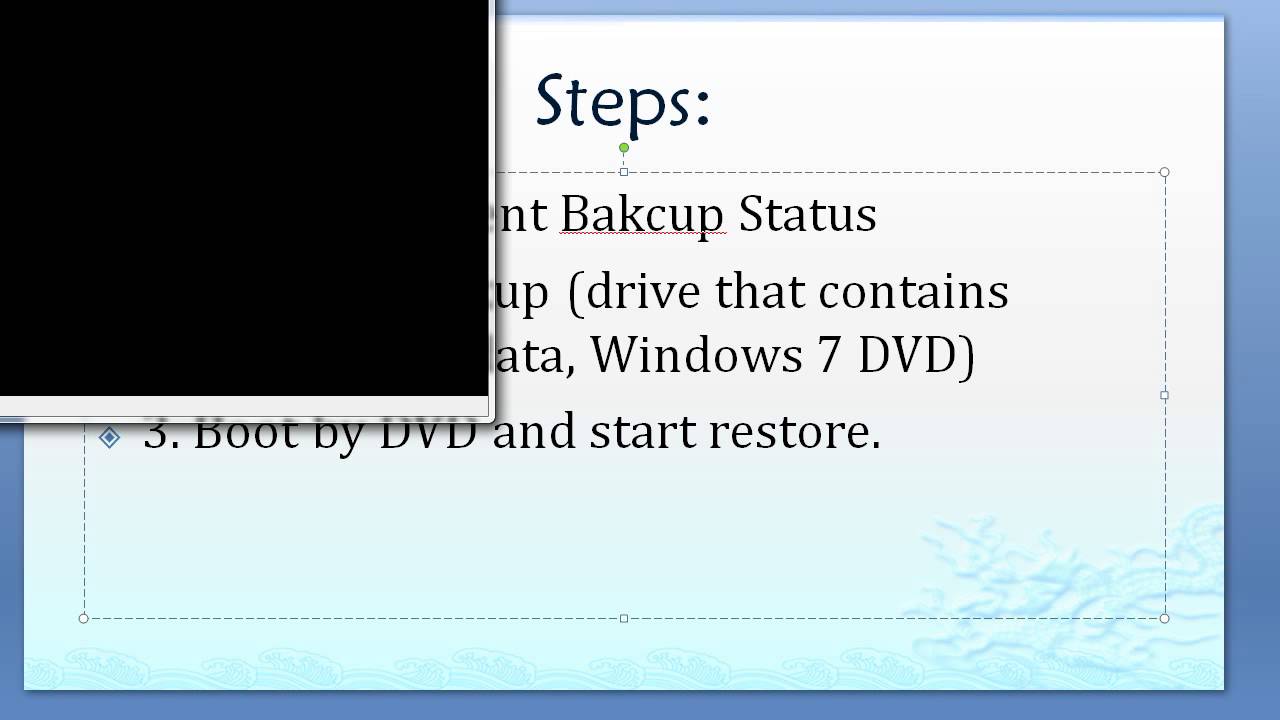
#2. Ripristina il file di backup su un disco rigido diverso con EaseUS Todo Backup
Un altro metodo è quello di utilizzare un software di backup e ripristino affidabile e semplice. Perché non passare a meno passaggi e una soluzione più efficace? EaseUS Todo Backup è un software all-in-one che consente di ripristinare il sistema operativo Windows (Windows 7/8/8.1/10/11) da un disco rigido a un altro. Fidati di questo software di ripristino del sistema .
Se sei lento a eseguire il backup del file del sistema operativo Windows 7, puoi provare il software di backup gratuito per avviare un backup automatico . Supporta il salvataggio dei dati su unità locali, Cloud o NAS.
Avvia la pianificazione dei backup o del ripristino del sistema Windows 7:
*Provare ad avviare il computer con il disco di emergenza EaseUS Todo Backup per eseguire il ripristino del sistema su una macchina non avviabile.
Passaggio 1. Fare clic su Sfoglia per ripristinare per avviare EaseUS Todo Backup.

Passaggio 2. Vai alla posizione del backup, quindi seleziona il file di backup del sistema di cui hai bisogno. (Il file di backup creato da EaseUS Todo Backup è un file pbd.)

Passaggio 3. Seleziona un disco di ripristino. Verifica che gli stili di partizione sui dischi di origine e di ripristino siano gli stessi.

Fase 4. Puoi modificare il layout del disco in base alle tue esigenze. Quindi, per iniziare il ripristino del backup di sistema, seleziona Procedi .

Domande frequenti sul ripristino di Windows 7 dall'immagine di sistema
1. È possibile ripristinare l'immagine di sistema di Windows 7 su un computer diverso?
Sì, puoi ripristinare un'immagine di sistema di Windows 7 su un computer diverso. Ma sarebbe utile se menzionassi l'hardware perché l'immagine di sistema contiene il sistema operativo, i file e i driver hardware specifici del computer su cui è stata creata. Se provi a ripristinare un'immagine di sistema di Windows 7 su un computer diverso con un dispositivo non specifico, il risultato sarà un pasticcio.
2. Come faccio a far sì che Windows 7 riconosca un nuovo disco rigido?
Fase 1. Collega il disco rigido al computer. Se utilizzi un disco rigido esterno, assicurati che sia correttamente collegato e acceso.
Fase 2. Una volta collegato il disco rigido, apri la finestra "Computer". Puoi farlo cliccando sul pulsante Start e selezionando "Computer" dal menu.
Passaggio 3. Quindi, apri la scheda "Archiviazione" nella finestra Computer. In "Dispositivi con archiviazione rimovibile", dovresti vedere elencato il tuo nuovo disco rigido.
Fase 4. In caso contrario, prova a scollegare e ricollegare il disco rigido. Una volta che il disco rigido è stato riconosciuto, puoi formattarlo e iniziare a utilizzarlo per archiviare i file.
Articoli Relativi:
-
L'utilizzo dei file di dati di Outlook PST è disabilitato su questo computer [Risolto]
Anna - 10/06/2025
-
Come eseguire programmi a 64 bit su Windows a 32 bit
Lucas - 28/09/2025
-
Come eseguire il backup dei file utilizzando (da) il prompt dei comandi in Windows 10
Elsa - 10/06/2025
-
6 Migliori Software di Imaging Gratuiti per Windows 10/8/7
Aria - 02/11/2025
Premi & Recensioni
"L'interfaccia e l'organizzazione sono molto pulite. EaseUS ToDo Backup Home è un ottimo programma di backup, adatto allo spazio domestico e alle PMI. "
- Da PCWorld staff
Scopri di più >>

EaseUS Todo Backup
Strumento di backup intelligente per i tuoi file e l'intero computer in Windows 10/8/7.
Scarica GratisSicuro al 100%
Capacità: 1.88MB
![]()