- Scoprire EaseUS
- Chi Siamo
- Recensioni & Premi
- Contatta EaseUS
- Rivenditore
- Affiliato
- Mio Conto
- Sconto Education
Sommario:
L'aggiornamento della CPU in Windows 10/11 ti offrirà prestazioni migliori e aumenterà la durata del tuo PC. Allora perché usi ancora la vecchia CPU? Continua a leggere per scoprire i segreti più importanti che nessuno racconta.
- Requisiti per l'aggiornamento della CPU in Windows 10/11
- Come identificare la CPU e la scheda madre attuali
- Esegui il backup dei dati prima di aggiornare la CPU
- Aggiornare la CPU in Windows 10/11 [Guida dettagliata]
- Suggerimenti e trucchi per un aggiornamento fluido della CPU
- Domande frequenti sull'aggiornamento della CPU in Windows 10/11
Potresti chiederti qual è il modo migliore per aggiornare la CPU in Windows 10/11 , anche se la verità è che aggiornare la CPU può essere un po' complesso. Ma puoi riuscirci senza problemi se segui questa guida passo passo.
Non si può negare che Windows 10 e 11 siano ottimi sistemi operativi. Sono veloci, affidabili, sicuri, ricchi di funzionalità e semplicemente semplici. Tutti gli utenti traggono vantaggi da entrambi i sistemi operativi Windows. Ma potresti avere difficoltà durante l'aggiornamento. A questo proposito, ti mostreremo come aggiornare la CPU in Windows 10/11.
🎨 Lettura correlata: Come aggiornare il processore sul laptop
Requisiti per l'aggiornamento della CPU in Windows 10/11
Prima di aggiornare la CPU in Windows 10/11, è assolutamente necessario comprendere i requisiti di valutazione. Qui li ho elencati tutti.
- Il dispositivo deve eseguire Windows 10/11.
- È richiesto un processore a 64 bit con due o più core che funzionano a un gigahertz (GHz) o più velocemente. Oppure un sistema su un chip (Soc).
- Si consiglia un minimo di 4 gigabyte (GB) di RAM.
- Scheda grafica: compatibile con DirectX 12 o versione successiva con driver WDDM 2.0.
- Display: si consiglia un display ad alta definizione (720p) con diagonale superiore a 9". Oltre a questo, si consigliano 8 bit per canale colore.
- Connessione Internet: è essenziale connettersi a Internet per aggiornare la CPU e scaricare e utilizzare alcune funzionalità.
Come identificare la CPU e la scheda madre attuali?
Una volta che conosci i requisiti, ora dovresti avere un'idea della tua CPU e scheda madre attuali. Se non lo sai, non preoccuparti perché ti diremo come identificare la tua CPU e scheda madre attuali. Quindi continua a leggere.
Per CPU:
- Per iniziare, fai clic con il pulsante destro del mouse sull'icona del menu Start in basso a sinistra dello schermo.
- Ora clicca su "sistema" nel menu che si apre.
- Dopodiché, clicca accanto al processore. Elencherà il tipo di CPU che hai sul tuo computer.
Per la scheda madre:
- Bisogna andare sulla barra di ricerca di Windows, digitare "Cmd" e cliccare su Invio.
- Quindi, nel prompt dei comandi , digitare la baseboard "wmic" per ottenere il produttore del prodotto.
- Infine, verranno visualizzati il produttore della scheda madre e il nome/modello della stessa.
Esegui il backup dei dati prima di aggiornare la CPU
Ora è il momento di eseguire il backup dei dati prima di aggiornare la CPU. Andiamo dritti al punto.
In particolare, devi ricordare che potresti perdere i tuoi dati durante l'aggiornamento della CPU. Quindi c'è un disperato bisogno di eseguire il backup dei file essenziali.
A questo proposito, abbiamo una soluzione per te. EaseUS Todo Backup Home è uno degli strumenti essenziali che risolverà questo problema in pochi secondi.
Che tu sia un tecnico, puoi facilmente creare un backup con EaseUS Todo Backup. Sì, è facile come pensi.
Ma cosa ancora più importante, non devi preoccuparti dei tuoi dati perché si tratta di una piattaforma sicura al 100% che garantisce 16 TB di spazio di archiviazione a tutti i suoi utenti.
Inoltre, rimarrai stupito dal fatto che EaseUS Todo Backup ti consente di aggiornare la CPU senza reinstallare il sistema operativo perché può eseguire un ripristino in tutto il mondo. È uno strumento perfetto e sicuro per eseguire il backup dei tuoi dati perché ha anche un ottimo strumento di sistema di clonazione. Rende anche l'aggiornamento a un SSD molto più semplice.
È possibile eseguire il backup del sistema attenendosi alla seguente procedura.
Passaggio 1. Avviare EaseUS Todo Backup e selezionare " Crea backup " nella home page, quindi cliccare su " Seleziona contenuto del backup ".

Passaggio 2. Tra le quattro categorie disponibili, fare clic su " SO " per avviare il backup.

Passaggio 3. La partizione di sistema verrà selezionata automaticamente, è necessario solo selezionare la posizione.

Fase 4. Unità locale, Cloud e NAS sono disponibili per salvare il file di backup. Puoi anche collegare un disco rigido esterno per conservare i file di backup del sistema.

Passaggio 5. Puoi personalizzare le impostazioni in " Opzioni " in basso a sinistra. Dopodiché, clicca su " Esegui backup ora " e il processo inizierà.

*Dopo aver completato il processo di backup, è possibile controllare lo stato del backup, ripristinarlo, aprirlo o eliminarlo facendo clic con il pulsante destro del mouse sull'attività di backup a sinistra.
Aggiornare la CPU in Windows 10/11 Guida passo passo
Infine, sei pronto per aggiornare la CPU in Windows 10/11. Segui semplicemente questa guida passo passo senza saltare alcun passaggio.
Operazione 1. Aggiornare il BIOS della scheda madre
Passaggio 1: Per prima cosa, devi collegare il produttore della scheda madre al software BIOS più recente.
Passaggio 2: Potresti notare che il software della CPU ha iniziato ad aggiornarsi tramite il sistema di aggiornamento del BIOS.
Nota: la CPU potrebbe non disporre di nuove funzionalità dopo un aggiornamento del BIOS.
Operazione 2. Eseguire Windows Update
Puoi anche aggiornare la CPU in Windows 10/11 con il sistema di aggiornamento di Windows. Anche una scheda grafica può essere aggiornata in questo modo.
Passaggio 1: cercare "impostazioni di Windows" nella colonna di ricerca della barra delle applicazioni.

Fase 2: Quindi seleziona il primo risultato della ricerca. Verrai reindirizzato al sistema di aggiornamento di Windows.
Passaggio 3: verificare l'installazione degli aggiornamenti di Windows.
Aggiornando Windows, puoi facilmente potenziare anche la CPU.
Operazione 3. Reinstallare il software della CPU
Passaggio 1: aprire il PC e selezionare Proprietà facendo clic con il pulsante destro del mouse.
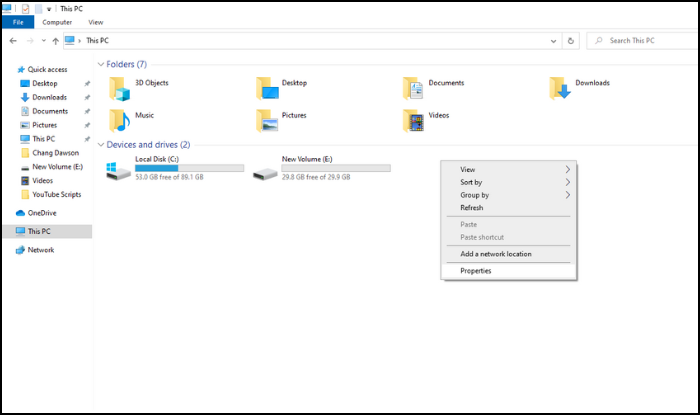
Passaggio 2: selezionare Gestione dispositivi dal menu a sinistra.
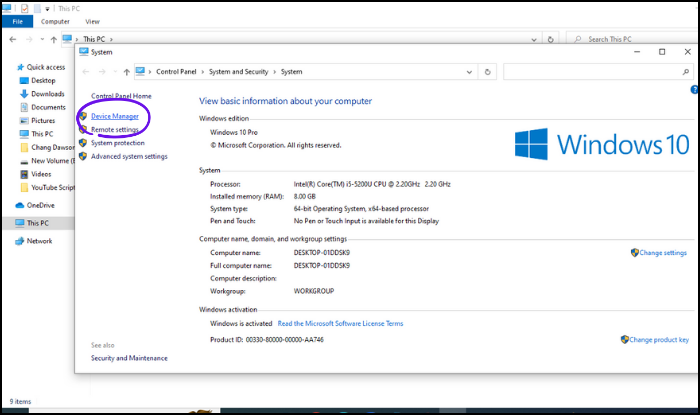
Fase 3: Aprire i processori.

Passaggio 4: fare clic con il pulsante destro del mouse su uno dei processori e selezionare Disinstalla.
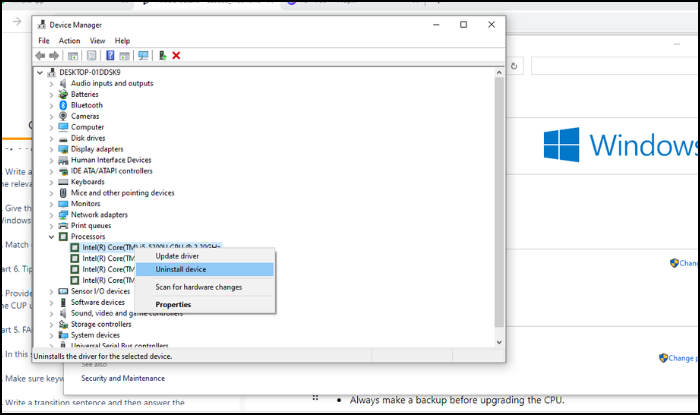
Fase 5: Dopodiché, riavvia il computer. E Windows proverà a installare il software CPU più recente, incluso il software driver CPU più recente.
Operazione 4. Aggiornare i driver della CPU da Gestione dispositivi
Passaggio 1: Per prima cosa, vai su Gestione dispositivi, quindi fai clic con il pulsante destro del mouse sul dispositivo CPU e seleziona il driver aggiornato.
Passaggio 2: Nella finestra pop-up, seleziona Cerca automaticamente un driver aggiornato.
Fase 3: Alla fine inizierà a installarlo automaticamente se è disponibile un driver CPU. In caso contrario, ti mostrerà che "i driver migliori per il tuo dispositivo sono già installati". Inoltre, ti suggerirà altri modi per aggiornare i driver CPU.
Suggerimenti e trucchi per un aggiornamento fluido della CPU
- Eseguire sempre un backup prima di aggiornare la CPU.
- Supponiamo che non sia possibile aggiornare la CPU aggiornando il BIOS della scheda madre. Quindi prova Esegui Windows Update, poiché aggiornerà rapidamente la tua CPU.
Riepilogo
Per concludere, speriamo che tu trovi utili tutte le operazioni riguardanti l'aggiornamento della CPU in Windows 10/11 . Potresti avere difficoltà a eseguire il backup dei tuoi dati. Ma può essere semplice e sicuro se utilizzi lo strumento giusto, come EaseUS Todo Backup, poiché è completamente sicuro e veloce da usare.
Domande frequenti sull'aggiornamento della CPU in Windows 10/11
1. Posso aggiornare solo la CPU?
Sì, puoi facilmente aggiornare la CPU. Ma devi ricordare che la CPU che desideri è compatibile con la tua scheda madre e il tuo dissipatore di calore della CPU. Oltre a questo, puoi anche aggiornare altri componenti per rendere la nuova CPU compatibile.
2. Devo reinstallare Windows con una nuova CPU?
Se cambi il processore, non devi reinstallare Windows. Non sono componenti hardware specifici ad essere concessi in licenza con Windows, ma piuttosto la scheda madre. Se Windows rileva la tua scheda madre, si attiverà automaticamente senza reinstallarla o riattivarla.
3. Come posso aggiornare la mia CPU senza reinstallare Windows 10?
Non necessariamente. Nella maggior parte dei casi, non è necessario. Poiché i driver per la nuova scheda madre e CPU potrebbero non funzionare, Windows potrebbe avviarsi in modalità provvisoria. In questo caso, per le nuove cose, dovresti installare i driver corretti. Tutto dovrebbe tornare alla normalità.
Potrebbe essere necessario riattivare Windows. Il codice di attivazione di una macchina è legato ai suoi componenti. È comune che i codici di attivazione scadano quando si cambia una scheda madre.
L'attivazione dovrebbe essere semplice come cliccare un pulsante. Ogni anno, Windows ne consente uno o due. Potresti dover contattare Microsoft per riattivare il tuo account se lo fai troppo spesso.
Articoli Relativi:
-
Il backup di Windows 10 continua a fallire? Soluzioni per risolverlo rapidamente✅
Aria - 20/04/2025
-
Ripristina l'immagine di sistema di Windows 10 sul nuovo disco rigido con una guida dettagliata
Aria - 14/04/2025
-
Come Posso Eseguire il Backup dei File in Modalità Sicura
Aria - 20/04/2025
-
Come Creare USB di Ripristino di Windows 10/11
Elsa - 01/06/2025
Premi & Recensioni
"L'interfaccia e l'organizzazione sono molto pulite. EaseUS ToDo Backup Home è un ottimo programma di backup, adatto allo spazio domestico e alle PMI. "
- Da PCWorld staff
Scopri di più >>

EaseUS Todo Backup
Strumento di backup intelligente per i tuoi file e l'intero computer in Windows 10/8/7.
Scarica GratisSicuro al 100%
Capacità: 1.88MB
![]()