- Scoprire EaseUS
- Chi Siamo
- Recensioni & Premi
- Contatta EaseUS
- Rivenditore
- Affiliato
- Mio Conto
- Sconto Education
Sommario:
Cos'è SyncToy Windows 10/11? Questo articolo ti aiuta a conoscere Microsoft SyncToy e a vedere un'alternativa a SyncToy.
Contenuto della pagina
Cos'è Microsoft SyncToy Windows 10/11?
Come utilizzare SyncToy?
Attenzione! Problemi di SyncToy non funzionante
Esiste un'alternativa a SyncToy? Vedere Sostituzione con SyncToy
Le persone hanno chiesto anche: SyncToy Windows 10/11
Cos'è Microsoft SyncToy Windows 10/11?
Microsoft SyncToy è un'utilità che consente agli utenti di sincronizzare file e cartelle tra due posizioni. Può essere utilizzato per sincronizzare i file su un computer locale, una condivisione di rete o un server remoto.
SyncToy può essere utilizzato per creare backup, sincronizzare file tra più computer o mantenere sincronizzate due cartelle. Supporta la sincronizzazione unidirezionale e bidirezionale e può essere utilizzato con qualsiasi dispositivo di archiviazione, inclusi dischi rigidi esterni, unità flash USB e servizi di archiviazione cloud.
SyncToy è incluso in tutte le versioni di Windows a partire da Windows Vista ed è disponibile per il download dal sito Web Microsoft.
Scarica SyncToy
Nota: il download di SyncToy è stato interrotto a gennaio 2021.
Se vai alla pagina ufficiale e provi a scaricare SyncToy, viene visualizzato un errore 404! Microsoft non offre più download di SyncToy e la versione SyncToy 2.1 è l'ultima.
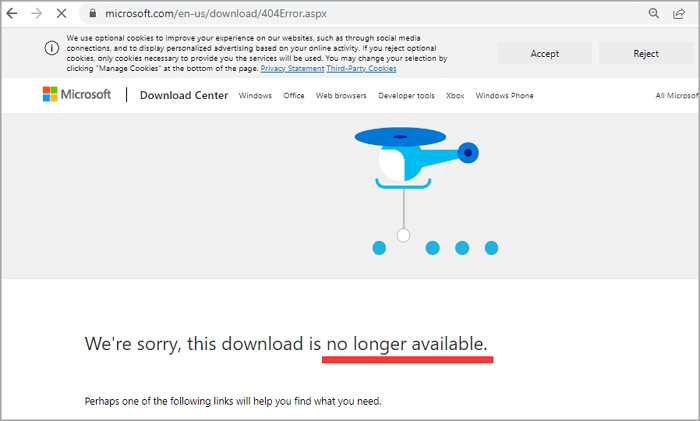
Fortunatamente, è disponibile per il download da CNET .
Fai clic sul pulsante verde e installa SyncToy.
Conferma le seguenti richieste:
- Leggi il contratto dei componenti principali di Microsoft Sync Framework 2.0 e seleziona il pulsante "Accetta".
- Seleziona "Ho letto e compreso l'avviso sopra" e fai clic su "Accetto".
- Sfoglia per scegliere il percorso di installazione. Inizia a scaricare e installare.
Quindi aprilo e controlla come utilizzare SyncToy nella parte successiva.
Come utilizzare SyncToy?
Controllo rapido: innanzitutto seleziona le directory di origine e di destinazione per utilizzare SyncToy. Quindi, seleziona l'opzione di sincronizzazione desiderata dal menu delle opzioni. Infine, fai clic sul pulsante "Sincronizza" per avviare il processo.
Guida dettagliata:
#1. Controlla il pannello di SyncToy
#2. Come creare una coppia di cartelle
#1. Controlla il pannello di SyncToy
Quando apri l'app SyncToy, presenta un'interfaccia semplice contenente tre concetti:
- Cartella sinistra : la cartella di cui desideri eseguire il backup.
- Cartella destra : la posizione di backup in cui desideri archiviare i file. (ad esempio, unità flash USB e disco rigido esterno)
- Crea nuova coppia di cartelle : esegue il backup tra le cartelle sinistra e destra. Viene anche vista come una regola di backup "Cosa-Dove".
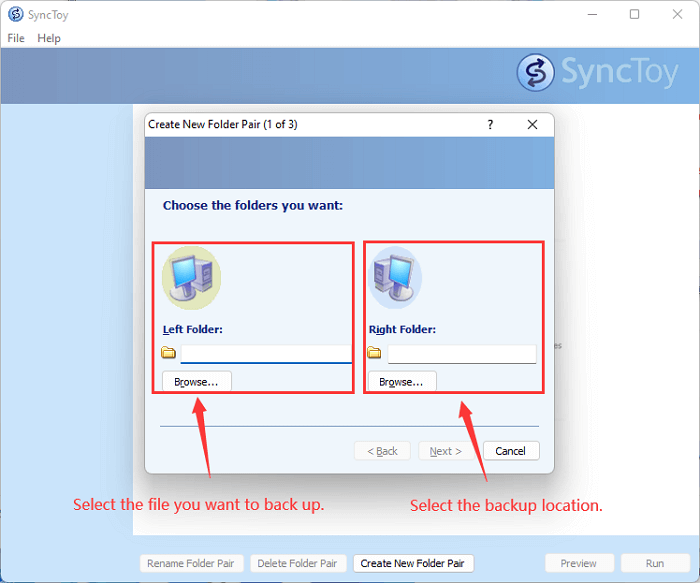
#2. Come creare una coppia di cartelle
Passaggio 1. Fare clic sul pulsante "Crea nuova coppia di cartelle".
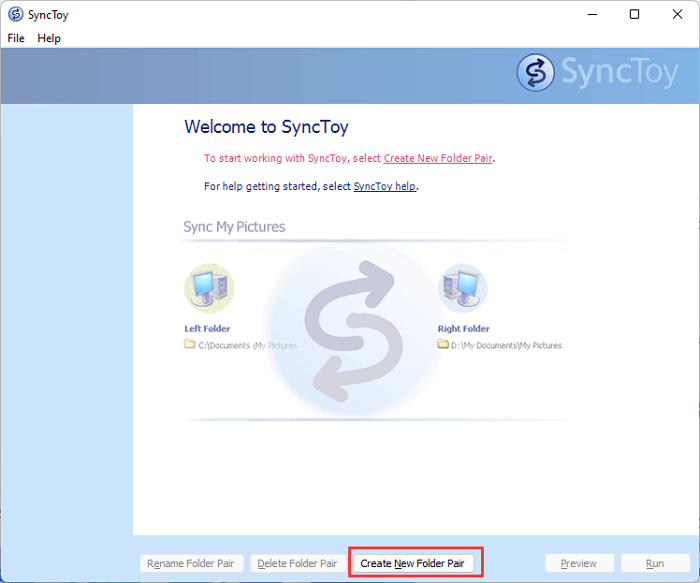
Passaggio 2. Fare clic su "Sfoglia..." per scegliere la cartella di cui si desidera eseguire il backup.
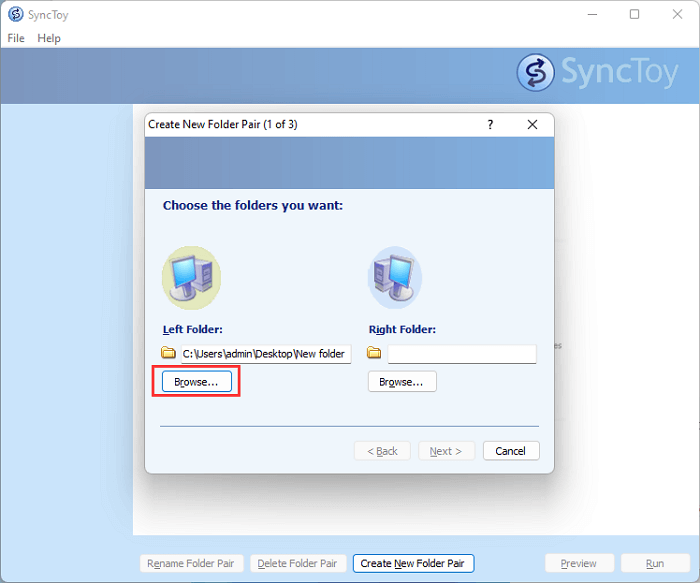
Passaggio 3. Fare clic su "Sfoglia..." per scegliere la posizione. Qui seleziono la mia unità USB esterna. Fare clic su "Avanti".
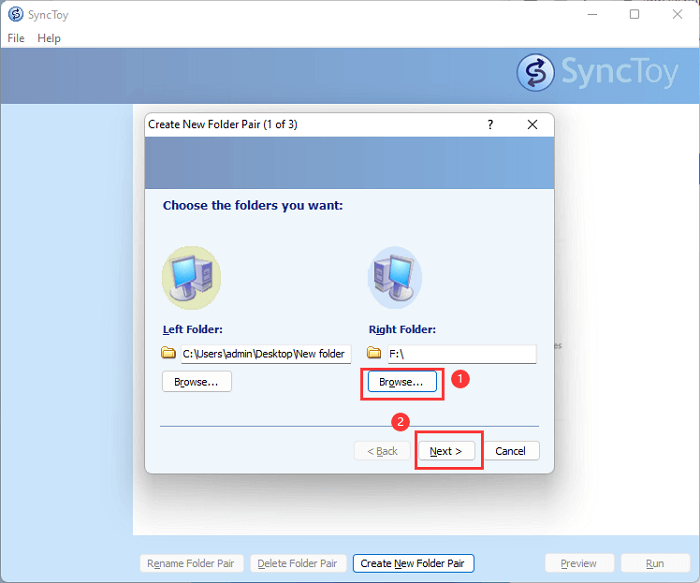
Passaggio 4. Vedrai tre azioni SyncToy nel pannello successivo. Selezionare un'azione e fare clic su "Avanti".
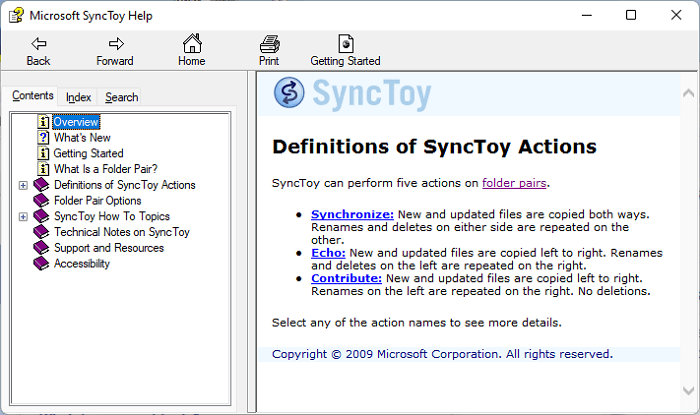
- Sincronizza : nella modalità di sincronizzazione, i file vengono copiati in entrambe le direzioni. Pertanto, se un file viene aggiunto o modificato in una delle due posizioni, verrà aggiornato nell'altra posizione.
- Eco : in modalità eco, i file vengono copiati solo dalla cartella sinistra a quella destra. Pertanto, se un file viene aggiunto o modificato nella cartella di sinistra, verrà aggiornato nella cartella di destra. Tuttavia, le modifiche apportate nella cartella di destra non verranno copiate nella cartella di sinistra.
- Contribuisci : in modalità Contribuisci, i file vengono copiati solo dalla cartella sinistra a quella destra. Nessuna eliminazione.
?Quale modalità devo controllare?
- Esegui un backup completo e una tantum dal computer locale a un dispositivo esterno: Echo.
- Sincronizza file di dati tra due computer - Sincronizza.
- Eseguire il backup dei file di dati ad eccezione dei file eliminati - Contribuisci.
Passaggio 5. Assegna un nome alla coppia di cartelle e fai clic su "Fine".
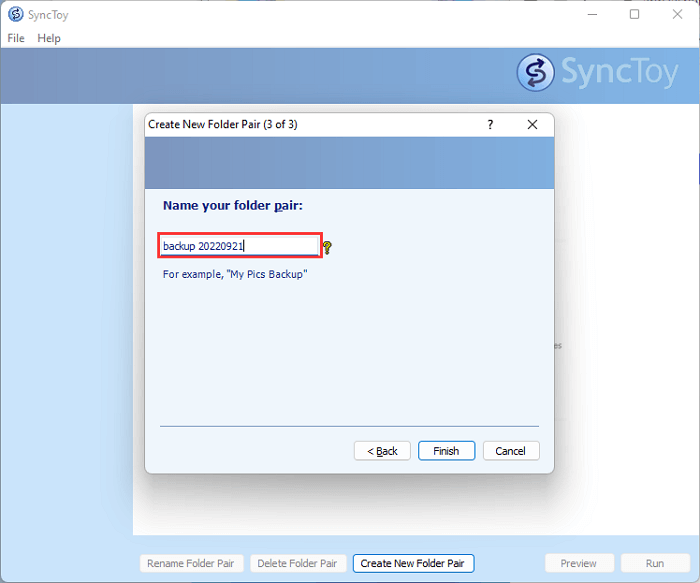
Passaggio 6. Il pannello successivo mostrerà i dettagli del backup: nome della cartella, origine e destinazione di destinazione e azione SyncToy.
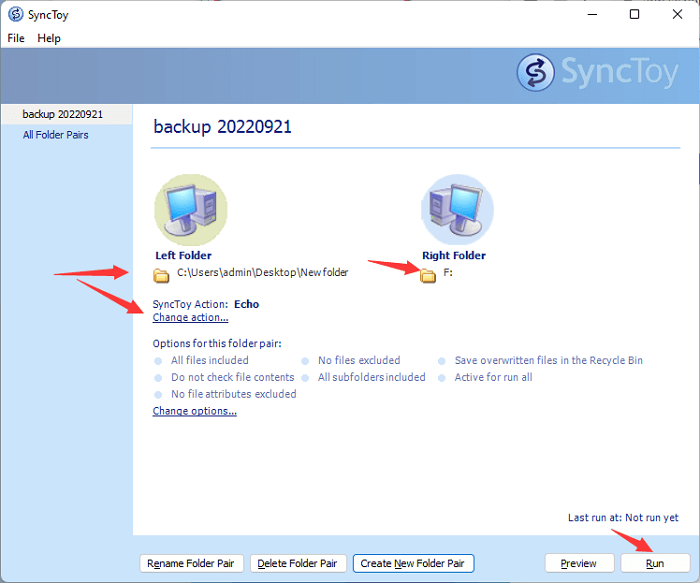
Puoi fare clic su "Modifica opzioni" per decidere sull'inclusione e sull'esclusione dei file.
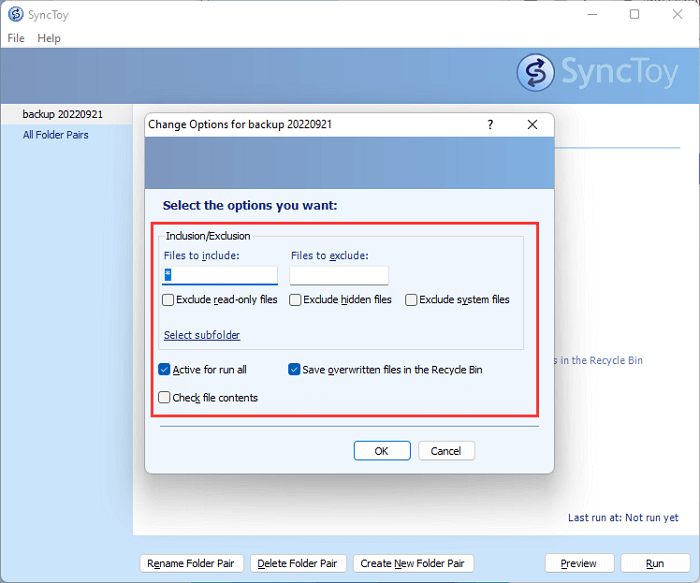
Passaggio 7. Passaggio finale, fare clic sul pulsante "Anteprima" e quindi sul pulsante "Esegui".
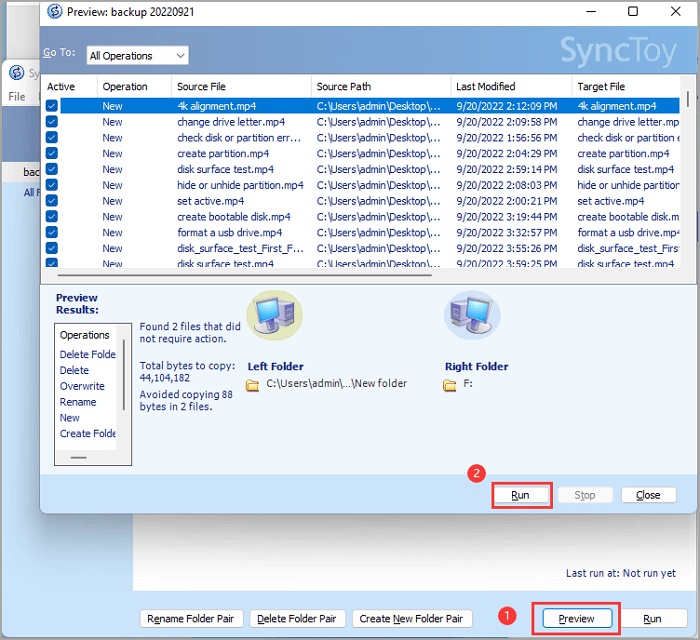
Tutorial video: come funziona SyncToy
In questo video, questo YouTuber mostra l'utilizzo principale di SyncToy e come sincronizzare le cartelle con questo software Microsoft gratuito.
02:24 - Informazioni di base.
04:12 - Inizia a creare una nuova coppia.

Attenzione! Problemi di SyncToy non funzionante
#1. SyncToy non copia tutti i file
Un problema che potrebbero riscontrare gli utenti di SyncToy è che SyncToy non sembra copiare tutti i file da una posizione a un'altra.
- Motivo 1: le cartelle che stai tentando di sincronizzare non sono impostate correttamente.
SyncToy può sincronizzare solo due cartelle sulla stessa unità; non può sincronizzarsi tra le unità. Inoltre, le cartelle devono essere disponibili quando viene eseguito SyncToy; se una delle cartelle si trova su un'unità di rete attualmente non accessibile, SyncToy non sarà in grado di copiare i file.
- Motivo 2: alcuni file nella cartella vengono esclusi da SyncToy.
L'impostazione predefinita di SyncToy esclude file specifici, come file di sistema e temporanei. Tuttavia, è anche possibile aggiungere esclusioni personalizzate. Se ritieni che questo potrebbe essere il problema, puoi controllare il file di registro di SyncToy per vedere quali file vengono saltati.
#2. SyncToy non si sincronizza quando viene eseguito come attività pianificata
SyncToy può funzionare con l'Utilità di pianificazione per impostare un backup pianificato.
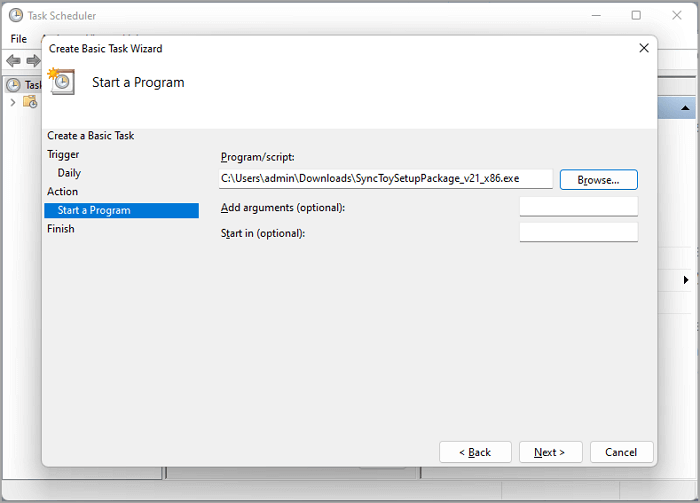
Ma a volte potresti riscontrare il problema: l'Utilità di pianificazione SyncToy non funziona. Ti consigliamo di controllare ancora una volta le opzioni di configurazione.
Bene, questi due problemi potrebbero deluderti. Perché non cercare un'alternativa a SyncToy e avviare un backup essenziale e automatico ?
Il miglior software alternativo gratuito a SyncToy per Windows 10/8/7
Se SyncToy non funziona o non riesce a sincronizzare i file sul tuo PC/laptop Windows 10, 8 o 7, rilassati, il miglior software alternativo gratuito a SycnToy: EaseUS EverySync è disponibile per aiutarti ora.
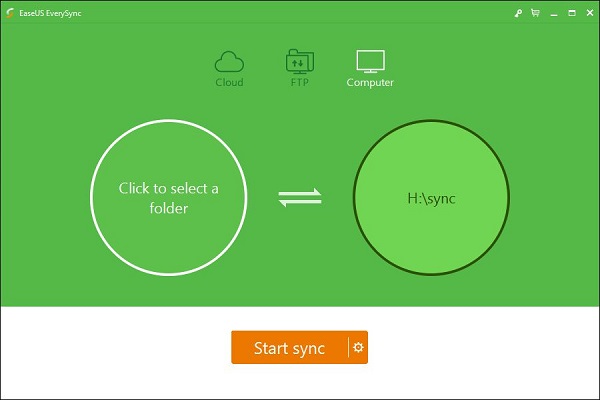
Esiste un'alternativa a SyncToy? Vedere Sostituzione con SyncToy
EaseUS Todo Backup, un software di backup gratuito , è un software di backup affidabile e facile da usare in grado di eseguire il backup di sistemi, file, dischi e partizioni in tutte le versioni di Windows. Non devi preoccuparti di problemi di perdita di dati con la tecnologia di backup protetta da password.
Inoltre, EaseUS Todo Backup fornisce opzioni di backup flessibili, consentendo di copiare i dati in una pianificazione per gestire "SyncToy non sincronizzato con l'attività pianificata".
Scarica gratuitamente il software di backup EaseUS:
Passo 1. Per avviare un backup, fare clic sull'opzione Seleziona contenuto del backup.

Passo 2. Sono disponibili quattro categorie di backup dei dati, File, Disco, Sistema operativo e Posta, fare clic su File .

Passaggio 3. Sulla sinistra verranno visualizzati sia i file locali che quelli di rete. È possibile estendere la directory per selezionare i file di backup.

Passaggio 4. Segui le istruzioni visualizzate sullo schermo e scegli una posizione in cui archiviare il backup.

Fare clic su Opzioni per crittografare il backup con una password in Opzioni di backup , quindi fare clic su Schema di backup per specificare la pianificazione del backup e avviare il backup in un determinato evento. Ci sono anche altre scelte aggiuntive che puoi scegliere per adattare il processo di backup alle tue esigenze.

Passaggio 5. Il backup può essere archiviato su un disco locale, sul servizio online di EaseUS o sul NAS.

Passaggio 6. EaseUS Todo Backup consente ai clienti di eseguire il backup dei dati su un'unità cloud di terze parti oltre che sulla propria unità cloud.
Se desideri eseguire il backup dei dati su un'unità cloud fornita da terze parti, scegli Unità locale, scorri verso il basso per aggiungere il dispositivo cloud, quindi aggiungi e accedi al tuo account.

Puoi anche scegliere l'unità cloud EaseUS. Registrati per un account EaseUS, quindi fai clic su EaseUS Cloud e accedi.

Passaggio 7. Fare clic su Backup adesso per iniziare il processo di backup. Il lavoro di backup verrà presentato come una scheda sul lato sinistro del pannello una volta terminato. Fare clic con il pulsante destro del mouse sul processo di backup per gestirlo ulteriormente.

Le persone hanno chiesto anche: SyncToy Windows 10/11
1. Posso continuare a utilizzare SyncToy con Windows 10?
Si, puoi. SyncToy è ancora compatibile con Windows 10.
2. SyncToy è stato interrotto?
L'ultimo importante aggiornamento è stato rilasciato nel 2021, che potrebbe essere obsoleto per alcuni utenti. Il download di SyncToy non è più disponibile dal sito Web Microsoft.
3. Cosa ha sostituito SyncToy?
Diverse applicazioni diverse possono eseguire alcune delle stesse funzioni. Ad esempio, FreeFileSync è un'applicazione gratuita che consente agli utenti di sincronizzare i file tra due posizioni. Esistono anche programmi a pagamento come GoodSync e ChronoSync che offrono più funzionalità e opzioni di personalizzazione.
Articoli Relativi:
Premi & Recensioni
"L'interfaccia e l'organizzazione sono molto pulite. EaseUS ToDo Backup Home è un ottimo programma di backup, adatto allo spazio domestico e alle PMI. "
- Da PCWorld staff
Scopri di più >>

EaseUS Todo Backup
Strumento di backup intelligente per i tuoi file e l'intero computer in Windows 10/8/7.
Scarica GratisSicuro al 100%
Capacità: 1.88MB
![]()