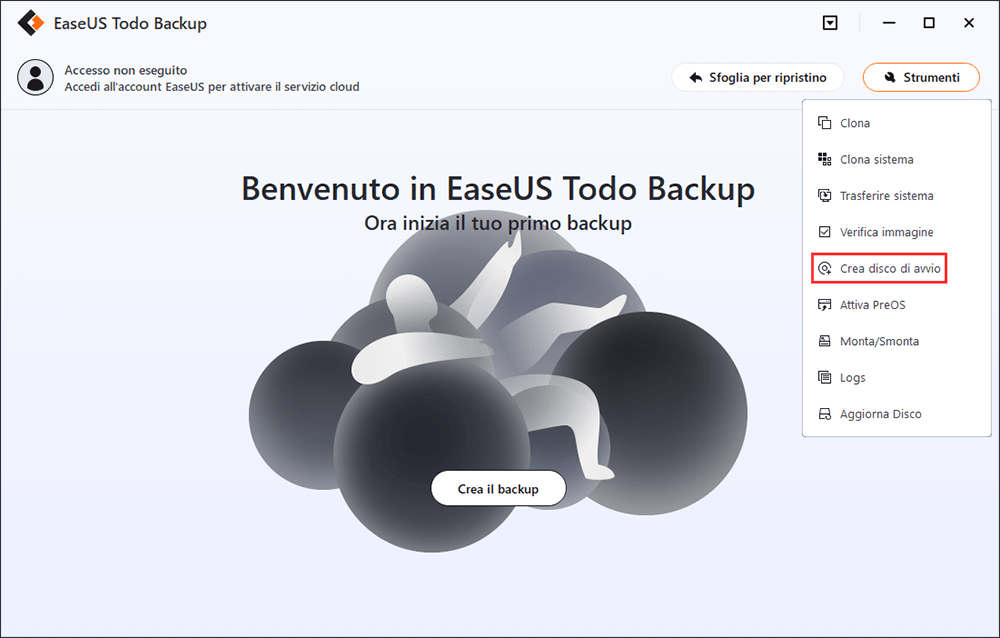- Scoprire EaseUS
- Chi Siamo
- Recensioni & Premi
- Contatta EaseUS
- Rivenditore
- Affiliato
- Mio Conto
- Sconto Education
Sommario:
Stai bloccato alla schermata d’errore ‘Impossibile completare l’installazione. Per installare Windows nel computer in uos, riavviare l’installazione.’ ma il riavvio non risolve il problema. Leggi questa pagina, impariamo come correggere l’errore.
Impossibile completare l’installazione. Per installare Windows nel computer in uso, riavviare l’installazione.

Se vedi persistente questo messaggio 'Impossibile completare l’installazione', molto probabilmente stai cercando di installare il sistema operativo di Windows 7/Windows 10 x64. Stai bloccando lì, il riavvio dell'installazione non risolve l'errore. Non ti preoccupare, per questo caso non sei l'unico. In questa pagina, ti offriamo 3 modi per risolvere questo problema, ognuno è approvato da gli utenti.
Modo Uno. Il Ripristino Automatico
Se cliccare su OK non ti risolve il problema, puoi lascirlo al ripristino automatico di Windows.
Passo 1. Accendere e spegnere il computer ripetutamente per tre volte.
Passo 2. Alla terza volta, il computer esce la schermata di ‘Preparazione del ripristino automatico’ ed entrare nell’ambiente ripristino di Windows.
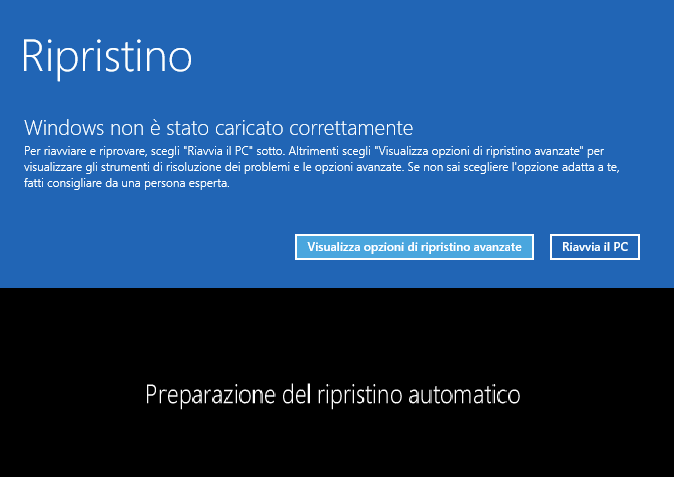
Passo 3. Cliccare 'Opzioni avanzate'.
Passo 4. Cliccare 'Risoluzione dei problemi'.
Passo 5. Cliccare 'Reimposta il PC'.
Passo 6. Cliccare 'Mantieni i miei file' poi cliccare Annulla perchè non c'è bisogno di reimpostare il pc.
Passo 7. Scegliere il tuo account, inserire il password e Continua.
Passo 8. Reimposta il PC.
Oltre 60% degli utenti hanno risolto l’errore di impossibile completare l’installazione col ripristino automatico e completato l’installazione. Ma anche ci stano altri che sono stati bloccati al loop di ripristino automatico di Windows.
Modo Due. Riparazione con Shift + F10
Un'altra possibilità di questa situazione è causata da un interrotto dell'installazione di Windows prima della creazione di un account utente. Quindi, possiamo aggiustare l’account per risolvere il problema.
Passo 1. Alla schermata d’errore, premere i tasti Shift + F10 per eseguire il Prompt dei comandi.
Passo 2. Inserire: "cd %windir%/system32/oobe/" poi dare Invio.
Passo 3. Inserire: "msoobe" e dare Invio.
Passo 4. Impostare un account e password quando appare la sezione per la creazione di account.
Passo 5. Riavviare il computer.
Dopo il cambio dell'account, i file potrebbero essere persi, se ci stano alcuni file si desidera di recuperare, scaricare gratuitamente EaseUS Data Recovery Wizard per iniziare il recupero.
Guida dettagliata per recuperare dati persi:
Passo 1. Avvia EaseUS Data Recovery Wizard sul computer. Seleziona una posizione da scansionare per il recupero come hard disk, scheda SD, chiavetta USB, ecc, o una cartella specifica. E clicca sul pulsante "Scansiona".
Passo 2. Potrai visualizzare i risultati della scansione e trovare facilmente con vari filtri.
Passo 3. Seleziona i dati desiderati e clicca su "Recupera".
Modo Tre. Il trasferimento del Sistema
Se hai fatto un backup del sistema prima, la situazione diventa molto semplice. Puoi ripristinare il Windows alla versione precedente quale non ti chiede di installare il sistema. Se per caso non hai mai fatto il backup. In tale caso, ci sono due medoti per farlo.
1. Su un computer funzionante, scaricare il file ISO di Windows 10 dal sito ufficiale, poi creare un supporto di installazione ed effettuare un’installazione pulita.
2. Su un computer funzionante, creare un’immagine del sistema, e trasferilo al computer problematico.
Ora, prendiamo la soluzione più facile, scaricare EaseUS Todo Backup ed iniziamo il trasferimento.
Passaggio 1. Creare un disco di emergenza su un computer nuovo
Per risparmiare tempo ed energia, vorremmo suggerirti di creare un disco di emergenza su un disco rigido USB o esterno piuttosto su un computer sano con EaseUS Todo Backup.
1. Collega un'unità USB vuota o un disco rigido esterno con oltre 100 GB di spazio al PC.
2. Esegui EaseUS Todo Backup e fai clic su "Strumenti > Crea disco di avvio".
3. Scegli USB come posizione del disco per creare il disco di emergenza che ti aiuterà ad avviare il computer quando non riesce ad avviarsi o ripristinare il sistema su un nuovo PC diverso.
4. Fai clic su "Crea".
Passaggio 2. Creare un backup dell'immagine del sistema Windows per il ripristino su hardware diverso
1. Esegui EaseUS Todo Backup sul computer sano e fai clic su "Sistema operativo" nella pagina principale per eseguirne il backup.
2. Scegli il sistema operativo Windows e specifica l'unità USB che contiene il disco di emergenza come disco di destinazione per salvare l'immagine del sistema.
Se sei preoccupato per il problema della perdita di dati salvando l'immagine del sistema sull'unità disco di emergenza, puoi anche salvare il backup del sistema su un altro disco rigido esterno vuoto con oltre 100 GB di spazio libero.
Questo ti aiuterà a creare un backup completo dell'intero sistema Windows e di tutti i programmi installati, le applicazioni sull'unità C sul dispositivo selezionato.
3. Fai clic su "Backup ora" per iniziare a creare un'immagine di backup del sistema sul dispositivo di destinazione.
Passaggio 3. Avviare l'hardware/computer diverso dal disco di emergenza EaseUS Todo Backup
1. Collega l'unità USB o il disco rigido esterno con il disco di emergenza e l'immagine di backup del sistema al nuovo computer.
2. Riavvia il PC e premi F2/F8 per avviare il BIOS.
3. Cambia l'unità di avvio e imposta il computer per l'avvio dal disco di emergenza EaseUS Todo Backup.
Quindi entrerai nell'interfaccia principale di EaseUS Todo Backup.
Passaggio 4. Trasferire e ripristinare il sistema su hardware diverso o nuovo computer
1. Nella finestra principale di EaseUS Todo Backup, fai clic su "Strumenti" > "Trasferire sistema".
2. Seleziona l'immagine di sistema sull'unità e fai clic su "OK" per continuare.
3. Quindi fai clic su "Procedi" per avviare il trasferimento del sistema e anche di alcuni programmi installati sul sistema C:.
Passaggio 5. Riavviare il PC con il sistema trasferito
1. Modifica la sequenza di avvio nel BIOS per impostare il computer in modo che si avvii dall'unità con il sistema trasferito.
2. Salva tutte le modifiche e riavvia il computer.
3. Aggiorna tutti i driver e i programmi dell'unità per assicurarti che tutto funzioni correttamente sul nuovo computer.
Con il trasferimento del sistema, non riceverai più il messaggio "Impossibile completare l'installazione di Windows. Per installare Windows su questo computer, riavvia l'installazione". messaggio di errore dopo aver riavviato il computer. Se richiesto, devi utilizzare il tuo codice Product Key per attivare Windows.
Articoli Relativi:
-
Come ripristinare Windows a impostazioni di fabbrica senza perdere dati
Anna - 20/04/2025
-
Come clonare Hard Drive a USB Flash Drive
Grazia - 20/04/2025
-
È possibile eseguire il backup dell'unità C su OneDrive in Windows 10/11
Elsa - 14/04/2025
-
Impossibile clonare hard disk su SSD
Anna - 20/04/2025
Premi & Recensioni
"L'interfaccia e l'organizzazione sono molto pulite. EaseUS ToDo Backup Home è un ottimo programma di backup, adatto allo spazio domestico e alle PMI. "
- Da PCWorld staff
Scopri di più >>

EaseUS Todo Backup
Strumento di backup intelligente per i tuoi file e l'intero computer in Windows 10/8/7.
Scarica GratisSicuro al 100%
Capacità: 1.88MB
![]()