- Scoprire EaseUS
- Chi Siamo
- Recensioni & Premi
- Contatta EaseUS
- Rivenditore
- Affiliato
- Mio Conto
- Sconto Education
Sommario:
Trovare i file di salvataggio in Windows 10 può essere una sfida. Questo articolo spiegherà come i diversi giochi archiviano questi file in posizioni diverse. Esploreremo anche queste varie posizioni dei file di salvataggio e ti aiuteremo a trovare i file di gioco di cui hai bisogno.
- Come trovare i file di salvataggio del gioco su Steam su Windows 10
- Posizione del file di salvataggio di Xbox Game Pass per PC su Windows 10
- File di salvataggio del gioco di Microsoft Store su Windows 10
- Posizione del file di salvataggio GOG
- Suggerimento professionale: come eseguire il backup dei file di salvataggio del gioco su Windows 10
Salvare i giochi prima di uscire o spegnerli è un'abitudine che hanno tutti i giocatori. Ciò consente loro di continuare i loro progressi da dove si erano fermati. Ma il problema per molti giocatori inizia quando devono cambiare PC o reinstallare Windows.
Ciò causerà loro la perdita di tutti i programmi, poiché i file di gioco vengono eliminati o persi nel caos. Ecco perché molti giocatori fanno del loro meglio per eseguire il backup dei file salvati di vari giochi. Ma è qui che inizia un altro problema per loro.
Dove sono esattamente i file di gioco per i giochi a cui amano giocare? È noto che Windows 10 fornisce aggiornamenti regolari che modificano la posizione di questi file. L'articolo di oggi ti aiuterà a trovare la cartella di salvataggio contenente i file di gioco in Windows. Quindi, scaviamo e troviamo la posizione del file di salvataggio del gioco di Windows 10 .
Come trovare e aprire i file di gioco su Windows 10
Trovare la maggior parte delle posizioni dei file di gioco in Windows 10 è un'operazione piuttosto semplice. Alcuni giochi sono noti per salvare questi file di salvataggio nelle proprie cartelle. Quindi, potresti provare a cercare in quelle cartelle prima di provare questo metodo. Alcuni dei produttori di giochi che creano giochi che memorizzano nelle proprie cartelle sono:
- Ubisoft
- Giochi Rockstar
- Paese della tecnologia
- GOG Gamer/CD Progetto Rosso
Ce ne sono molti di più di questi pochi nomi. Ma il punto è provare a guardare nella cartella dei tuoi giochi prima di controllare la cartella predefinita di Windows per i file salvati. Una volta che li hai controllati e non riesci a trovare i file di salvataggio di cui hai bisogno, prova a cercare i file di gioco su Windows 10.
🎁Segui i passaggi qui sotto:
Passaggio 1. Aprire Risorse del computer/Esplora file premendo Windows + E.
Passaggio 2. Vai alla sezione Documenti e controlla le cartelle del gioco all'esterno.
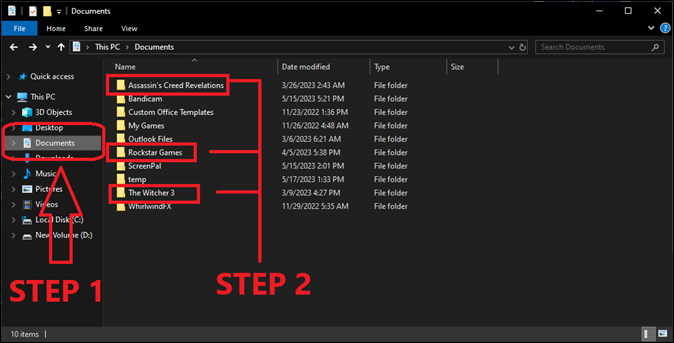
Passaggio 3. Se nessuno di questi giochi corrisponde al risultato desiderato, vai alla cartella I miei giochi . Seleziona la cartella dei giochi di cui desideri aprire/salvare i file.
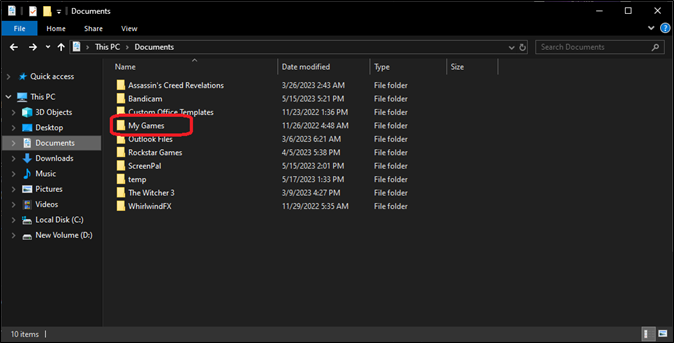
Passaggio 4. Accedi alla cartella e cerca eventuali cartelle di salvataggio aggiuntive.
Passaggio 5. Fare clic con il pulsante destro del mouse su uno dei file all'interno della cartella e toccare l'opzione Apri con .
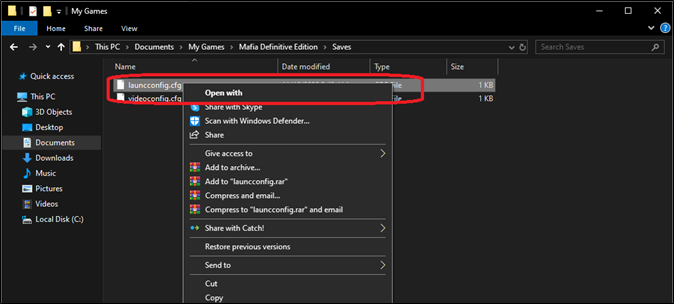
Passaggio 6. Tocca l'opzione Altre app per esplorare applicazioni aggiuntive. Quando si apre l'elenco delle applicazioni, seleziona Blocco note e fai clic su OK.
- Suggerimento
- Devi capire che questi file di gioco non saranno riconoscibili nel Blocco note o in qualsiasi altro software che aprirai, perché solo il motore di gioco è progettato per leggere questi file e riportare i giocatori al punto in cui avevano interrotto il gioco.
Ma questo è il metodo più probabile che ti aiuterà a localizzare i file di gioco per la maggior parte dei giochi disponibili oggi. Questa è la posizione principale dei file di salvataggio dei giochi di Windows 10.
Come trovare i file di salvataggio del gioco su Steam su Windows 10
Potresti già sapere che la maggior parte dei giochi richiede l'uso del client Steam per funzionare sul tuo PC Windows. Questo perché Steam è la fase di distribuzione primaria per la maggior parte dei giochi in tutto il mondo. Ma ciò significa anche che i file di gioco Steam non vengono inseriti nella posizione del file di salvataggio del gioco di Windows 10. Ecco perché è importante trovare ed eseguire il backup dei salvataggi del cloud Steam in Windows 10.
🎁Ecco come trovare la cartella dei giochi Steam con i file salvati in Windows 10:
Passaggio 1. Avvia Steam sul tuo PC.
Passaggio 2. Trova e clicca sull'opzione Libreria tra le opzioni principali in alto.
Passaggio 3. Quindi fai clic con il pulsante destro del mouse sul titolo/gioco per cui ti servono i file salvati.
Passaggio 4. Accedere al sottomenu Gestisci .
Passaggio 5. Quindi fai clic su Browse local files per andare alla cartella games. Esplora la cartella con i file salvati.
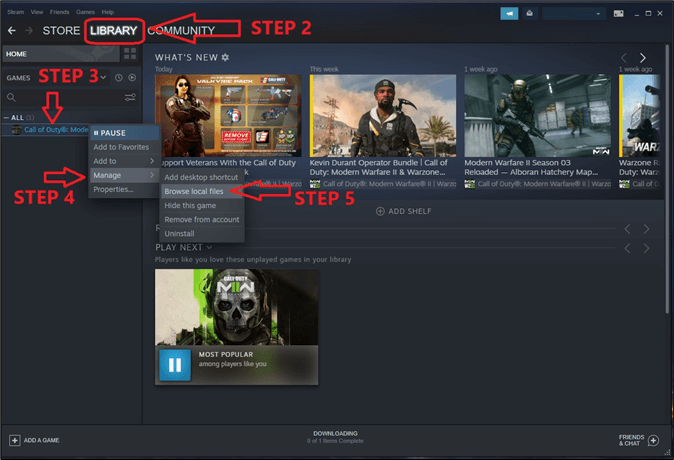
Questo ti porterà alla cartella di uno qualsiasi dei giochi che hai scelto nella tua libreria. La nostra libreria Steam ha un solo gioco in questo momento. Ciò significa che potremmo accedere solo a quel gioco in particolare. Ciò significa che se hai più di un gioco nella tua libreria Steam, dovrai accedere al file di ognuno seguendo i passaggi sopra.
Come eseguire il backup e il ripristino dei file di gioco di Steam sul tuo PC? Controlla il passaggio qui sotto e scopri le risposte:
[Tutorial Steam] Come eseguire il backup e il ripristino dei file di gioco di Steam
Questo tutorial ti guida nel backup e nel ripristino dei file di gioco di Steam in due modi. Puoi usare la funzionalità di backup di Steam o il software di backup dei file per eseguire il backup dei file di gioco.
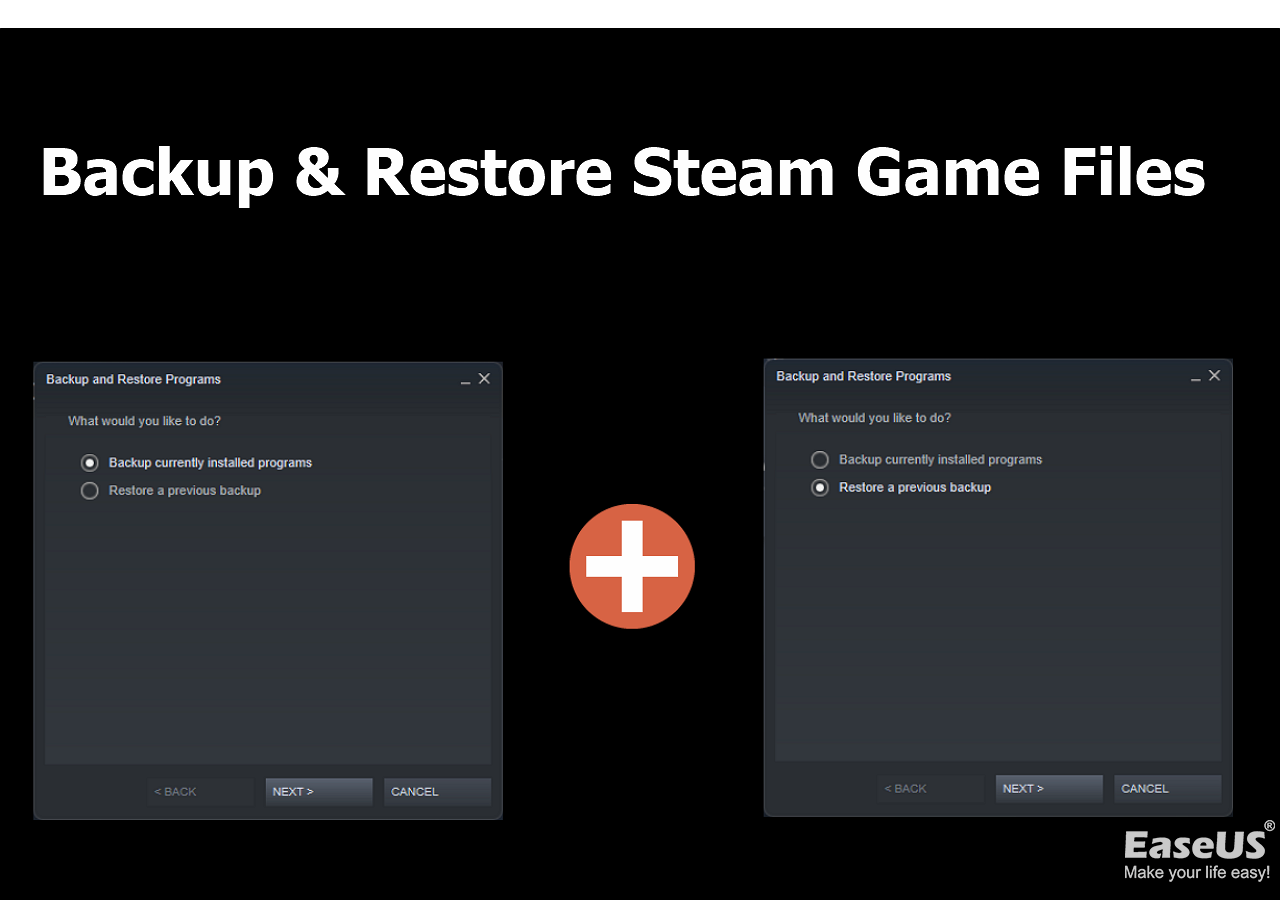
Posizione del file di salvataggio di Xbox Game Pass per PC su Windows 10
Trovare la posizione del file di salvataggio di Xbox Game Pass su Windows 10 dipende dal gioco a cui stai giocando. Ma i servizi Xbox all'interno di Windows li salvano nella stessa cartella sul tuo PC Windows 10. Questa posizione si trova all'interno di App Data all'interno della cartella del tuo nome utente.
🎁Ecco come trovare i salvataggi Xbox Game Pass per PC su Windows 10:
Passaggio 1. Andare all'unità C e aprire la cartella Utenti .
Passaggio 2. Trova il tuo nome utente e accedi alla cartella.
Passaggio 3. Ora tocca la barra degli indirizzi e digita " \AppData " accanto al tuo nome utente.
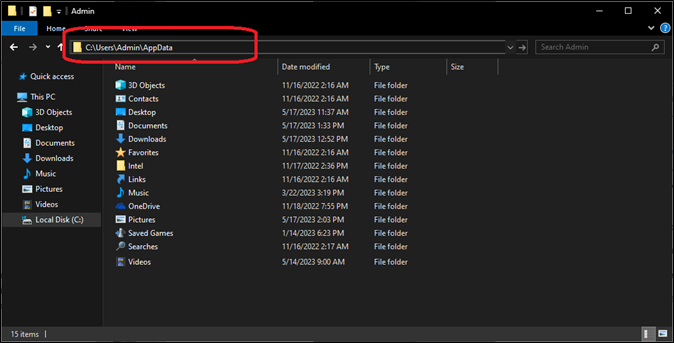
Passaggio 4. Ora trova la cartella Locale e accedi a Pacchetti .
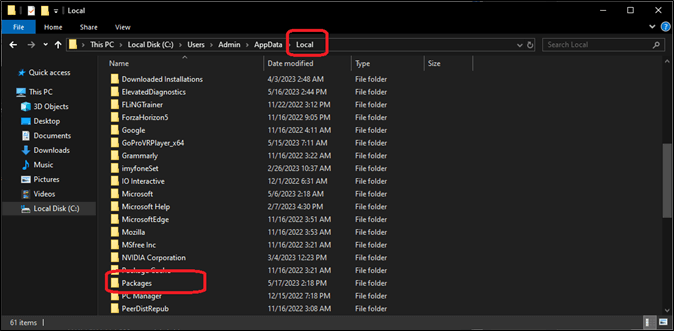
Passaggio 5. Quindi, trova la cartella di salvataggio del gioco accanto a una serie di stringhe.
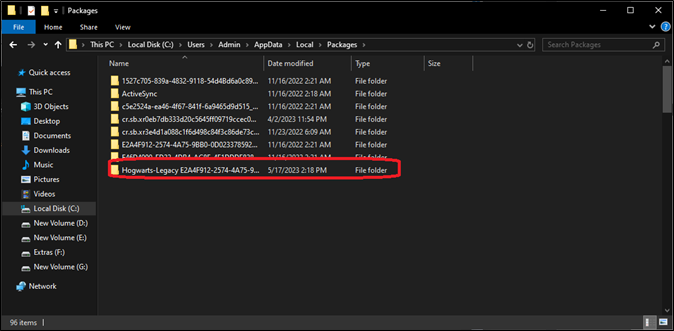
Le cartelle Xbox Game Pass vengono solitamente salvate da Microsoft Store o dalle app Xbox all'interno di Windows in questo modo. Ciò significa che il nome del tuo gioco sarà solitamente seguito da una stringa di lettere casuali, come menzionato sopra.
File di salvataggio del gioco di Microsoft Store su Windows 10
I file salvati da qualsiasi gioco del Microsoft Store saranno nella sottocartella di App Data chiamata LocalLow . Ciò significa che dovrai accedere di nuovo alla cartella nascosta App Data. Devi essere un amministratore del tuo PC per farlo.
🎁Ecco come trovare i file di gioco del Microsoft Store su Windows 10:
Passaggio 1. Vai su Unità C > Utenti > Amministrazione e infine sulla cartella Dati app .
Passaggio 2. Trova la cartella LocalLow e fai doppio clic su di essa.
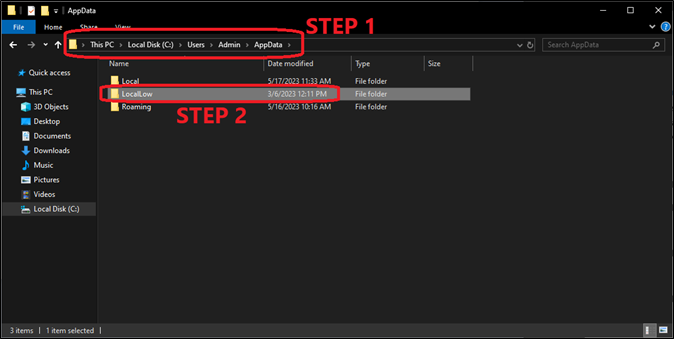
Passaggio 3. Vai alla cartella Microsoft all'interno di LocalLow . Trova la cartella del gioco e accedici facendo doppio clic su di essa.
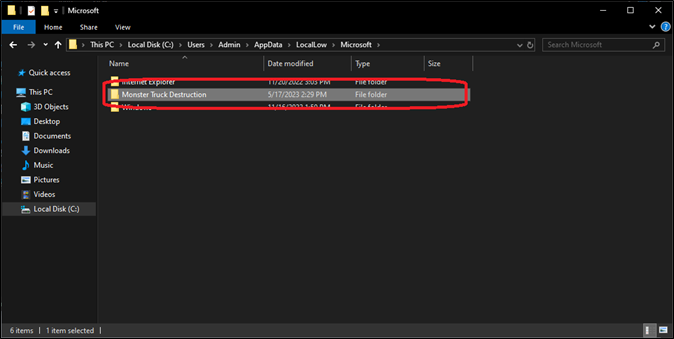
Passaggio 4. Salvare o copiare il contenuto all'interno della cartella.
Vedrai che tutti i nomi dei giochi all'interno di questa cartella risalteranno. Quindi potresti non doverlo trovare molto difficile, dato che i titoli dei tuoi giochi appariranno nella cartella. È importante ricordare che puoi trovare solo i file di salvataggio per i giochi scaricati da Microsoft Store qui.
Posizione del file di salvataggio GOG
I file di salvataggio di GOG si trovano in varie posizioni in Windows 10. Dipende molto dal gioco che hai installato e dalla configurazione impostata dallo sviluppatore. A volte, i salvataggi di GOG possono essere trovati in:
- Cartella dati app
- File di programma
- Cartella di installazione del gioco
- Documenti di Windows
Ecco perché è importante controllare tutte queste cartelle per la posizione del file di salvataggio GOG. Abbiamo solo Witcher 3 di GOG sul nostro PC. Quindi prendiamo Witcher 3 come esempio per mostrarvelo.
🎁Ecco dove si trova la cartella di salvataggio di Witcher 3 sul nostro PC:
Passaggio 1. Accedi alla partizione/disco rigido del gioco e trova la cartella GOG Games .
Passaggio 2. Accedi alla cartella del gioco, in questo caso Witcher 3.
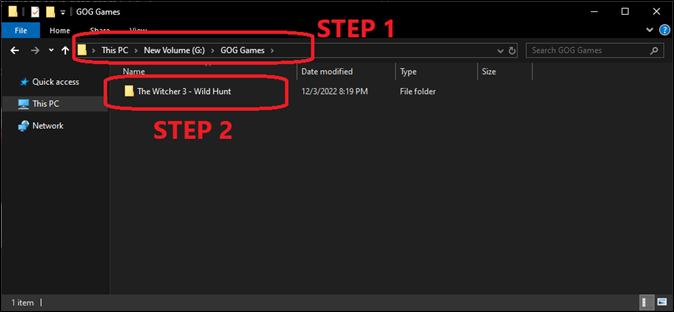
Passaggio 3. Aprire la cartella Bin e copiare o eseguire il backup della cartella Save Data.
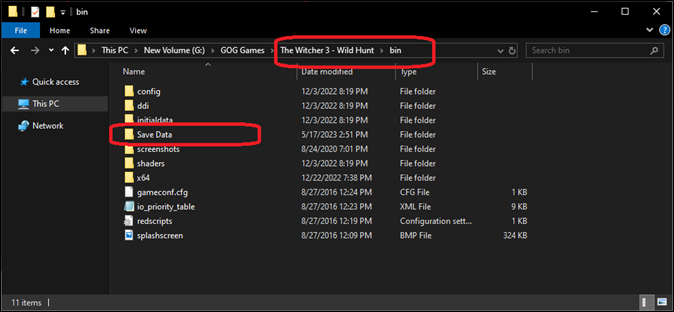
Ora la posizione di " Save Data " dipende interamente dal gioco che hai. Dopo aver trovato i file di gioco GOG, ricordati di eseguire il backup di Witcher 3 e di altri file di gioco per evitare la perdita di dati. La maggior parte dei giochi GOG avrà questa cartella all'interno delle proprie cartelle di installazione. Ma alcuni giochi hanno questi file all'interno della cartella App Data o Program Files . Quindi potresti dover cercare i file di salvataggio di quel gioco specifico.
Suggerimento professionale: come eseguire il backup dei file di salvataggio del gioco su Windows 10
Potresti voler eseguire il backup sicuro dei tuoi file ora che hai trovato i file di salvataggio del gioco su Windows 10. La semplice risoluzione è quella di utilizzare un software di backup di buona qualità che ti consenta di effettuare un backup affidabile. Ecco perché hai bisogno di EaseUS Todo Backup Home sul tuo PC.
🌻Ci sono alcuni altri strumenti, ma le cose che rendono EaseUS Todo Backup Home ottimo per creare backup dei file di salvataggio dei giochi sono:
- 250 GB di spazio di archiviazione cloud gratuito per il backup di file salvati e altri dati
- La possibilità di creare un backup con un clic e un ripristino immediato
- Salva i dati di gioco durante l'aggiornamento del gioco
- Recupero ad alta efficienza, anche su computer non familiari
- Reinstallare Windows senza perdere i giochi
Ecco perché dovresti scaricare e installare EaseUS Todo Backup Home sul tuo PC. Questo può aiutarti a salvare molti dati e file importanti, inclusi i salvataggi dei giochi.
🎁Di seguito sono elencati i passaggi per utilizzare EaseUS Todo Backup Home per eseguire il backup dei file di gioco:
Passaggio 1. Avvia EaseUS Todo Backup Home sul tuo computer. Trova la posizione del file del gioco di cui vuoi effettuare il backup.
Passaggio 2. Fare clic su Seleziona contenuto backup > Opzioni file e scegliere la cartella di salvataggio da sottoporre a backup in base alla posizione del file di gioco.

Passaggio 3. Fare clic sui pulsanti Opzioni > Schema di backup per impostare il proprio ciclo di backup con il tipo di backup incrementale .

Passaggio 4. Seleziona un percorso di backup archiviato da un'unità locale, EaseUS free cloud, Nas o Security Zone. Quindi fai clic sul pulsante " Esegui backup ora " per avviare il processo di backup ora.
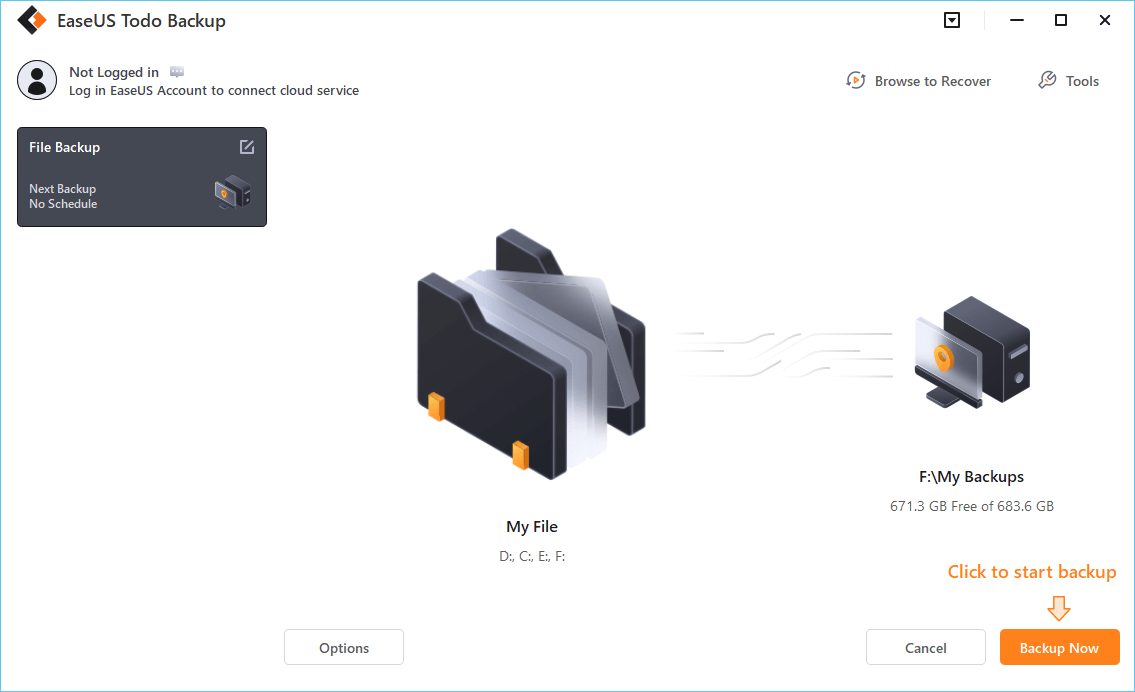
Conclusione
Ecco tutte le possibili posizioni dei file per i tuoi giochi salvati in Windows 10. È importante notare che alcuni dei giochi odierni hanno modi completamente diversi di usare lo storage sul tuo PC. Quindi alcuni giochi potrebbero essere trovati in queste cartelle, mentre altri potrebbero avere posizioni completamente diverse.
Ecco perché devi cercare titoli specifici se mai ti dovesse capitare. Ma se trovi tutti i giochi salvati di cui avevi bisogno, allora è importante farne il backup. Ecco quando devi usare EaseUS Todo Backup Home per salvare questi file su cloud storage o sul tuo PC.
Domande frequenti
1. Come faccio a cambiare il percorso del file di salvataggio di un gioco?
Ci sono alcuni giochi che offrono la possibilità di cambiare la posizione del file di salvataggio. La maggior parte dei giochi odierni non ha questo lusso, poiché la maggior parte dei giochi usa strumenti come Steam o Epic Launcher per salvare i propri file. Ciò significa che dovrai usare quel software per modificare la posizione dei tuoi file salvati.
2. Dove vengono installati i giochi su un PC tramite Microsoft Store?
Microsoft salva tutti i file di gioco nella cartella App Data e LocalLow. I giochi appariranno come cartelle individuali in questa cartella specifica. Se non riesci a trovare il tuo gioco specifico in quella cartella, potresti provare la cartella Windows Apps in Program Files su C Drive.
Articoli Relativi:
-
Come eseguire un backup dei file con 3 modi gratuiti in Windows 11/10/8/7
Elsa - 20/04/2025
-
Come riparare CD/DVD danneggiati senza perdere dati
Elsa - 20/04/2025
-
EaseUS Todo Backup 9.2 Crack con chiave seriale, codice licenza
Grazia - 25/05/2025
-
2025 | Il miglior software per fare backup di scheda SD che vale la pena provare [Windows]
Anna - 20/04/2025
Premi & Recensioni
"L'interfaccia e l'organizzazione sono molto pulite. EaseUS ToDo Backup Home è un ottimo programma di backup, adatto allo spazio domestico e alle PMI. "
- Da PCWorld staff
Scopri di più >>

EaseUS Todo Backup
Strumento di backup intelligente per i tuoi file e l'intero computer in Windows 10/8/7.
Scarica GratisSicuro al 100%
Capacità: 1.88MB
![]()