- Scoprire EaseUS
- Chi Siamo
- Recensioni & Premi
- Contatta EaseUS
- Rivenditore
- Affiliato
- Mio Conto
- Sconto Education
Sommario:
Sai come reinstallare Windows senza perdere i giochi? Se non lo sai, sei arrivato sulla pagina giusta. Questo articolo ti spiegherà 4 modi per reinstallare i computer Windows mantenendo i giochi. Puoi sceglierne uno in base alle tue esigenze.
Vuoi sapere come reinstallare Windows senza perdere dati di gioco o app? Reinstallare Windows è un processo lungo che si occupa di pulire tutti i driver di sistema difettosi, obsoleti e inutilizzati. Di conseguenza, è comune che gli utenti perdano app, elementi salvati e altri dati importanti al termine dell'installazione.
Posso ripristinare il computer Windows mantenendo i giochi?
Ti stai chiedendo se puoi mantenere il gioco durante la reinstallazione di Windows? La risposta diretta è no.
Il ripristino del PC supporta solo i file personali salvati nella cartella download, non in app o giochi. Pertanto, la prassi migliore è quella di eliminare i giochi o le app prima dell'installazione o di effettuare un backup per sicurezza. Una volta reinstallati Windows, puoi scaricare le app o i giochi che desideri.
Ma ecco una buona notizia. Con una piccola quota di lavoro, puoi prevenire la perdita di dati e proteggere i giochi e le app sul tuo computer.
Come faccio a reinstallare Windows senza perdere giochi o app?
Sebbene esistano diversi modi per reinstallare Windows, trovare i migliori può essere un problema. Di seguito sono riportati i 4 modi migliori per reinstallare Windows senza perdere programmi che non richiedono alcun problema.
- Soluzione 1. Utilizzo di un software di backup professionale 👍👍👍
- Soluzione 2. Creazione di un'unità flash USB avviabile
- Soluzione 3. Creazione di un'immagine di aggiornamento personalizzata
- Soluzione 4. Utilizzo del file immagine ISO
Soluzione 1. Utilizzo di software di backup professionale
Utilizzare un software di backup è uno dei modi più efficaci per proteggere tutto su un PC . Puoi facilmente ripristinare i tuoi dati se qualcosa va storto con il processo di installazione di Windows. Pertanto, se vuoi reinstallare Windows senza perdere i giochi, puoi utilizzare un software di backup professionale, come EaseUS Todo Backup.
EaseUS Todo Backup Home è un software di backup pratico e facile da usare per Windows 11/10/8/7. Ti consente di eseguire il backup delle app di gioco, come Sim, GTA 5, COD Modern Warfare 2, FIFA 23, ecc. Quindi puoi conservare le applicazioni o i giochi quando reinstalli Windows con questo strumento efficace. Inoltre, ti consente di creare un'immagine iso dal sistema operativo e creare diversi tipi di backup .
Non esitate a scaricarlo sul vostro computer Windows ed eseguire il backup sicuro dei vostri giochi con EaseUS Todo Backup.
Reinstallare Windows senza perdere i giochi include due parti. Una è il backup dell'app di gioco; l'altra è il suo ripristino. I passaggi dettagliati sono i seguenti.
Parte 1. Creazione di un backup dell'APP di gioco.
Passaggio 1. Scarica e installa EaseUS Todo Backup sul tuo computer. Fai clic sul pulsante " Crea backup " nell'interfaccia principale.

Passaggio 2. Devi effettuare un backup delle tue applicazioni software, quindi seleziona l'opzione cliccando su " Dati app ".

Passaggio 3. Tutte le app di cui è possibile effettuare il backup sono mostrate sullo schermo. Scorri verso il basso per trovare l'app di cui devi effettuare il backup e fai clic su " OK ".
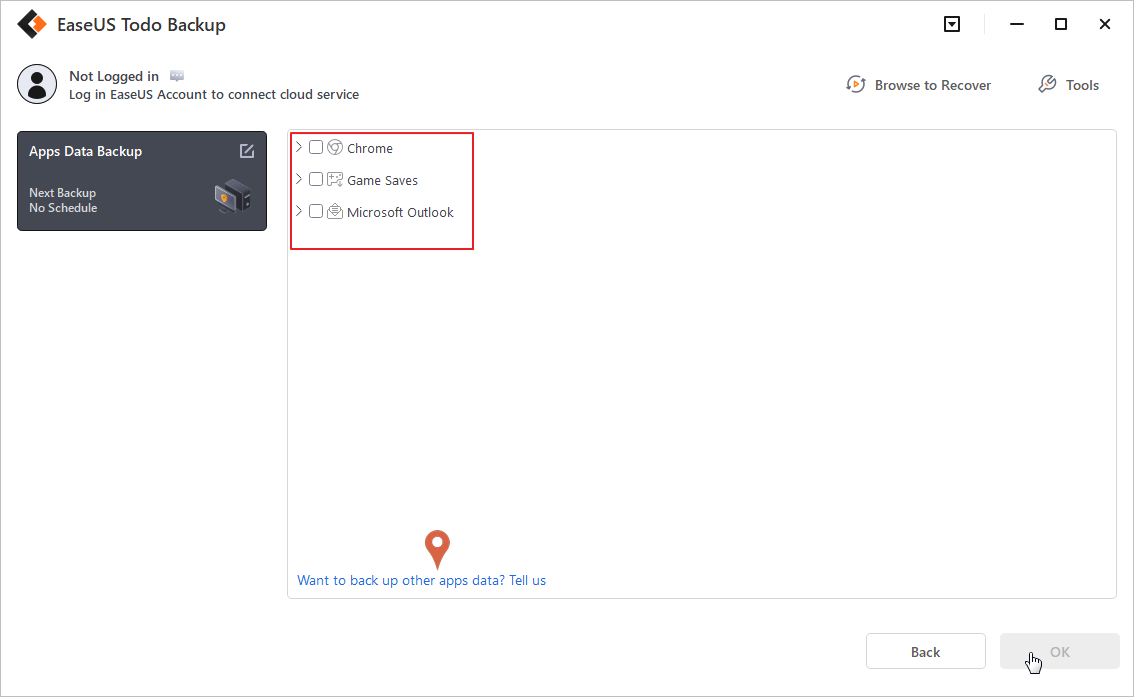
Fase 4. Segui le istruzioni e seleziona un luogo in cui vuoi archiviare il backup. Si consiglia di scegliere un servizio Cloud, NAS o un disco rigido esterno per evitare che il computer si guasti o si blocchi.

Passaggio 5. Puoi impostare un backup personalizzato cliccando sul pulsante " Opzione ". Ti consente di impostare un backup programmato giornaliero, settimanale, mensile o in base a un evento. Imposta un backup differenziale o incrementale in base alle tue esigenze.

Fase 6. Una volta completate le impostazioni, clicca su " Esegui backup ora " per avviare il processo di backup. Il tempo dipenderà dalla dimensione dei tuoi dati di origine, ma non ci vorrà molto tempo.
Parte 2. Ripristino del backup sul computer.
Passaggio 1. Avviare EaseUS Todo Backup, fare clic su " Sfoglia per recuperare ".

Passaggio 2. Guida alla destinazione del backup, scegli il file di backup che desideri ripristinare. (Il file di backup creato da EaseUS Todo Backup è un file pbd.)

Passaggio 3. Scegli la posizione di ripristino. Puoi ripristinare i dati in una posizione specifica o nella posizione originale.

Passaggio 4. Fare clic su " Procedi " e il ripristino avrà inizio.
Soluzione 2. Creazione di un'unità flash USB avviabile
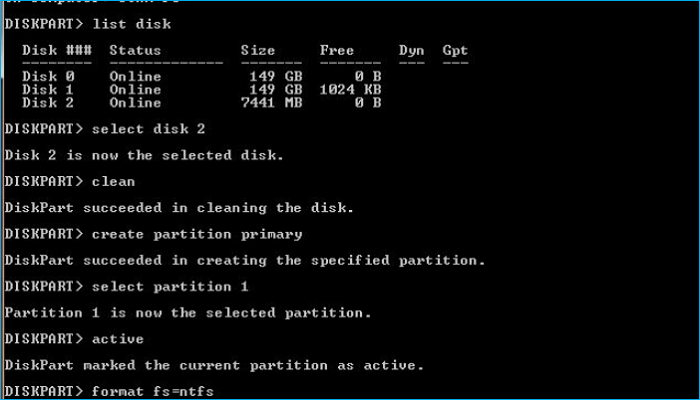
Un altro buon modo per proteggere i tuoi dati durante la reinstallazione di Windows è creare un'unità USB avviabile . Ciò ti consentirà di ripristinare il computer e il suo sistema operativo senza perdere dati o applicazioni.
Creare unità flash USB avviabili è un altro modo utile per eseguire il backup di giochi o app durante la reinstallazione. Sebbene esista molto software di terze parti per completare l'attività, ecco una guida passo passo per farlo manualmente.
Passaggio 1. Inserire un'unità flash USB nel PC.
Passaggio 2. Ora cerca "prompt dei comandi" e apri la relativa finestra.
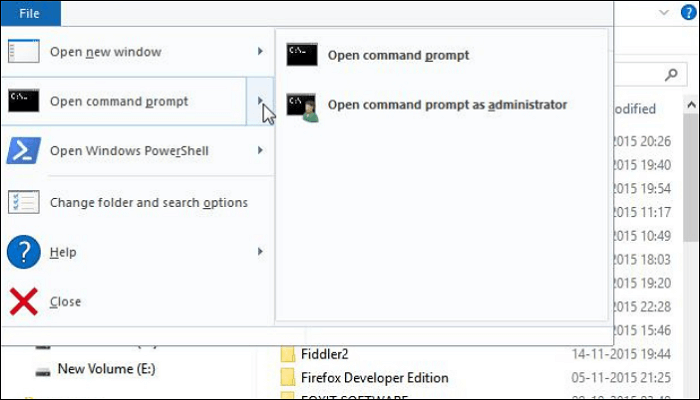
Passaggio 3. Quindi, attiva le impostazioni per "opera come amministratore" e digita diskpart.
Passaggio 4. Nella finestra dei comandi, fare clic sulla finestra dell'unità flash USB nel prompt dei comandi.
Passaggio 5. Verrà creata un'unità flash USB avviabile per Windows, impedendo alle app e ai giochi di essere eliminati.
Soluzione 3. Creazione di un'immagine di aggiornamento personalizzata
Se hai problemi a reinstallare Windows senza perdere giochi o app, puoi creare un'immagine di aggiornamento personalizzata che includa tutti i tuoi programmi e giochi preferiti. Puoi farlo utilizzando le impostazioni integrate del PC Windows 8 o 10, che ti consentiranno di archiviare fino a due gigabyte di dati su un'unità esterna prima di reinstallare Windows. Dopo aver creato l'immagine, avviala e divertiti.
Per creare una pagina di aggiornamento personalizzata con giochi e programmi, seguire i passaggi indicati di seguito.
Passaggio 1. Inizia aggiornando il PC per risolvere eventuali problemi con le immagini del desktop.
Passaggio 2. Successivamente, vai al prompt dei comandi e digita il comando per creare un'immagine.
Passaggio 3. Una volta eseguito il comando, completa il processo salvando la pagina di aggiornamento personalizzata in una nuova cartella e assegnandole un nome univoco.
Soluzione 4. Utilizzo del file immagine ISO
Se hai molti giochi, app e altri file sul tuo computer, è probabile che vengano cancellati quando reinstalli Windows 10. Per evitare che ciò accada, puoi provare a usare un'immagine ISO di Windows 10 con tutti i programmi e i file che vuoi mantenere intatti durante il processo di installazione.
Passaggio 1. Individua il file ISO di Windows 10, fai clic destro su di esso e seleziona Monta per procedere.
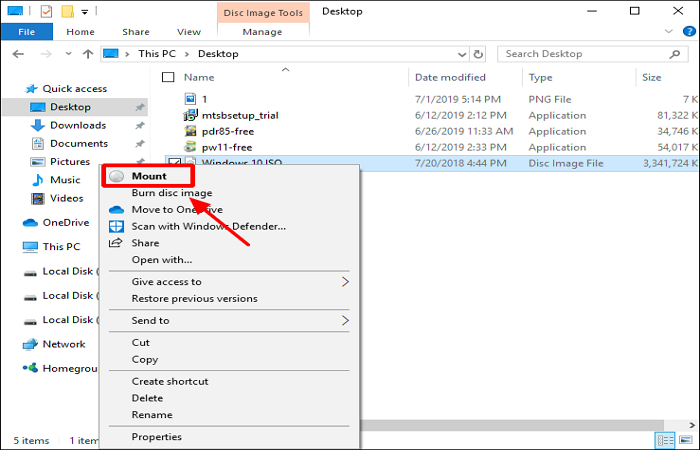
Passaggio 2. Vai su Questo PC e fai clic con il pulsante destro del mouse sull'unità DVD. Fai clic su Apri in una nuova finestra per procedere.
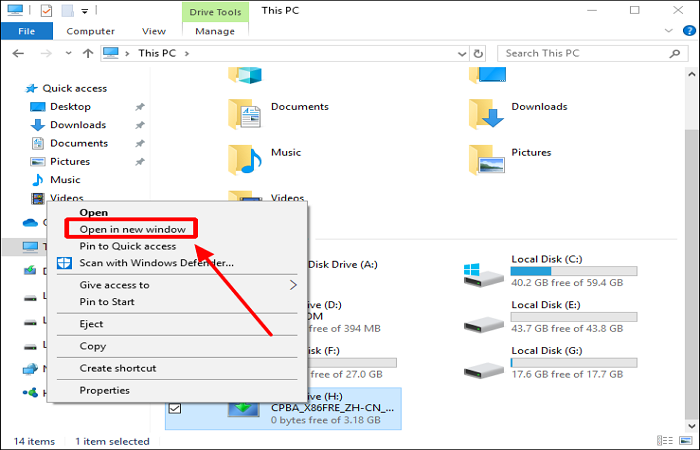
Passaggio 3. Fare doppio clic sul programma di installazione, quindi fare clic su Sì.
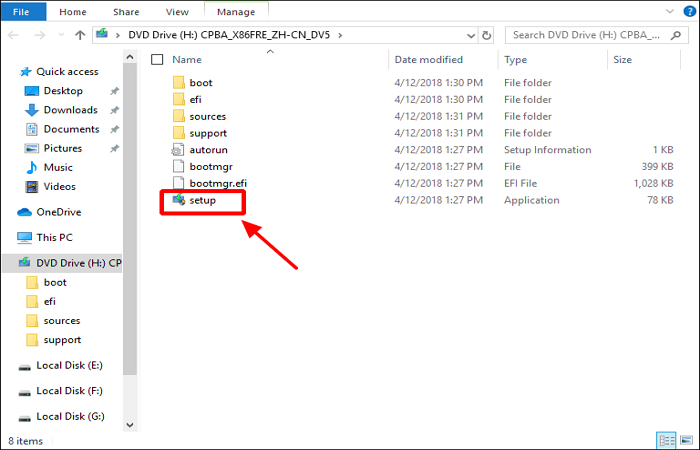
Passaggio 4. Selezionare Scarica e installa aggiornamenti, quindi fare clic su Avanti.
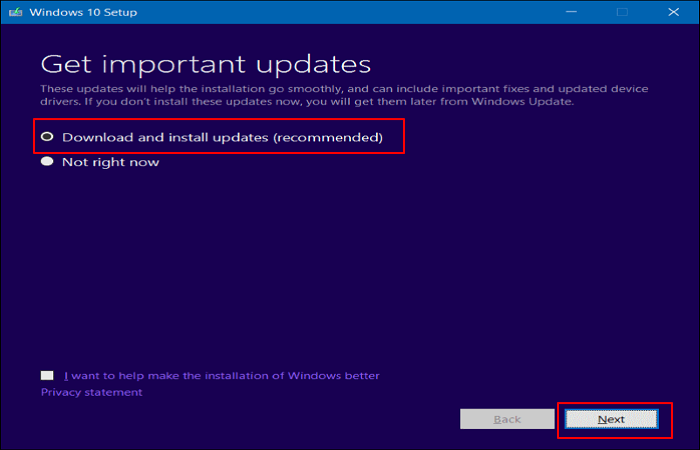
Passaggio 5. Attendi per verificare la presenza di aggiornamenti e fai clic su Accetta quando vedi i termini della licenza.
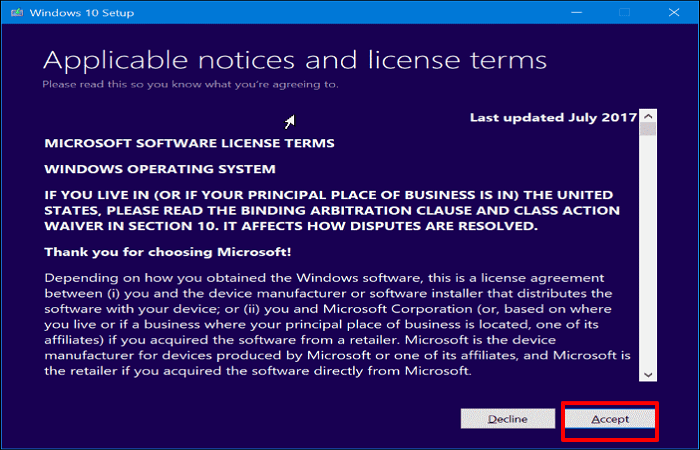
Passaggio 6. Quando viene visualizzato Pronto per l'installazione, significa che hai selezionato Installa Windows 10 e Mantieni file e app personali, quindi fai clic su Installa.
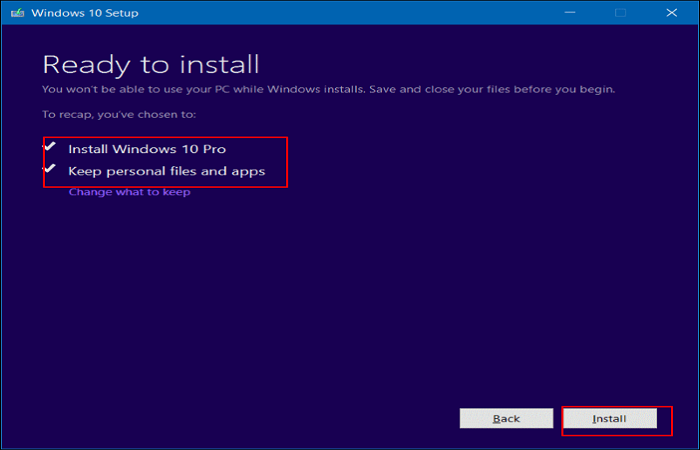
Perché è necessario reimpostare o reinstallare il PC Windows
Sebbene siano molteplici i motivi per cui le persone reimpostano o reinstallano Windows sul proprio PC, di solito lo fanno per risolvere problemi del PC.
- Reinstallare Windows può aiutare a ripristinare tutti i dati persi in seguito a crash di Windows o del sistema.
- È un valido aiuto per prevenire la risoluzione dei problemi di Windows ed eliminare eventuali errori critici in Windows.
- Seguendo questa procedura potrai aggiornare le app obsolete e usufruire delle funzionalità più recenti.
- È un passaggio necessario anche quando si ripara o aggiusta qualsiasi altra parte del PC, come la scheda madre o la RAM.
- Reinstallando Windows puoi rimuovere i file spazzatura in eccesso e cancellare il bloatware, migliorando le prestazioni generali del PC.
La conclusione
Ora sai come reinstallare Windows senza perdere i giochi ? Puoi usare qualsiasi metodo offerto in questo articolo per aiutarti a reinstallare Windows mantenendo i tuoi giochi o app. EaseUS Todo Backup si distingue tra i quattro modi perché non solo può aiutarti a reinstallare Windows, ma ti consente anche di fare altre cose.
Domande frequenti
1. Posso ripristinare Windows 10 senza perdere i giochi?
Sì! Reimpostare il computer (noto anche come "nuovo inizio") è un ottimo modo per liberarsi di bloatware, virus e altri malware che potrebbero causare problemi al PC. Non c'è bisogno di preoccuparsi di perdere giochi o app durante il ripristino: assicurati solo di eseguire il backup dei dati prima di iniziare!
2. Un nuovo inizio rimuoverà il mio gioco?
Un nuovo inizio non rimuoverà il tuo gioco. Invece, assicura che funzionino in modo ottimale. Se vuoi eliminare i file di gioco dal disco rigido, dovrai comunque farlo da solo.
3. Il ripristino del PC influisce solo sull'unità C?
Il ripristino riguarda solo l'unità C, ma non significa che tutti i dati andranno persi. Puoi usare uno strumento di recupero dati per recuperare i tuoi dati da altre unità e dischi esterni.
4. È meglio reimpostare o reinstallare Windows 10?
Reinstallare Windows 10 è solitamente la soluzione migliore se qualcosa va storto durante il processo di ripristino.
Articoli Relativi:
-
[All-in-One] Crea un backup di Windows 11 su NAS (unità di rete)
Aria - 20/04/2025
-
Come eseguire il backup dei file di salvataggio di Palworld su PC/Steam/Xbox
Aria - 20/04/2025
-
Eseguire un backup automatico dei file su OneDrive
Elsa - 27/04/2025
-
Come installare Windows 11 su un nuovo PC senza sistema operativo | 2 modi
Aria - 01/06/2025
Premi & Recensioni
"L'interfaccia e l'organizzazione sono molto pulite. EaseUS ToDo Backup Home è un ottimo programma di backup, adatto allo spazio domestico e alle PMI. "
- Da PCWorld staff
Scopri di più >>

EaseUS Todo Backup
Strumento di backup intelligente per i tuoi file e l'intero computer in Windows 10/8/7.
Scarica GratisSicuro al 100%
Capacità: 1.88MB
![]()