- Scoprire EaseUS
- Chi Siamo
- Recensioni & Premi
- Contatta EaseUS
- Rivenditore
- Affiliato
- Mio Conto
- Sconto Education
Sommario:
Sai cos'è l'immagine ISO e come creare un'immagine ISO dal tuo sistema operativo? Questo articolo condivide due modi per aiutarti a creare un'immagine ISO del tuo computer Windows. Controlla e scopri come creare un'immagine ISO del sistema operativo.
Cos'è l'immagine ISO e cosa può fare per te?
Un'immagine ISO è un file contenente elementi relativi al sistema operativo. Un'immagine ISO è anche nota come file ISO. Include tutto il necessario per avviare un computer o installare il sistema operativo (OS). Creare un'immagine ISO di Windows dal sistema operativo esistente significa creare un file immagine di sistema basato sull'attuale sistema operativo Windows.
È fondamentale eseguire il backup del sistema operativo. Pertanto, quando il tuo sistema si blocca, puoi riportarlo rapidamente allo stato in cui è stato eseguito il backup. Se il backup è un'immagine ISO, puoi usufruire di alcuni vantaggi rispetto ad altri formati di backup dell'immagine:
- L'immagine ISO è avviabile, quindi puoi utilizzarla per ripristinare il computer in caso di problemi di avvio.
- È facile e conveniente distribuirlo su altri computer.
- Può essere autonomo da strumenti di backup o servizi cloud.
- È possibile eseguire l'immagine ISO su una macchina virtuale.
Come creare supporti di ripristino tramite Bootable Media Creator
Lo scopo principale della creazione di un'immagine ISO dal sistema operativo corrente è creare un'unità di ripristino avviabile o distribuire il sistema su un computer diverso. Pertanto, puoi creare un backup di sistema o un supporto avviabile per aiutarti a raggiungere questo scopo. In questo momento, un software di backup professionale, come EaseUS Todo Backup, torna utile.
EaseUS Todo Backup Free è uno strumento pratico che ti aiuta a creare un'immagine di sistema su un'unità USB e a mettere ISO su un'unità USB . Consente il backup automatico, quindi puoi configurarlo per eseguire un backup regolarmente. Può eseguire automaticamente il backup dei file sul disco rigido esterno . Ciò è estremamente utile se desideri mantenere aggiornati i backup.
EaseUS Todo Backup ti consente di creare un supporto avviabile di Windows con il file ISO di Windows. Basta scaricarlo e provarlo per creare un supporto di ripristino in caso di arresto anomalo del sistema o guasto del disco rigido. Ora vediamo come utilizzare EaseUS Todo Backup per creare supporti di ripristino per il tuo computer Windows.
Passaggio 1. Preparare un'unità USB che possa essere scritta e letta.

Passaggio 2. Avvia e installa EaseUS Todo Backup sul computer B.
Passo 3. Trova e fai clic su " Strumenti " e scegli " Crea disco di emergenza ".

Passaggio 4. Scegli la posizione del disco di avvio. È possibile creare un file ISO, un disco USB o CD/DVD avviabile.

Passaggio 5. Quindi fare clic su " Crea " per iniziare.
📃 Altri articoli relativi alla creazione di un'immagine ISO:
Crea un'immagine ISO di Windows 10 con lo strumento di creazione multimediale di Windows 10
Microsoft consiglia agli utenti di computer Windows di creare un'immagine ISO del proprio Windows 10 utilizzando Windows Media Creator Tool. Gli utenti di computer Windows 10 possono scaricare questo strumento gratuitamente dal sito ufficiale di Microsoft. Puoi utilizzare lo strumento per creare una chiavetta USB avviabile di Windows 10 in modo facile e veloce, creare un file ISO di Windows 10 o creare l'immagine ISO di Windows 10.
Di seguito sono riportati i passaggi dettagliati per la creazione di un'immagine ISO di Windows 10.
Passaggio 1. Scarica lo strumento di creazione multimediale di Windows 10 dal sito Web ufficiale di Microsoft e segui le istruzioni per accedere alla pagina seguente. Quindi, seleziona Crea supporto di installazione (unità flash USB, DVD o file ISO) per un altro PC e fai clic su Avanti.
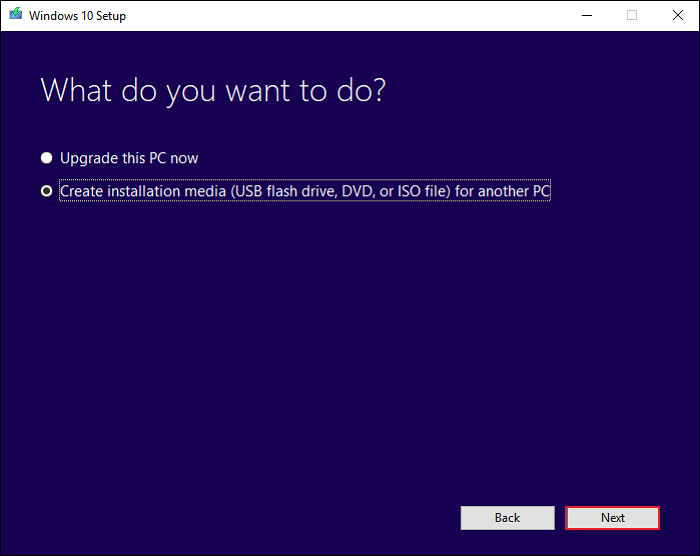
Passo 2. Seleziona la lingua, l'edizione di Windows e l'architettura che desideri utilizzare per creare il supporto di installazione. Quindi fare clic su Avanti.
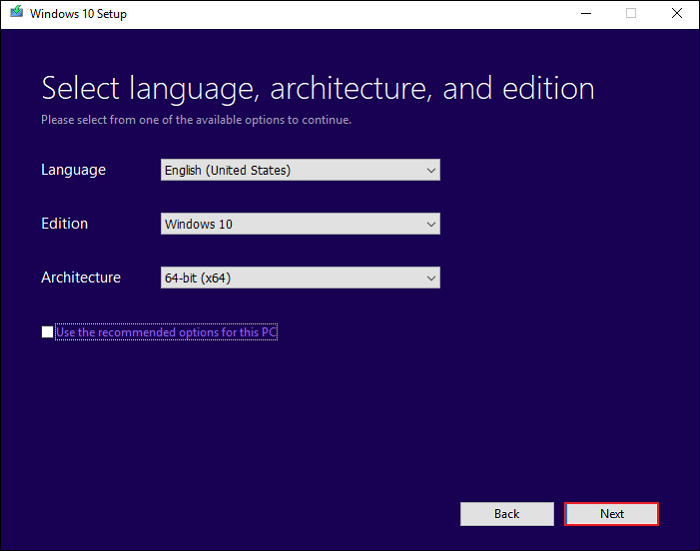
Passaggio 3. Seleziona il tipo di dispositivo di archiviazione multimediale. Qui, prendo come esempio un'unità USB. Selezionare l'unità flash USB e quindi fare clic su Avanti.
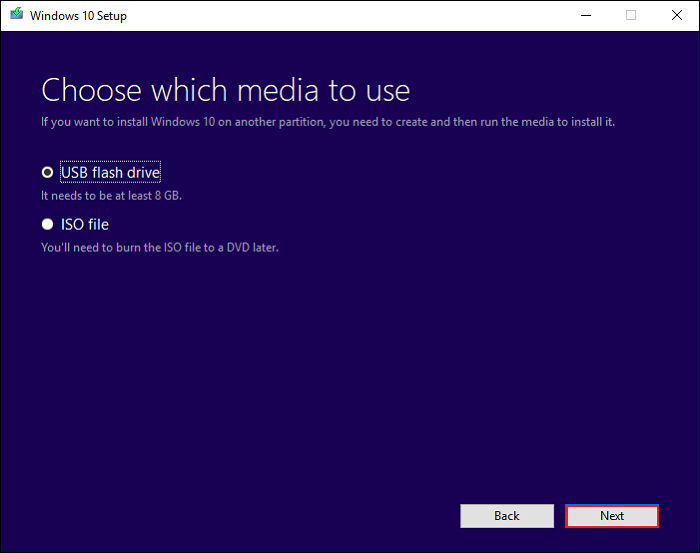
Nota: l'unità flash USB deve essere di almeno 8 GB.
Passaggio 4. Scegli l'unità USB per creare il supporto di installazione di Windows 10 e fai clic su Avanti.
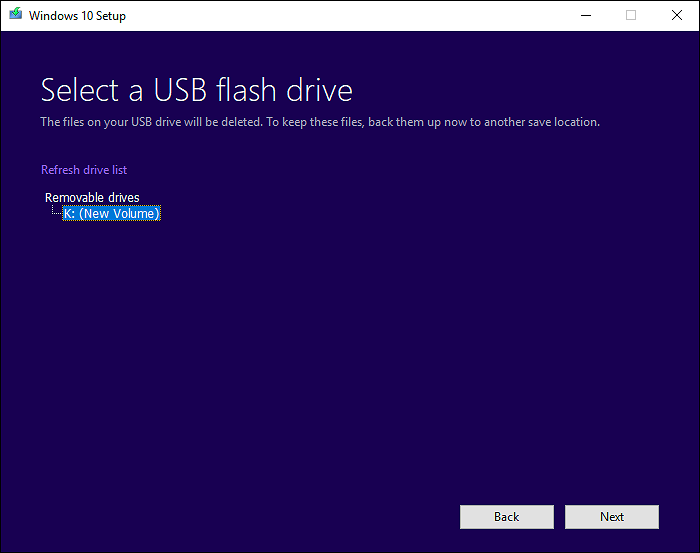
Passaggio 5. Quindi Microsoft Media Creation Tool inizierà a scaricare i file di installazione di Windows 10 sul tuo computer.
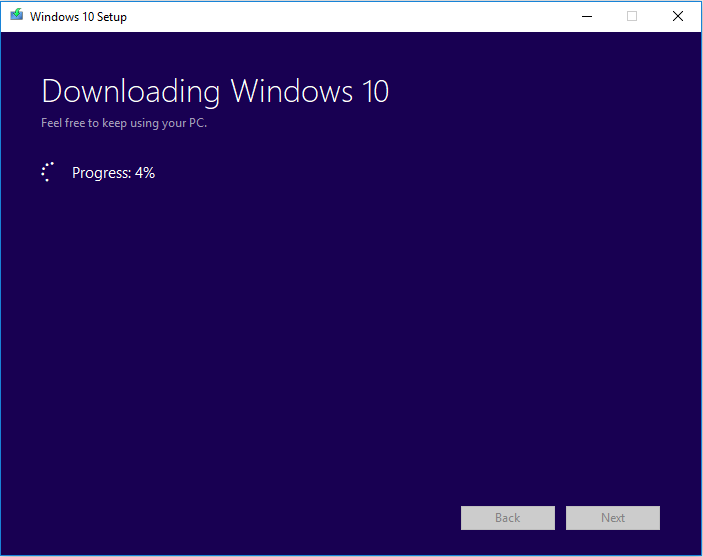
Passaggio 6. Al termine del download, inizierà a creare il supporto di Windows 10.
Passaggio 7. Al termine, fare clic su Fine, quindi è possibile utilizzare l'unità USB per avviare il computer e installare Windows 10.

Condividi questo articolo sui tuoi social media per aiutare più persone a creare un'immagine ISO dal sistema operativo.
Pensieri finali
La creazione di un'immagine ISO del tuo sistema Windows è utile per eseguire il backup prima di un aggiornamento significativo del sistema. Un'immagine ISO per Windows 10 può semplificare la distribuzione e l'installazione del computer. In breve, puoi utilizzare lo strumento di creazione multimediale di Windows 10 per creare un'immagine ISO di Windows 10.
Ti consigliamo di utilizzare EaseUS Todo Backup per creare un supporto di ripristino che ti aiuti ad avviare il computer nel caso in cui qualcosa vada storto. Inoltre, puoi usarlo anche per fare molte altre cose. EaseUS Todo Backup è un ottimo strumento per creare supporti di salvataggio per i tuoi computer Windows.
Domande frequenti su come creare un'immagine ISO dal sistema operativo
1. WinRAR può creare file ISO?
Dopo aver impostato le associazioni di WinRAR, è possibile creare un ISO. Seleziona un file che desideri masterizzare come formato file ISO e seleziona "Aggiungi", quindi seleziona il formato "RAR" in Tipo di archivio. Il file RAR appena creato può essere masterizzato come file ISO nelle suite di masterizzazione di DVD come WinDVD, Nero o ImgBurn.
2. Un file ISO è avviabile?
Un file ISO combina tutti i file di installazione del computer Windows in un unico file non compresso. Se provi a scaricare un file ISO, puoi creare un file avviabile da un'unità USB o DVD, quindi copiare il file ISO di Windows sull'unità ed eseguire lo strumento di download USB/DVD di Windows.
3. Qual è l'importanza di creare un file ISO?
La creazione di un file ISO dai dischi può eseguire un backup digitale dei tuoi dischi fisici. È possibile utilizzare i file montandoli su nuovi computer che non dispongono di un'unità ottica. Puoi anche utilizzare i file in futuro per masterizzare un'altra copia del tuo disco. Puoi anche condividere quell'ISO con altre persone.
Articoli Relativi:
-
Come Eseguire il Backup di Windows 11 con una USB [Guida Dettagliata]
Elsa - 11/05/2025
-
Guida passo passo | Come installare Windows 7 su un disco rigido per un altro computer
Aria - 20/04/2025
-
Come trasferire OEM Windows 10 su nuovo disco rigido [Linee guida 2025]
Aria - 20/04/2025
-
Clonare OS da HDD su SSD più piccolo senza reinstallazione
Lucas - 20/04/2025
Premi & Recensioni
"L'interfaccia e l'organizzazione sono molto pulite. EaseUS ToDo Backup Home è un ottimo programma di backup, adatto allo spazio domestico e alle PMI. "
- Da PCWorld staff
Scopri di più >>

EaseUS Todo Backup
Strumento di backup intelligente per i tuoi file e l'intero computer in Windows 10/8/7.
Scarica GratisSicuro al 100%
Capacità: 1.88MB
![]()