- Scoprire EaseUS
- Chi Siamo
- Recensioni & Premi
- Contatta EaseUS
- Rivenditore
- Affiliato
- Mio Conto
- Sconto Education
Sommario:
Il miglior software di clonazione Sandisk - EaseUS Todo Backup rende la clonazione del disco facile e veloce. Se vuoi clonare il disco rigido o il sistema operativo Windows 11/10/8/7 su un SSD SanDisk, utilizza il nostro software EaseUS per il backup e il ripristino.
Se desideri sostituire il tuo HDD/SSD con un'unità a stato solido, questa guida ti aiuterà. Ti verranno fornite semplici istruzioni su come aggiornare l'HDD del tuo desktop o laptop a un SSD SanDisk. Dai un occhiata anche alle istruzioni incluse nel tuo SSD per maggiori dettagli.
Pima di iniziare la clonazione del tuo SanDisk
Per assicurarti di poter avere un'installazione corretta del tuo SSD, avrai bisogno di prepararti correttamente. Ecco cosa ti servirà:
*Hardware richiesto
- 1. Cavo dati SATA
- 2. Adattatore di montaggio da 3,5 pollici e viti
- 3. Cacciavite a croce
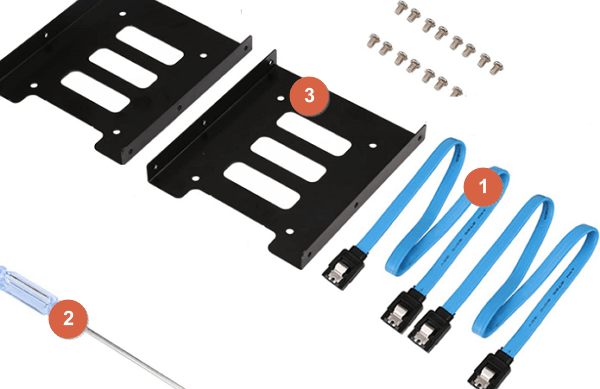
*Software di clonazione SanDisk richiesto
EaseUS Todo Backup, il nostro famosissimo software per la clonazione e backup di dischi e partizioni, è stato ora scelto come miglior software per la clonazione per gli SSD SanDisk e per la migrazione dei dati su SSD SanDisk. Questo onore ci è stato concesso non solo dai nostri stimati clienti, ma anche da esperti del settore e da siti web comeCNET, PCWorld, TopTenReviews e tanti altri.
Tutti gli SSD SanDisk, come SanDisk Extreme Pro SSD (240GB-960GB), SanDisk Extreme 900 Portable SSD (480GB-1.92TB), SanDisk Ultra II SSD (120GB-960GB), SanDisk Ultra II mSATA SSD (128GB-512GB), SanDisk Extreme 510 Portable SSD (480GB) e SanDisk Extreme 500 Portable SSD (120GB-480GB), vengono supportati, in quanto il software EaseUS può funzionare con SSD con capacità fino a 16TB.
1. Connetti il tuo SSD SanDisk al computrer
La prima cosa che dovrai fare è quella di connettere il tuo SSD SanDisk al computer per poter clonare i dati.
Passo 1. Usa il cacciavite per rimuovere la scocca del computer.
Passo 2. Connetti il tuo SSD SanDisk al computer con il cavo SATA.

Passo 3. Riavvia il tuo computer e apri "Gestione del Disco", clicca con il tasto destro del mouse sul nuovo disco e seleziona "Inizializza il disco".
Dovrai inizializzare il tuo SSD con la stessa tipologia di partizione del tuo disco corrente (MBR o GPT). Se il tuo SSD non è nuovo, dovrai convertirlo in GPT o MBR.
2. Come clonare un HDD/SSD in un SSD SanDisk
Il passo successivo sarà quello di clonare il tuo HDD esistente (dati o Sistema Operativo) sul nuovo SSD SanDisk. Questo processo è identico sia per desktop che per laptop, e si fa in 4 passi:
- Avvia il software di clonazione
- Segui i passaggi per avviare la clonazione
- Seleziona il disco di origine (il disco interno del tuo computer)
- Seleziona il disco di destinazione (il tuo SSD)
Noi andremo ad utilizzare il nostro software di backup e ripristino per clonare un HDD su un SSD SanDisk. Segui la guida dettagliata.
Passo 1. Nella schermata principale, trova e fai clic su "Strumenti". Potrai vedere l'opzione Clona e altri strumenti.

Passo 2. Scegli la partizione o il disco di origine, poi clicca "Avanti".

Passo 3. Ora seleziona il disco di destinazione. Assicurati sempre che questo disco abbia una dimensione pari o superiore a quello di origine.
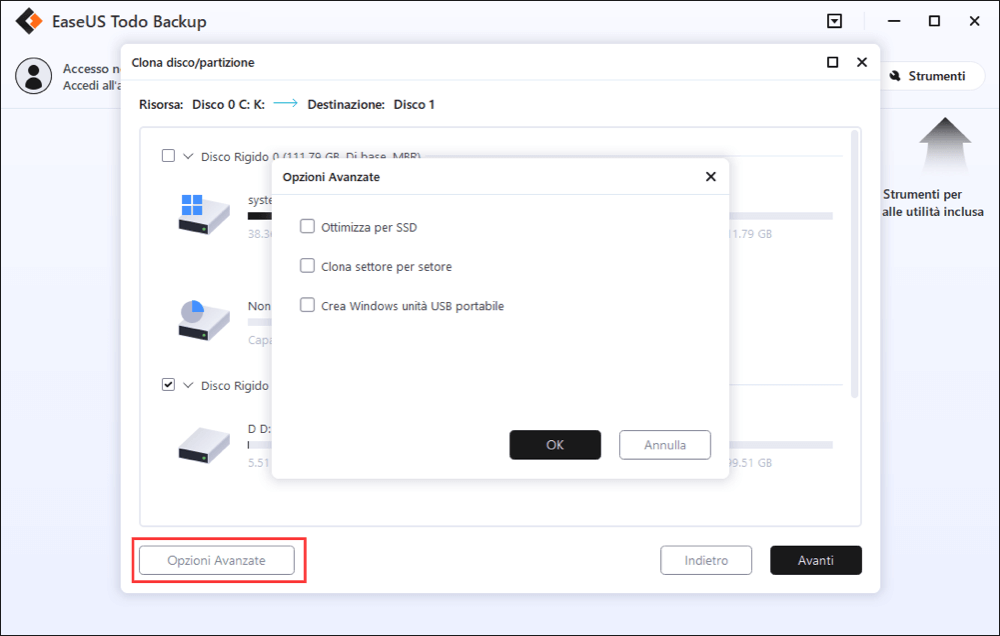
Passo 4. A questo punto apparirà un messaggio che ti informa che il nuovo disco verrà formattato cancellando permanentemente tutti i dati. Se vuoi iniziare la clonazione clicca "Continua".
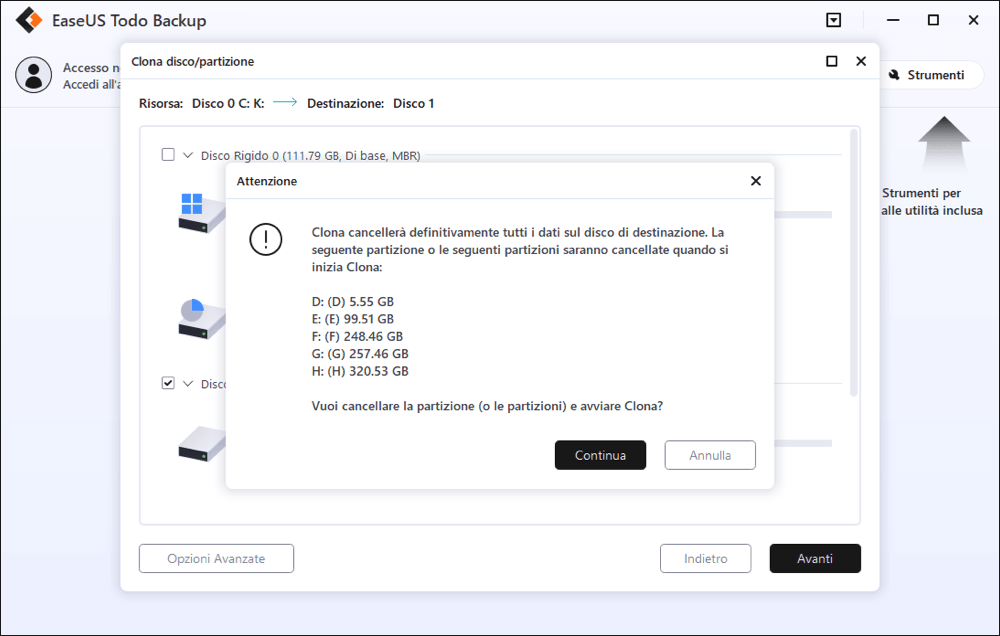
3. Come disinstallare e sostituire un HDD con un SSD SanDisk
Dopo aver clonato il tuo HDD d'origine sul nuovo SSD SanDisk, dovrai sostituire il tuo vecchio disco con il nuovo SSD. Per installare il tuo SSD su un computer desktop, segui questi passi.
- Nota bene
- Se il tuo computer ha un vano utilità da 2.5 pollici, non avrai bisogno di installare l'adattatore da 3.5 pollici.
Passo 1. Arresta il sistema del tuo computer e stacca l'alimentazione.
Passo 2. Apri la scocca del tuo computer.
Passo 3. Individua il tuo vecchio HDD, scollega il cavo dati e il cavo d'alimentazione SATA dal vecchio HDD e rimuovilo dal vano utilità.
Passo 4. In quasi tutti i computer desktop, prima di installare il nuovo SSD, avrai bisogno di installare un adattatore da 3.5 pollici.
Passo 5. Installa il tuo SSD SanDisk nel vano utilità del computer e connetti il cavo dati e il cavo alimentazione SATA.
Ora puoi avviare il tuo computer. Se hai già migrato Windows 10 sul tuo SSD, avvia il boot da quest'ultimo quando avvii il computer per la prima volta.
Come migrare Windows 10/11 da HDD a SSD?
Clonare Windows 10/11 su SSD significa creare un'esatta copia del disco d'origine, sia dati che configurazione. Segui la nostra semplice guida per migrare il sistema operativo su SSD.

Consigli utili per utilizzare il software di clonazione per SanDisk
- Per riuscire a clonare con successo un SSD SanDisk e migrare dati e sistema operativo Windows, ecco alcuni consigli utili che ci auguriamo tu voglia seguire. Il tuo SSD SanDisk può essere sia il disco di origine che quello di destinazione.
- Se il disco di origine contiene la partizione di sistema, dovrai spuntare l'opzione "Arresta il sistema quando l'operazione sarà completata". Il software arresterà automaticamente il sistema una volta concluso il processo.
- Rimuovi il disco d'origine o quello di destinazione per far avviare normalmente il computer se il disco di origine contiene la partizione di avvio.
- Se vuoi far avviare il computer dal disco di destinazione, ti consigliamo di rimpiazzare il disco di origine con il disco di destinazione.
- Se il computer non si avvia dal disco di destinazione dopo la clonazione, ti suggeriamo di clonare il disco di origine su un altro disco con la stessa interfaccia HDD.
- Se scegli di clonare una partizione nascosta, quella clonata non sarà nascosta.
- Un disco rigido di grandi dimensioni può essere clonato sul disco rigido di piccole dimensioni purché la capacità del disco rigido di destinazione sia uguale o maggiore dello spazio utilizzato di un disco rigido originale.
Conclusione
EaseUS Todo Backup è un potente strumento di clonazione per SSD SanDisk, che supporta tutte le edizioni di Windows, incluso Windows 7/8/8.1/10. Puoi anche usarlo per eseguire il backup di file o sistemi e salvarlo in altre destinazioni.
FAQ sul software per clonare HDD/SSD su SSD SanDisk
1. Quali sono i migliori software per clonare un hard disk su un SSD Sandisk?
Ci sono diversi software di clonazione disponibili sul mercato, tra cui EaseUS Todo Backup, Acronis True Image e Clonezilla. Tuttavia, EaseUS Todo Backup è spesso considerato una delle migliori soluzioni per la clonazione di un hard disk su un SSD Sandisk, grazie alla sua interfaccia intuitiva e alle molte opzioni di personalizzazione.
2. È possibile clonare un hard disk su un SSD Sandisk senza perdere dati?
Certamente sì, a condizione che il software di clonazione venga utilizzato correttamente. In genere, il processo di clonazione comporta la creazione di un'immagine completa del disco sorgente, che viene quindi trasferita sul nuovo SSD. Tuttavia, è sempre consigliabile effettuare un backup dei dati importanti prima di iniziare il processo di clonazione, per evitare eventuali perdite di dati impreviste.
3. Quanto tempo impiega un software di clonazione per clonare un hard disk su un SSD Sandisk?
Il tempo necessario per clonare un hard disk su un SSD Sandisk dipende da diversi fattori, tra cui le dimensioni del disco sorgente e la velocità di lettura e scrittura del disco di destinazione. In generale, per un disco da 500 GB, il processo di clonazione può richiedere circa 30-60 minuti utilizzando un software di clonazione affidabile e un SSD Sandisk di buona qualità. Tuttavia, il tempo effettivo può variare in base alle specifiche del sistema e alle prestazioni del disco di destinazione.
Articoli Relativi:
-
Guida di 3 minuti | Come ripristinare facilmente il backup di Outlook
Aria - 20/04/2025
-
Download USB di ripristino di Acer Windows 10 (2 suggerimenti e 1 alternativa)🥇
Aria - 01/06/2025
-
Come ripristinare i preferiti di Outlook mancanti [Guida 2025]
Elsa - 20/04/2025
-
Suggerimenti per scegliere un dispositivo di backup per scheda SD [Popolare in 2025]
Anna - 20/04/2025
Premi & Recensioni
"L'interfaccia e l'organizzazione sono molto pulite. EaseUS ToDo Backup Home è un ottimo programma di backup, adatto allo spazio domestico e alle PMI. "
- Da PCWorld staff
Scopri di più >>

EaseUS Todo Backup
Strumento di backup intelligente per i tuoi file e l'intero computer in Windows 10/8/7.
Scarica GratisSicuro al 100%
Capacità: 1.88MB
![]()