- Scoprire EaseUS
- Chi Siamo
- Recensioni & Premi
- Contatta EaseUS
- Rivenditore
- Affiliato
- Mio Conto
- Sconto Education
Sommario:
Desideri raccogliere informazioni importanti per la modalità sospensione di Windows, come quanta energia viene consumata in questo processo, come farlo, ecc.? Attraverso questo articolo, sarai in grado di raccogliere informazioni su come mettere un PC Windows 11 in modalità sospensione in dettaglio. Insieme a questo, imparerai anche diversi modi per eseguire questo processo. Quindi, iniziamo.
Che cos'è la modalità sospensione di Windows
La modalità sospensione di Windows è uno stato in cui il risparmio energetico avviene arrestando tutte le azioni del tuo laptop o PC. Tutte le applicazioni o i documenti aperti vengono spostati nella RAM, ovvero nella memoria di sistema. Sebbene il PC richieda alimentazione anche in questo stato, ne utilizza meno. Quindi, puoi dire che è più o meno come mettere in pausa un film in DVD.
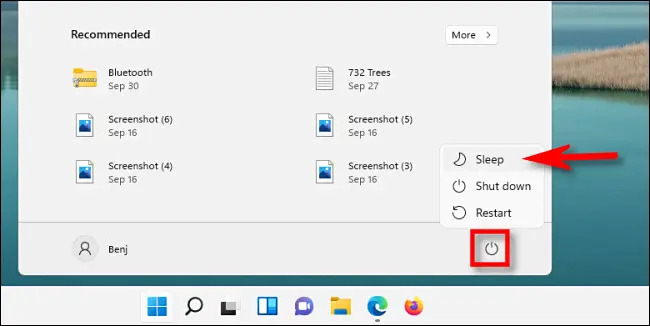
Questa modalità standby consente di dare una potenza limitata a tutti i sistemi non necessari; tuttavia, la RAM riceve una potenza sufficiente e costante per una migliore manutenzione dei dati. Inoltre, è possibile passare dalla modalità di sospensione alla modalità di riattivazione premendo il pulsante di accensione, toccando un tasto qualsiasi della tastiera o semplicemente cliccando con il mouse.
Ora, poiché ne sai abbastanza sulla modalità di sospensione, ti starai chiedendo come mettere in sospensione un PC Windows 11? Quindi, senza ulteriori indugi, entriamo nei dettagli.
Come mettere Windows 11 in modalità sospensione
Ci sono diversi modi per entrare in modalità sospensione. Puoi seguire uno qualsiasi dei seguenti metodi:
Metodo 1: utilizzare il menu Start
È uno dei modi più comodi e facili per mettere Windows 11 in modalità sospensione. Per farlo, devi cliccare su Start Menu. Non appena si apre, devi cliccare sull'icona Power nell'angolo in basso a destra. Sarai in grado di vedere un piccolo menu in cui puoi scegliere l'opzione Sospensione, che metterà automaticamente il tuo PC in modalità sospensione.
Metodo 2: utilizzare il menu Power User
In questo metodo, devi usare il menu power user. Per questo, devi fare clic con il pulsante destro del mouse sul pulsante Start e quindi selezionare l'opzione Shut Down o Sign Out, quindi devi fare clic su Sleep. Completerà immediatamente il processo.
In alternativa, puoi cliccare su Windows+X per aprire il menu: funzionerà invece del clic destro sul pulsante Start.
Metodo 3: Impostare il tempo di modalità sospensione nelle impostazioni
Se desideri che il tuo PC entri automaticamente in modalità sospensione dopo un certo periodo di tempo, devi premere Windows + I. Si apriranno le impostazioni in cui dovrai selezionare Sistema e poi andare su Alimentazione e batteria.
Quindi, nella sezione Schermo e Sospensione, devi cliccare sul menu a discesa accanto all'opzione di alimentazione a batteria metti il tuo dispositivo in modalità sospensione dopo. In alternativa, quando è collegato, puoi mettere il mio dispositivo in modalità sospensione dopo.
Poi devi selezionare un periodo appropriato, come 15 minuti o 20 minuti. Il tuo PC passerà in modalità sospensione se rimane inattivo per questo periodo specifico.
Metodo 4: utilizzare il tasto di scelta rapida (Ctrl + Alt + Canc)
L'opzione schermata di accesso ti offre la possibilità di mettere Windows 11 in modalità Sospensione. In alternativa, puoi usare una scorciatoia premendo Ctrl + Alt + Canc nella schermata di Windows 11. Devi andare nell'angolo in basso a destra della schermata, cliccare sull'icona di alimentazione e quindi selezionare l'opzione Sospensione dal menu. Metterà il tuo PC in modalità sospensione all'istante.
Metodo 5: creare scorciatoie e tasti di scelta rapida per la modalità di sospensione
Passaggio 1: creazione di un nuovo collegamento per mettere in modalità Sospensione il desktop
Fai clic su uno spazio vuoto sul desktop di Windows 11 e seleziona New Shortcut Windows. Verrai reindirizzato a una procedura guidata per i collegamenti e apparirà una domanda: per quale elemento desideri creare un nuovo collegamento?
La procedura guidata ti chiederà di immettere la posizione dell'elemento per cui desideri creare un collegamento. Quindi devi digitare: C:\Windows\System32\rundll32.exepowrprof.dll,SetSuspendState
Quindi, per continuare, clicca su Avanti. Ti verrà chiesto di inserire un nome appropriato per il collegamento. Dopo averlo nominato, devi cliccare su Fine per procedere. Verrà creata un'icona sul desktop e diventerà funzionale. Non appena ci fai doppio clic sopra, il tuo PC passerà alla modalità sospensione.
Passaggio 2: selezione dell'icona corretta per il collegamento alla modalità Sospensione
Per questo, devi fare clic con il tasto destro del mouse sul collegamento e poi procedere cliccando sull'opzione Proprietà. Qui troverai l'opzione Cambia icona.
Suggerimento: potresti ricevere un avviso che l'icona non contiene alcuna icona, ma devi fare clic su OK per procedere.
Ti reindirizzerà a un elenco di molte icone diverse. Da qui, puoi scegliere chiunque in base ai tuoi gusti o alla tua idoneità.
Non appena vedi l'icona perfetta clicca su OK per confermare, quindi segui il passaggio successivo.
Passaggio 3: Aggiunta della nuova icona di collegamento alla modalità di sospensione di Windows 11 alla barra delle applicazioni
Per aggiungere il collegamento alla modalità sospensione sulla barra delle applicazioni, è necessario fare clic con il pulsante destro del mouse sull'icona del collegamento e procedere con la selezione delle opzioni Mostra altre opzioni -> Aggiungi alla barra delle applicazioni.
Passaggio 4: verifica del funzionamento del nuovo collegamento per la modalità sospensione
In alcuni casi, vedrai che cliccando sul collegamento il PC entrerà in modalità ibernazione. Sebbene non sia la stessa cosa della modalità sospensione e più avanti in questo articolo, sarai in grado di vedere la differenza tra i due.
Come gestire quando Windows 11 entra in modalità sospensione
Dopo un certo periodo di inattività o per far funzionare il PC in modalità a basso consumo, Windows 11 spegne un set specifico di hardware. Grazie a questa attività, gli utenti possono risparmiare la batteria. Tuttavia, se non sei soddisfatto delle impostazioni predefinite per la modalità di sospensione, puoi apportare modifiche in base alle tue preferenze.
Ma se desideri riattivare il computer dalla modalità di sospensione, puoi fare quanto segue:
- È possibile premere qualsiasi tasto standard sulla tastiera.
- È possibile premere la scorciatoia per SLEEP sulla tastiera.
- Puoi muovere il mouse.
- Puoi premere rapidamente il pulsante di accensione del tuo PC.
Suggerimento: se si utilizzano dispositivi Bluetooth, potrebbe non essere possibile riattivare il sistema.
Inoltre, si consiglia di utilizzare un software di backup dati specifico e di seguire i passaggi sottostanti per eseguire il backup dei dati archiviati sui PC nel caso in cui la modalità di sospensione causi problemi di perdita di dati. EaseUS Todo Backup funziona bene non solo nei backup di sistemi e guasti, ma anche nei backup di dischi o partizioni.
Passaggio 1. Per avviare un backup, fare clic sull'opzione Seleziona contenuto backup.

Passaggio 2. Sono disponibili quattro categorie di backup dei dati: File, Disco, Sistema operativo e Posta. Fare clic su File .

Fase 3. Sulla sinistra, verranno mostrati sia i file locali che quelli di rete. Puoi estendere la directory per selezionare i file di backup.

Passaggio 4. Seguire le istruzioni sullo schermo e scegliere una posizione in cui archiviare il backup.

Fai clic su Opzioni per crittografare il backup con una password in Opzioni di backup , quindi fai clic su Schema di backup per specificare la pianificazione del backup e avviare il backup a un determinato evento. Ci sono anche altre scelte aggiuntive che puoi scegliere per adattare il processo di backup alle tue esigenze.

Passaggio 5. Il backup può essere archiviato su un disco locale, sul servizio online di EaseUS o su NAS.

Fase 6. EaseUS Todo Backup consente ai clienti di eseguire il backup dei dati su un'unità cloud di terze parti e sulla propria unità cloud.
Se desideri eseguire il backup dei dati su un'unità cloud fornita da terze parti, seleziona Unità locale, scorri verso il basso per aggiungere Dispositivo cloud, quindi aggiungi e accedi al tuo account.

Puoi anche scegliere l'unità cloud EaseUS. Registrati per un account EaseUS, quindi clicca su EaseUS Cloud e accedi.

Fase 7. Fai clic su Backup Now per iniziare il processo di backup. Il processo di backup verrà presentato come una scheda sul lato sinistro del pannello una volta terminato. Fai clic con il pulsante destro del mouse sul processo di backup per gestirlo ulteriormente.

Il PC non entra in modalità sospensione in Windows 11
A volte il tuo PC non entra in modalità sospensione in Windows 11. Ma non devi preoccuparti perché abbiamo alcune soluzioni per te.
Correzione 1: controllare le impostazioni di sospensione
Passaggio 1: aprire Esegui premendo il tasto Windows + R.
Passaggio 2: devi scrivere powercfg.cpl e cliccare su OK.
Passaggio 3: dal menu a sinistra, è necessario fare clic su Scegli quando spegnere il display.
Fase 4: Qui puoi controllare le impostazioni di alimentazione. Se pensi che non siano corrette, puoi cambiarle.
Correzione 2: Disattivare lo screensaver
Passaggio 1: nella barra di ricerca di Windows 11, digita Cambia screen saver.
Passaggio 2: dal menu a discesa, seleziona l'opzione Nessuno.
Correzione 3: utilizzo dello strumento di risoluzione dei problemi di Windows
Passaggio 1: Per prima cosa, apri le impostazioni premendo il tasto Windows + I.
Passaggio 2: Ora devi fare clic su Aggiorna e sicurezza.
Passaggio 3: è necessario fare clic su Risoluzione dei problemi dal menu a sinistra.
Passaggio 4: scorrere verso il basso e fare clic sull'opzione di accensione.
Passaggio 5: è necessario fare clic su Esegui lo strumento di risoluzione dei problemi dal menu espanso.
Passaggio 6: Non appena lo strumento di risoluzione dei problemi ha terminato il suo funzionamento, puoi verificare se l'opzione di sospensione ha iniziato a funzionare.
Soluzione 4: eseguire un avvio pulito.
Nel caso in cui Windows 12 non possa andare in modalità sospensione a causa di un software di terze parti, potresti dover passare alla modalità di avvio pulito sul tuo PC. Non appena avvii la modalità di avvio pulito, sarai in grado di vedere importanti servizi e programmi Windows e non consentirà l'avvio di alcun software di terze parti quando avvii il PC.
Correzione 5: scansione del PC per rilevare eventuali malware o virus
Se hai dubbi che un virus stia attaccando il tuo PC, potrebbe ostacolare il funzionamento del tuo sistema e impedirne il corretto funzionamento. In questo caso, devi provare a installare un buon antivirus o, se lo hai già fatto, scansionare il tuo PC per vedere se c'è malware. Dopodiché, controlla se il problema persiste.
Modalità sospensione, ibernazione e standby in Windows 11
Se stai cercando la migliore modalità di risparmio energetico per il tuo dispositivo, devi conoscere Hibernate e Standby, che esistono in aggiunta alla modalità Sleep. Vediamo brevemente cosa sono.
Hibernate funziona in modo simile alla modalità Sleep; tuttavia, invece di eseguire app sulla RAM o salvare i documenti aperti, consente di salvarli sul disco rigido. Spegne completamente il PC, riprendendo tutto non appena il PC viene acceso.
D'altro canto, lo standby aiuta a conservare l'energia del PC quando è lasciato inattivo. In questo caso, una luce ambra fissa lampeggia sul corpo del PC. Non appena si riprende a lavorare sul PC, questa luce diventa verde.
Modalità sospensione vs. ibernazione vs. standby
| Numero di serie. | Base | Modalità di sospensione | Ibernare | Stand-by |
| 1 | Uso dell'energia | 12 Watt | 0 Watt | 1-6 Watt |
| 2 | Ora di dormire/svegliarsi | 1 minuto | 30 secondi-3 minuti | Pochi secondi |
| 3 | Risparmio | Risparmia meno energia | Risparmia più energia | Risparmia meno energia |
| 4 | Tempo di piena operatività | Richiede meno tempo per riprendere il pieno funzionamento | Ci vuole tempo per raggiungere la piena operatività | Riprende rapidamente il pieno funzionamento |
Conclusione
Ci auguriamo di essere riusciti a rispondere alla tua domanda: come mettere in modalità sospensione un PC Windows 11. Ti abbiamo fornito diversi metodi come soluzioni e puoi optare per uno qualsiasi di essi in base alle tue esigenze. Oltre a questo, ci sono stati forniti anche problemi relativi alla modalità di sospensione. Inoltre, abbiamo anche chiarito alcune differenze di base tra modalità di sospensione, ibernazione e standby. Questa guida per principianti ti renderà perfetto per applicare con competenza queste soluzioni.
Articoli Relativi:
-
Come installare Windows 10 su HDD nuovo senza disco o USB
Anna - 28/09/2025
-
Come trasferire OS al nuovo disco rigido senza reinstallare Windows?
Grazia - 10/06/2025
-
Come Sostituire la Scheda SD di Switch e Trasferire i Giochi ad una Nuova Scheda SD
Lucas - 30/06/2025
-
Risolto - Migrazione dati Samsung bloccata a 0%, 99% e 100%
Aria - 10/06/2025
Premi & Recensioni
"L'interfaccia e l'organizzazione sono molto pulite. EaseUS ToDo Backup Home è un ottimo programma di backup, adatto allo spazio domestico e alle PMI. "
- Da PCWorld staff
Scopri di più >>

EaseUS Todo Backup
Strumento di backup intelligente per i tuoi file e l'intero computer in Windows 10/8/7.
Scarica GratisSicuro al 100%
Capacità: 1.88MB
![]()