- Scoprire EaseUS
- Chi Siamo
- Recensioni & Premi
- Contatta EaseUS
- Rivenditore
- Affiliato
- Mio Conto
- Sconto Education
Sommario:
Excel è uno strumento di uso frequente nel nostro lavoro e nella nostra vita quotidiana. Lo utilizziamo per l'organizzazione e l'analisi dei dati. Non sai come fare una copia di un file Excel o di un foglio Excel? Questa guida definitiva ti guiderà attraverso diversi metodi per creare una copia del tuo file Excel sia su computer Windows che macOS.
Microsoft Excel, che fa parte della suite di prodotti Microsoft 365 , è ampiamente utilizzato e si è evoluto in uno strumento indispensabile per la gestione e l'analisi dei dati di tutti i giorni. Probabilmente hai lavorato con file Excel a un certo punto della tua vita, che tu sia uno studente, un professionista o un imprenditore.
Potrebbero esserci momenti in cui è necessario duplicare un file Excel:
- 📖Vuoi mantenere i dati originali mentre li modifichi.
- 📑Fornisci una copia a un collega senza modificare il file originale.
- 📚In caso di problemi al computer, salvare la cartella di lavoro di Excel in una posizione diversa.
Qualunque sia il motivo, sapere come replicare un file Excel è un'abilità importante che può farti risparmiare tempo e fatica. In questo post, esamineremo numerosi metodi su come fare una copia di un file Excel su sistemi Windows e macOS, assicurandoti che i tuoi dati siano sicuri e accessibili. Inoltre, mostreremo come fare una copia di un foglio di lavoro Excel.
Come fare una copia di un file Excel su PC Windows (3 suggerimenti)
Se utilizzi un computer o un laptop Windows, ci sono tre modi disponibili per aiutarti a salvare copie di cartelle di lavoro Excel. Ecco un breve confronto.
| Copia e incolla | Salva come | EaseUS Todo Backup gratuito 👍 | |
| Metodo di funzionamento | Manualmente | Manualmente | Automaticamente |
| Velocità di copia | Moderare | Lento | Presto |
| Adatto per | Copia un singolo file o più file | Un file alla volta | Copia un singolo file o copia file in blocco |
Suggerimento 1. Copia e incolla la cartella di lavoro di Excel nel file Excel duplicato
Tag: il modo più semplice per copiare file Excel, senza bisogno di aprire l'app Excel
Passaggio 1. Apri Esplora file sul tuo computer Windows e individua il file Excel che desideri copiare.
Passaggio 2. Fai clic con il pulsante destro del mouse sulla cartella di lavoro di Excel e seleziona Copia . Puoi anche selezionare più file Excel contemporaneamente e tenere premuto il cursore del mouse su di essi per fare clic con il pulsante destro del mouse. (Oppure, puoi semplicemente premere la scorciatoia " Ctrl + C ".)
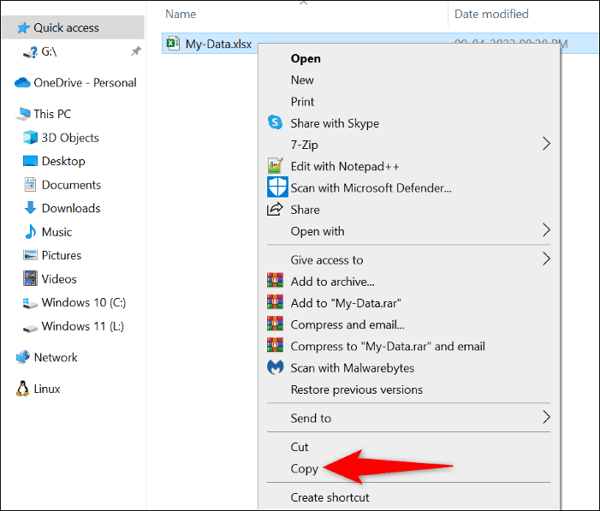
Passaggio 3. Passare alla cartella o all'unità in cui si desidera salvare le copie di Excel.
Passaggio 4. Fai clic con il pulsante destro del mouse su un punto nero qualsiasi e seleziona Incolla . (In alternativa, puoi semplicemente premere la scorciatoia " Ctrl + V ".)
Suggerimento 2. Salvare una copia del file Excel tramite Salva con nome
Tag: copia il file all'interno dell'app Excel, copia solo un file alla volta
Passaggio 1. Aprire il file Excel che si desidera copiare.
Passaggio 2. Selezionare File nell'angolo in alto a sinistra > Salva con nome .

Passaggio 3. Scegli una posizione in cui salvare la copia di Excel. Può essere salvata su un servizio cloud come OneDrive, un disco rigido esterno o qualsiasi posto sul tuo computer.
Suggerimento 3. Copia automaticamente Excel con EaseUS Todo Backup
Tag: salva automaticamente i file Excel in qualsiasi posizione all'ora impostata, salva le cartelle di lavoro in blocco in una volta sola
Se vuoi risparmiare tempo e non vuoi salvare manualmente le copie ogni volta dopo aver apportato modifiche, allora EaseUS Todo Backup Free è la scelta migliore. È un software di backup automatico dei file gratuito e professionale che può soddisfare le tue esigenze di backup e salvataggio automatico dei file Excel, Word e PowerPoint nella posizione designata quando imposti un punto di backup pianificato .
Segui i passaggi per configurare una volta per tutte la copia dei file Excel.
Passaggio 1. Per avviare un backup, fare clic sull'opzione Seleziona contenuto backup.

Passaggio 2. Sono disponibili quattro categorie di backup dei dati: File, Disco, Sistema operativo e Posta. Fare clic su File .

Fase 3. Sulla sinistra, verranno mostrati sia i file locali che quelli di rete. Puoi estendere la directory per selezionare i file di backup.

Passaggio 4. Seguire le istruzioni sullo schermo e scegliere una posizione in cui archiviare il backup.

Fai clic su Opzioni per crittografare il backup con una password in Opzioni di backup , quindi fai clic su Schema di backup per specificare la pianificazione del backup e avviare il backup a un determinato evento. Ci sono anche altre scelte aggiuntive che puoi scegliere per adattare il processo di backup alle tue esigenze.

Passaggio 5. Il backup può essere archiviato su un disco locale, sul servizio online di EaseUS o su NAS.

Fase 6. EaseUS Todo Backup consente ai clienti di eseguire il backup dei dati su un'unità cloud di terze parti e sulla propria unità cloud.
Se desideri eseguire il backup dei dati su un'unità cloud fornita da terze parti, seleziona Unità locale, scorri verso il basso per aggiungere Dispositivo cloud, quindi aggiungi e accedi al tuo account.

Puoi anche scegliere l'unità cloud EaseUS. Registrati per un account EaseUS, quindi clicca su EaseUS Cloud e accedi.

Fase 7. Fai clic su Backup Now per iniziare il processo di backup. Il processo di backup verrà presentato come una scheda sul lato sinistro del pannello una volta terminato. Fai clic con il pulsante destro del mouse sul processo di backup per gestirlo ulteriormente.

Come fare una copia di un file Excel su PC macOS (3 suggerimenti)
I computer macOS sono diversi dai computer Windows, quindi adottano soluzioni diverse per salvare una copia di un file Excel.
Suggerimento 1. Copia e incolla
Questo metodo è uguale al copia e incolla di Windows, ma è necessario trovare i file Excel nel Finder del Mac.
Passaggio 1. Apri il Finder sul tuo Mac e vai al file Excel che vuoi copiare.
Passaggio 2. Seleziona il file e premi Comando + C per copiarlo.
Passaggio 3. Individua la cartella di destinazione, fai clic con il pulsante destro del mouse e seleziona Incolla elemento . Premi Comando + V per incollare il file copiato.
Suggerimento 2. Duplica
Passaggio 1. Aprire il Finder e individuare il file Excel.
Passaggio 2. Fare clic con il pulsante destro del mouse sul file e selezionare Duplica dal menu a discesa.
Fase 3. Verrà creato un file duplicato nella stessa cartella con il suffisso copy aggiunto al nome del file. Puoi spostare il file copiato o rinominarlo.
Suggerimento 3. Trascina e rilascia con il tasto Opzione
Passaggio 1. Apri Finder e trova il file Excel.
Passaggio 2. Fare clic e tenere premuto il tasto Opzione sulla tastiera.
Passaggio 3. Tenendo premuto il tasto Opzione, trascinare il file nella cartella di destinazione desiderata.
Passaggio 4. Rilascia il tasto Opzione e il file verrà copiato nella nuova posizione.
Bonus: come fare una copia di un foglio Excel
Oltre a copiare l'intera cartella di lavoro, ci sono momenti in cui è necessario replicare uno specifico foglio di calcolo, che è un sotto-foglio in una cartella di lavoro. Non è difficile copiare un foglio Excel. Per eseguirlo correttamente, ci sono due opzioni.
Suggerimento 1. Trascina e rilascia (copia nella stessa cartella di lavoro)
Passaggio 1. Individua il foglio di lavoro che desideri copiare.
Passaggio 2. Premi il tasto Ctrl sulla tastiera e usa il cursore per trascinare il foglio fino alla destinazione. (Se utilizzi un Mac, premi il tasto Opzione per trascinare e rilasciare il foglio.)

Situazione 2. Copia e incolla (copia in una cartella di lavoro diversa)
Passaggio 1. Aggiungere un nuovo foglio vuoto nella cartella di lavoro di destinazione.
Passaggio 2. Vai al foglio che vuoi copiare e premi Ctrl + A per selezionare tutti i dati nel foglio, quindi premi Ctrl + C.
Passaggio 3. Torna al foglio di destinazione e sposta il cursore sulla prima riga, sulla prima colonna.
Passaggio 4. Premere Ctrl + V per incollare il foglio, inclusi i suoi formati e fogli di lavoro
Il riepilogo
Per riassumere, sapere come fare una copia di un file Excel è un'abilità cruciale che può aiutarti a gestire e distribuire in modo efficiente i tuoi dati. Ci sono diversi metodi disponibili per completare questo lavoro, a seconda che tu abbia bisogno di conservare il file originale mentre apporti modifiche, condividere una copia con i colleghi o semplicemente creare backup.
Puoi replicare con sicurezza i tuoi file Excel su PC Windows e macOS seguendo i metodi forniti in questa guida. L'opzione di fare copie garantisce la sicurezza e l'accessibilità dei tuoi dati, consentendoti di operare in modo più efficiente e collaborativo. EaseUS Todo Backup Free è un eccellente strumento di backup dei file Excel di Windows che supporta la copia automatica dei file. Non dovresti mai perderlo.
Come fare una copia di un file Excel FAQ
1. Come copiare una cartella di lavoro di Excel con più schede?
Il processo di copia di una cartella di lavoro Excel con più schede è lo stesso di quello di copia di un file Excel con una sola scheda. Puoi seguire i passaggi sottostanti:
- Aprire Excel > File > Salva con nome.
- Scegliere una posizione in cui archiviare il file copiato.
- Assegna un nome e fai clic su Salva.
Ora la cartella di lavoro Excel copiata è stata creata e contiene più schede nel file originale.
2. Come copiare automaticamente i dati da un foglio all'altro in Excel?
Per copiare automaticamente i dati da un foglio all'altro in Excel, usa la formula =SheetName!A1 sul foglio di destinazione. Sostituisci SheetName con il nome del foglio di origine e A1 con il riferimento di cella da copiare.
Questa formula recupererà i dati dalla cella specificata nel foglio di origine e li visualizzerà dinamicamente nel foglio di destinazione. Puoi replicare diverse celle trascinando la formula nell'intervallo richiesto. Qualsiasi modifica apportata nel foglio di origine viene automaticamente aggiornata nel foglio di destinazione utilizzando questo metodo.
3. Perché non riesco a copiare il foglio di lavoro in un'altra cartella di lavoro?
Esistono diversi motivi per cui non è possibile copiare il foglio di lavoro in un altro, tra cui:
- Il foglio di lavoro copiato contiene funzionalità o elementi non supportati che non sono compatibili con la cartella di lavoro di destinazione.
- La cartella di lavoro o il foglio di lavoro di origine potrebbero essere protetti da password, rendendone impossibile la copia.
- Il foglio di lavoro di destinazione potrebbe avere diritti di sola lettura, il che impedisce qualsiasi modifica o aggiunta.
- Un problema software o di compatibilità potrebbe impedire il processo di copia.
Verificare eventuali limiti o conflitti, stabilire la compatibilità tra le cartelle di lavoro, rimuovere la protezione tramite password se appropriato e, se necessario, richiedere assistenza tecnica per risolvere il problema.
Articoli Relativi:
-
I file di OneDrive non vengono visualizzati online: perché e come risolvere
Aria - 20/04/2025
-
[RISOLTO] Il portatile continua a bloccarsi e a bloccarsi
Aria - 20/04/2025
-
Software gratis per backup NAS - Fare backup dei dati su Network-attached Storage
Lucas - 20/04/2025
-
Come Clonare Hard Disk su Windows 11 (Guida Dettagliata)
Elsa - 27/04/2025
Premi & Recensioni
"L'interfaccia e l'organizzazione sono molto pulite. EaseUS ToDo Backup Home è un ottimo programma di backup, adatto allo spazio domestico e alle PMI. "
- Da PCWorld staff
Scopri di più >>

EaseUS Todo Backup
Strumento di backup intelligente per i tuoi file e l'intero computer in Windows 10/8/7.
Scarica GratisSicuro al 100%
Capacità: 1.88MB
![]()