- Scoprire EaseUS
- Chi Siamo
- Recensioni & Premi
- Contatta EaseUS
- Rivenditore
- Affiliato
- Mio Conto
- Sconto Education
Sommario:
Scopri come eseguire il backup del tuo disco rigido esterno su un Synology NAS. Segui la nostra guida passo passo per una protezione efficiente dei dati sul tuo dispositivo NAS.
I dischi rigidi sono soggetti a danni fisici; potrebbero essere persi o danneggiati nel tempo. Creare un backup dei dati su un dispositivo di archiviazione cloud come NAS è essenziale. Mosse come Backup del disco rigido esterno su Synology NAS garantiranno la sicurezza e l'accessibilità dei dati. NAS funge da archivio sicuro per salvare i file, i documenti e i contenuti multimediali importanti da perdite, danni o eliminazioni accidentali. L'articolo menziona due metodi per eseguire il backup del disco rigido esterno su NAS. Sia che tu voglia utilizzare lo strumento integrato di Synology NAS o un'app di terze parti, troverai una guida passo passo per ciascun metodo.
Il NAS può funzionare con un disco rigido esterno?
I dispositivi NAS possono funzionare perfettamente con dischi rigidi esterni. Oltre a migliorare la capacità di archiviazione di un NAS, questi servono come destinazione di backup. Ecco alcuni preparativi prima di configurare un dispositivo NAS con un disco rigido:
- Controllare la compatibilità NAS e il formato file dell'unità esterna, ad esempio NTFS, FAT32.
- Assicurarsi che sia il NAS che il disco rigido esterno siano connessi alla stessa rete.
- Configurare le impostazioni relative al disco rigido esterno.
- Controlla lo spazio di archiviazione disponibile sul tuo NAS per assicurarti che possa contenere tutti i dati.
- Definisci la strategia di backup del NAS, ovvero la frequenza di backup, il tipo e altre impostazioni.
Come eseguire il backup del disco rigido esterno su NAS - 2 metodi
I dischi rigidi non sono una piattaforma sicura per salvare dati per un utilizzo a lungo termine. Dovrai creare il backup del tuo disco rigido su NAS per proteggere i dati più a lungo. Poiché la sicurezza dei tuoi dati è primaria, assicurati di utilizzare uno strumento di trasferimento dati sicuro e affidabile. Ecco due metodi efficaci per eseguire il backup del tuo disco rigido esterno su Synology NAS .
Innanzitutto, puoi provare lo strumento di backup Synology NAS. Ma se la conoscenza specifica necessaria ti disturba, puoi rivolgerti a uno strumento di backup sicuro e semplice come EaseUS Todo Backup per ricevere aiuto. Che tu preferisca usare le funzionalità NAS integrate o software di terze parti, abbiamo quello che fa per te. Le istruzioni complete ti aiutano a creare un backup affidabile del tuo disco rigido esterno sul tuo NAS.
- Metodo 1. Backup del disco rigido esterno tramite Synology NAS Backup Tool
- Metodo 2. Backup del disco rigido esterno con EaseUS Todo Backup Easily🔥
Metodo 1. Backup del disco rigido esterno tramite Synology NAS Backup Tool
I dispositivi Synology NAS hanno uno strumento di backup NAS integrato, chiamato " Hyper Backup ". È un modo comodo per trasferire dati da dischi rigidi esterni. Supporta una varietà di destinazioni di backup, tra cui NAS locale, NAS remoto, archiviazione cloud e dispositivi USB. La sicurezza dei dati è una priorità con Hyper Backup e supporta la crittografia per proteggere i file di backup. Ha una varietà di opzioni di backup per backup completi, incrementali e differenziali.
👍Pro:
- Facile da usare e configurare
- Supporta più destinazioni
- Opzioni di backup flessibili
- Alta crittografia
👎Contro:
- Richiede competenza tecnica
- Non disponibile su altri marchi NAS e utenti Synology
Condividilo con i tuoi fan se ti è utile:
Segui i passaggi per eseguire il backup del tuo disco rigido esterno su un Synology NAS utilizzando lo strumento Hyper Backup:
Passaggio 1: collegare il disco rigido esterno al computer o alla porta USB del NAS.

Fase 2: Accedi all'interfaccia web del tuo Synology NAS. Vai su Pannello di controllo > Hyper Backup .

Fase 3: Fai clic su Crea per avviare una nuova attività di backup. Scegli il tuo NAS come destinazione del backup.

Passaggio 4: selezionare il disco rigido esterno come posizione di backup .

Fase 5: Seleziona i file e le cartelle di cui vuoi effettuare il backup. Fai clic sul pulsante Avanti .

Passaggio 6: personalizza le impostazioni nella procedura guidata di backup e seleziona una pianificazione di backup .

Passaggio 7: fare clic sul pulsante Crea .

Hyper Backup inizierà a copiare i dati dal tuo disco rigido esterno al tuo Synology NAS. Se il backup ha esito positivo, verrà visualizzato un pulsante di spunta verde.
Metodo 2. Backup del disco rigido esterno con EaseUS Todo Backup Easily🔥
Sebbene usare l'app integrata per eseguire il backup del disco rigido esterno sia comodo, richiede più tempo e alcuni concetti di base degli strumenti di backup NAS. Ecco perché ti suggeriamo di usare un'alternativa senza problemi per rendere il tuo processo di backup più semplice e veloce. E quando si tratta di strumenti di backup efficienti, EaseUS Todo Backup è la scelta ideale per gli utenti Windows. EaseUS Todo Backup è una soluzione software di backup potente e intuitiva che offre funzionalità complete di protezione dei dati e gestione del sistema.
È adatto a tutti gli utenti con funzionalità multiverse, come tipi di backup flessibili, clonazione del disco, crittografia, backup pianificato e policy di conservazione. Con solide opzioni di ripristino e attività di automazione, garantisce la sicurezza e l'accessibilità dei tuoi dati. Che tu abbia bisogno di un ripristino a livello di file, di un ripristino del sistema o di un ripristino di hardware dissimile, EaseUS Todo Backup ha delle opzioni per te. Può anche aiutarti a eseguire facilmente il backup di Windows su NAS . La sua interfaccia intuitiva e la convenienza lo rendono accessibile a utenti di tutti i livelli.
Caratteristiche di EaseUS Todo Backup:
| 🗳️Backup incrementale e differenziale | Catturare solo le modifiche apportate dall'ultimo backup riduce l'utilizzo di spazio e il tempo di backup. Inoltre, memorizza le modifiche apportate dall'ultimo backup completo, consentendo un efficiente ripristino dei dati. |
| 🔑Crittografia avanzata | Il software impiega algoritmi di crittografia AES robusti per proteggere i dati di backup durante la trasmissione e l'archiviazione. La crittografia assicura che i dati rimangano riservati e protetti da accessi non autorizzati. |
| 🔬Tecnologia di compressione | Ha una tecnologia di compressione avanzata per ridurre le dimensioni dei file di backup senza compromettere l'integrità dei dati. EaseUS ottimizza l'utilizzo dello storage sul tuo NAS mantenendo un efficiente ripristino dei dati. |
| 🪄Orari flessibili | Puoi impostare orari e frequenze di backup specifici. Garantirà che i tuoi dati e file vengano automaticamente sottoposti a backup su un disco rigido esterno o sul NAS, impedendo la perdita di dati. |
Condividi questo post su Twitter se ti è utile in qualche modo:
Ecco cosa dovresti fare per eseguire il backup di un disco rigido esterno su Synology NAS:
Passaggio 1. La prima volta che utilizzi EaseUS Todo Backup per eseguire il backup dei file, clicca su Crea backup nella schermata iniziale, quindi clicca con il mouse sul grande punto interrogativo per selezionare il contenuto del backup .

Passaggio 2. Poiché eseguirai il backup di file e cartelle sul tuo computer, procedi con la modalità di backup " File ", in cui puoi selezionare immagini, video, documenti e tutti gli altri tipi di file da sottoporre a backup.

Passaggio 3. Segui i percorsi per individuare i file, le cartelle o le directory di cui vuoi eseguire il backup, selezionali tutti e fai clic su " OK ".

Passaggio 4. Ora è necessario selezionare una posizione di backup in cui salvare e conservare il backup.

Passaggio 5. EaseUS Todo Backup consente agli utenti di salvare i file di backup su qualsiasi dispositivo a portata di mano, come un disco rigido locale, un'unità USB esterna, una scheda SD, un'unità di rete o un'unità NAS, oltre a un'unità cloud del marchio EaseUS. Consigliamo personalmente agli utenti di scegliere l'unità cloud prima di un'unità fisica per salvare backup importanti grazie alla maggiore accessibilità, flessibilità e sicurezza.

Per poter accedere al cloud EaseUS, tutto ciò di cui hai bisogno è una registrazione via e-mail e l'accesso.

Fase 6. Se sei interessato a una pianificazione di backup automatica e intelligente per la prossima attività di backup dei file, vai avanti con l'impostazione "Opzioni". Lì puoi crittografare un backup di file riservato, comprimere le dimensioni dell'immagine di backup o personalizzare uno schema di backup per dire al software a che ora avviare il backup successivo.
Personalizza qui un'attività di backup avanzata e automatica:

Fase 7. Fai clic su " Backup Now " per avviare il processo di backup dei file. I file di backup completati sono visibili nell'area di sinistra in stile scheda.

Potrebbe interessarti anche:
Backup del NAS Synology su cloud/disco rigido esterno
Non sai come eseguire il backup di Synology NAS sul cloud o su un disco rigido esterno? Leggi questo tutorial e scopri passo dopo passo come eseguire il backup di Synology NAS sul cloud o su un disco rigido esterno.
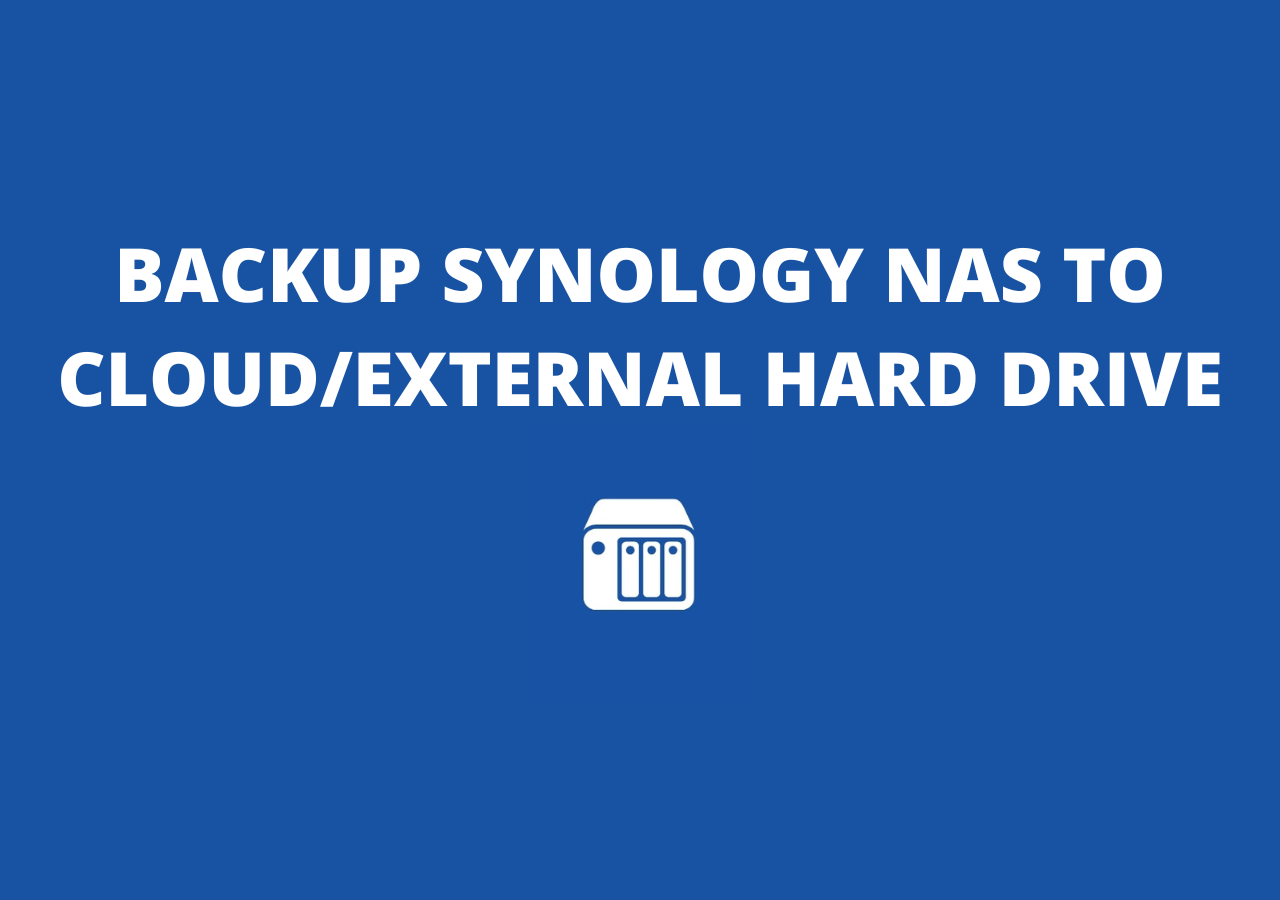
Le considerazioni conclusive
In questa era digitale, proteggere i tuoi dati e garantirne l'accessibilità è necessario. Che tu voglia eseguire il backup dei tuoi dati personali o professionali, non puoi comprometterne la sicurezza. È essenziale scegliere un software di backup affidabile che offra strumenti di crittografia robusti. Questa guida ha menzionato due modi per rendere efficiente il backup del disco rigido esterno su Synology NAS : Synology Hyper Backup ed EaseUS Todo Backup .
Sebbene Hyper Backup sia una soluzione integrata Synology NAS, non è disponibile su altri dispositivi NAS. EaseUS Todo Backup ha funzionalità complete per semplificare il processo di backup e ripristino . La sua compatibilità multipiattaforma lo rende un software all-in-one per tutti i tuoi dispositivi. Dalle opzioni di backup flessibili alla crittografia, alla pianificazione e alle solide capacità di ripristino, garantisce la massima protezione dei dati.
Domande frequenti su come eseguire il backup di un disco rigido esterno su Synology NAS
Durante la gestione dei dati e delle soluzioni di archiviazione, potresti prendere in considerazione le best practice e le opzioni disponibili. Questa sezione FAQ affronta le domande più comuni sul trasferimento di file da dischi rigidi esterni a Synology NAS.
1. Come faccio a trasferire file da un disco rigido esterno a un Synology NAS?
Il trasferimento di file da un disco rigido esterno a un Synology NAS è un processo semplice:
- Collega il disco rigido esterno al computer.
- Accedere all'interfaccia web del Synology NAS tramite un browser web.
- Accedere all'app File Station sul Synology NAS.
- In File Station, individua il disco rigido esterno in " Unità locali " o " USB ". Seleziona i file o le cartelle che desideri trasferire.
- Trascinare e rilasciare i file o le cartelle selezionati dal disco rigido esterno.
- Attendi il completamento del trasferimento: i tuoi file verranno ora archiviati sul NAS.
2. È possibile utilizzare un normale HDD in un NAS?
Sì, puoi usare un normale hard disk drive in un NAS. Molti dispositivi NAS sono progettati per ospitare HDD SATA standard da 3,5 pollici o 2,5 pollici. Tuttavia, quando selezioni un HDD per il tuo NAS, è importante considerare fattori come affidabilità, durata e compatibilità.
3. Un NAS è meglio di un disco rigido esterno?
Il NAS è migliore in termini di funzionalità, scalabilità e collaborazione, il che lo rende una scelta migliore per gli utenti con requisiti di gestione dei dati estesi. I dischi rigidi esterni sono più semplici, ma non hanno le funzionalità avanzate e l'accessibilità di un NAS.
Articoli Relativi:
-
Clonare OS da HDD su SSD più piccolo senza reinstallazione
Lucas - 20/04/2025
-
Come creare un'immagine ISO di Windows 7 da installazioni esistenti
Aria - 08/06/2025
-
Come clonare Windows 10/11 su SSD
Grazia - 04/05/2025
-
Grazia - 20/04/2025
Premi & Recensioni
"L'interfaccia e l'organizzazione sono molto pulite. EaseUS ToDo Backup Home è un ottimo programma di backup, adatto allo spazio domestico e alle PMI. "
- Da PCWorld staff
Scopri di più >>

EaseUS Todo Backup
Strumento di backup intelligente per i tuoi file e l'intero computer in Windows 10/8/7.
Scarica GratisSicuro al 100%
Capacità: 1.88MB
![]()