- Scoprire EaseUS
- Chi Siamo
- Recensioni & Premi
- Contatta EaseUS
- Rivenditore
- Affiliato
- Mio Conto
- Sconto Education
Sommario:
Quando il sistema Windows si corrompe o non riesce ad avviarsi, non affrettarti a reinstallare il sistema operativo. Il backup dei dati dal computer morto dovrebbe essere il primo passo. In questa pagina, imparerai due modi pratici per eseguire il backup dei dati senza avviare Windows 10/8/7. Segui per proteggere i tuoi dati ora.
| Contenuto principale | Guida dettagliata |
|---|---|
| 1. Backup dei dati tramite software di backup dei file | Preparare un'unità flash USB vuota, utilizzare EaseUS Todo Backup per masterizzare l'immagine WinPE... Passaggi completi |
| 2. Copiare i file dal sistema operativo non avviabile utilizzando il supporto di installazione di Windows | Crea un supporto di installazione di Windows su USB su un altro PC sano... Passaggi completi |
Quando si verifica un guasto del disco rigido o un problema di avvio di Windows, reinstallare il sistema operativo può aiutare a ricostruire il sistema operativo. Ma ciò che preoccupa di più gli utenti è come risolvere il problema senza perdere dati. Come accedere ai dati sul computer morto? Devi trovare un modo per eseguirne il backup senza avviare Windows.
In questo post, ti offriremo 2 soluzioni rapide e semplici per mostrarti come accedere ed effettuare il backup di dati o file senza sistema operativo quando il computer non si avvia in Windows 10/8/7 o altre versioni. Prova una delle due che preferisci per proteggere i tuoi dati importanti prima di agire per riparare il tuo sistema.
Backup dei dati senza avviare Windows con il software di backup dei file
Si applica a: Selezionare ed eseguire il backup di tutti i file dal disco rigido problematico su un disco rigido esterno in una sola volta, senza avviare il sistema operativo.
Preparativi:
- Una chiavetta USB vuota
- Un disco rigido esterno con abbastanza spazio vuoto
- Un altro PC Windows sano
- Software affidabile per il backup dei file - EaseUS Todo Backup
EaseUS Todo Backup offre soluzioni affidabili per aiutarti a eseguire il backup selettivo dei file o il backup dell'intero disco anche quando il sistema operativo Windows non è in grado di avviarsi.
Devi usare questo software per masterizzare l'immagine di Windows PE su una USB vuota in modo da creare un disco avviabile. Quindi puoi avviare il computer dal disco avviabile e applicare EaseUS Todo Backup per eseguire il backup completo dei dati salvati sul computer.
Ecco i passaggi dettagliati:
* La seguente procedura di backup richiede un altro computer funzionante per creare un disco di emergenza di EaseUS Todo Backup. Dovrai avviare il tuo computer non avviabile tramite questo disco di emergenza per effettuare un backup completo.
Fase 1. Per creare un disco di emergenza EaseUS Todo Backup, hai bisogno di una chiavetta USB e di collegarla a un computer funzionante. Avvia EaseUS Todo Backup, clicca su "Strumenti" e poi clicca su "Crea disco di emergenza".

Passaggio 2. Passare all'opzione USB quando si sceglie una posizione per il disco di avvio, quindi fare clic su Crea.

Passaggio 3. Una volta terminato, inserisci questo disco di emergenza nel computer che deve essere sottoposto a backup. Riavvia il PC e premi F2/CANC per entrare nel BIOS. Cambia la sequenza di avvio, quindi avvia il computer ed esegui il software di backup EaseUS dal disco di avvio.
Passaggio 4. Accedi all'opzione Seleziona contenuto di backup e quindi scegli la modalità Backup su disco. Qui, seleziona il/i disco/i rigido/i del computer per effettuare un backup completo.

Passaggio 5. Seleziona una destinazione per salvare il tuo file di backup. Si consiglia di salvare il file di backup su un supporto di archiviazione esterno.

Passaggio 5. Fare clic su "Esegui backup adesso" per eseguire l'operazione.
Attendi pazientemente che EaseUS Todo Backup esegua il backup di tutti i tuoi dati preziosi dal disco rigido di Windows al tuo disco rigido esterno. Dopodiché, puoi scollegare il disco rigido esterno e controllare i dati sottoposti a backup su un altro PC sano.
Accesso e copia dei file dal sistema operativo non avviabile tramite supporto di installazione USB di Windows
Si applica a: Accesso manuale e copia dei file tramite il programma di installazione USB di Windows su Windows 10/8/7.
Preparativi:
- Una chiavetta USB vuota
- Un disco rigido esterno con spazio sufficiente
- Un altro PC sano
Ecco i dettagli:
Passaggio 1. Creare un supporto di installazione di Windows su USB su un altro PC funzionante
Scarica lo strumento di creazione di supporti Windows da Microsoft su un altro PC (connesso a Internet) e scegli USB (min 8 GB) per creare il supporto di installazione di Windows.

Passaggio 2. Avviare il PC Windows non avviabile dal supporto di installazione USB
Collega un'unità flash USB con Windows al computer non avviabile, inserisci anche l'unità esterna nel PC. Riavvia il computer nel BIOS, vai su "Boot" e imposta Windows per l'avvio dall'unità flash USB. E salva le modifiche per uscire dal BIOS.
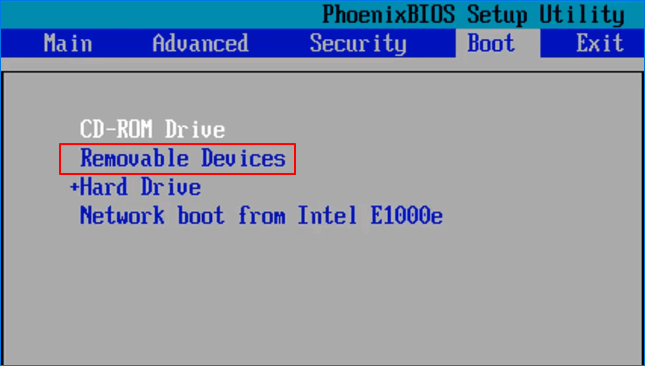
Attendi che il PC si avvii in Windows e non premere alcun tasto.
Passaggio 3. Visualizza il prompt dei comandi dalle opzioni avanzate di risoluzione dei problemi
- Nella finestra di installazione di Windows, fare clic su "Avanti" e quindi su "Ripara il computer" in basso a destra nella nuova finestra.
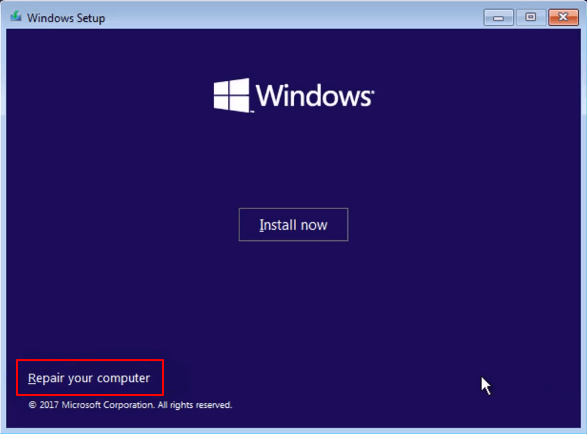
- Selezionare "Risoluzione dei problemi" per accedere alle opzioni avanzate, quindi fare clic su "Prompt dei comandi" nella nuova finestra.
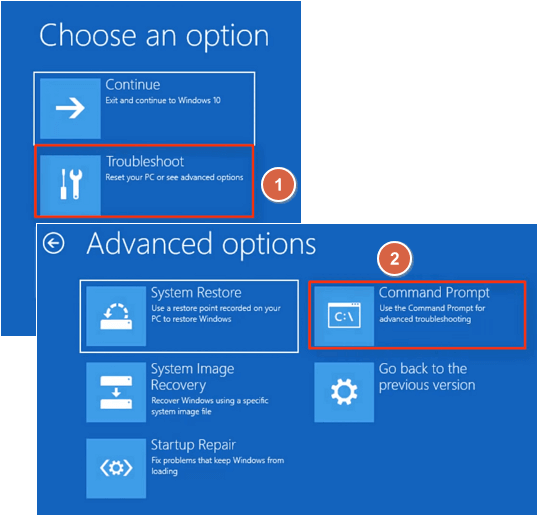
Passaggio 4. Aprire Blocco note digitando le seguenti righe di comando e premendo Invio ogni volta:
wmic logicaldisk ottieni nome
finestre cd
notepad.exe
- Digita wmic logicaldisk get name e premi Invio per elencare tutte le partizioni esistenti sul tuo PC Windows.
- Digitare cd windows e premere Invio per cambiare directory nell'unità Windows.
- Digitare notepad.exe e premere Invio per accedere al Blocco note dal Prompt dei comandi.
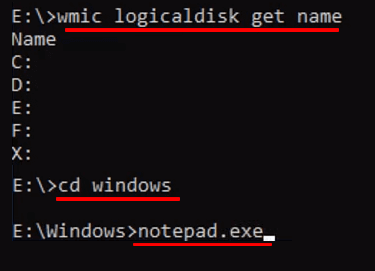
Passaggio 5. Accedi ai dati esistenti dal disco rigido del tuo computer e copiali sul disco rigido esterno come backup.
1. Nel Blocco note, fare clic su "File" > "Apri" per accedere a tutte le unità del computer.
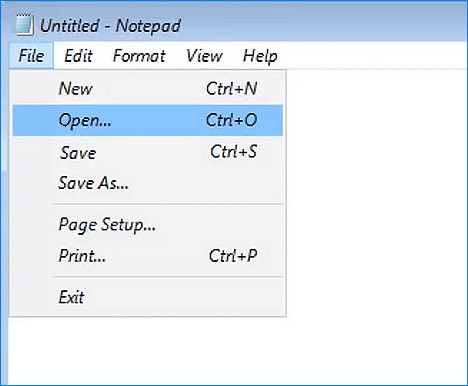
2. Cambiare il "Tipo file" da ".txt" a "Tutti i file" per rendere visibili tutti i file sul disco rigido di Windows.
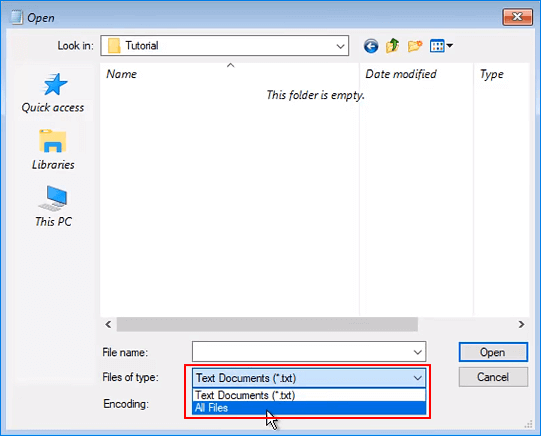
3. Apri le unità o le cartelle in cui sono archiviati i tuoi dati, fai clic con il pulsante destro del mouse sui file o sulla cartella e seleziona "Copia", quindi apri il disco rigido esterno e incolla lì i tuoi dati.
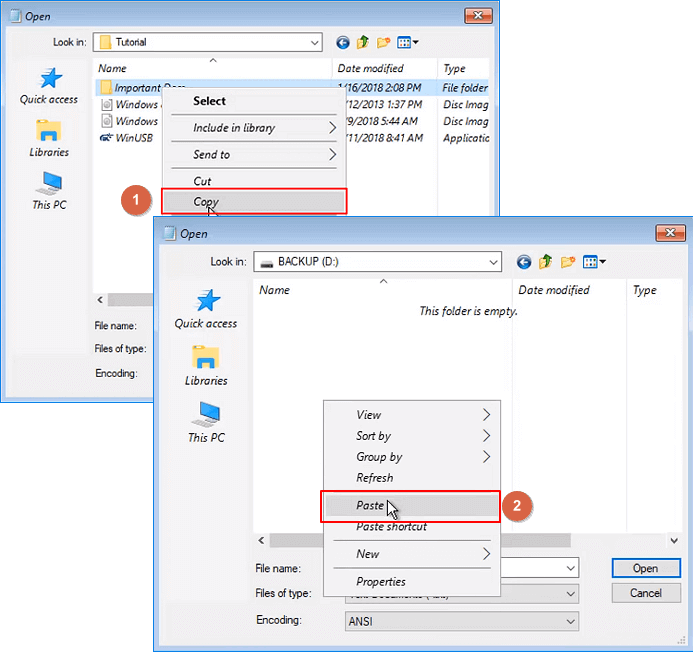
Ripeti il processo finché non hai eseguito il backup di tutti i dati preziosi sul tuo disco rigido esterno. Il processo di backup dipende dalla quantità e dalle dimensioni dei dati copiati. Per velocizzare il processo di backup, ti consigliamo di copiare i file uno alla volta, da quelli piccoli a quelli grandi.
Una volta terminato il backup, puoi chiudere la finestra del Blocco note e la finestra del Prompt dei comandi. Quindi, spegni il PC.
Parole finali
Non appena hai il backup dei dati nella tua unità USB, puoi chiudere le finestre e spegnere il computer. Se hai intenzione di reinstallare Windows, puoi ora iniziare a eseguire un'installazione pulita con i tuoi file sottoposti a backup in modo sicuro.
Se sei interessato anche a come recuperare file da un disco rigido non funzionante o da un computer non funzionante, controlla le risposte qui sotto come navigazione rapida:
1. Come posso recuperare file o dati da un computer che non si avvia?
Se hai un altro computer, puoi rimuovere il disco rigido dal PC morto e collegarlo al nuovo computer, usandolo come unità dati. Lì, sarai in grado di usare tutti i dati presenti sulla vecchia unità.
Se non disponi di un secondo PC, puoi provare ad accedere ai tuoi dati tramite un supporto di installazione USB o un software di backup dei file, come spiegato in questa pagina per assistenza.
2. Come posso recuperare i file da un disco rigido non avviabile?
Se si tratta di un disco rigido di sistema e non si avvia, rimuovilo dal tuo vecchio computer e collegalo a un nuovo computer per continuare a utilizzare tutti i dati. Puoi anche utilizzare un software di recupero dati professionale per ripristinare direttamente i dati da un disco rigido che non si avvia .
Se si tratta di un'unità dati che non riesce ad avviarsi, potrebbe contenere un settore danneggiato o un file system corrotto. Avrai bisogno di uno strumento di riparazione professionale per dischi rigidi o di portarlo in un centro di riparazione locale per ricevere assistenza.
3. Cosa posso fare con un disco rigido in panne?
Quando il tuo disco rigido diventa estremamente lento, si blocca spesso, emette strane notifiche o improvvisamente i tuoi file sulle unità scompaiono, visualizzando un errore SMART, significa che l'unità sta morendo. Dovresti prima controllare lo stato dell'unità: morente o morta.
Se sta morendo, agisci per ripristinare prima i dati dal tuo disco rigido. E poi sostituisci il disco morente con uno nuovo.
Se si tratta di un'unità morta, puoi portarla in un centro di riparazione locale o rivolgerti al produttore dell'hard disk per ricevere assistenza. Per maggiori dettagli, controlla cosa fare con un hard disk morto per ricevere assistenza.
4. Cosa posso fare se il disco rigido del computer è danneggiato?
Se il disco rigido di un computer è danneggiato, se si tratta di un'unità di sistema, segui le soluzioni presenti in questa pagina per accedere ed eseguire il backup dei dati su un disco rigido esterno e reinstallare il sistema operativo Windows.
Se si tratta di un'unità dati, ripara prima il disco rigido danneggiato e poi recupera i dati dal disco danneggiato. Per un tutorial dettagliato, puoi seguire questo link per riparare un disco rigido danneggiato senza perdere dati.
Articoli Relativi:
-
Come fare una copia di un file Excel [Guida definitiva per Windows e macOS]
Aria - 20/04/2025
-
Backup disco rigido e partizioni con software backup PC
Grazia - 20/04/2025
-
Scarica WinPE builder per tutte le versioni di Windows
Elsa - 08/06/2025
-
Clonazione hard disk VS Backup hard disk: tutti i dettagli che vuoi sapere
Elsa - 20/04/2025
Premi & Recensioni
"L'interfaccia e l'organizzazione sono molto pulite. EaseUS ToDo Backup Home è un ottimo programma di backup, adatto allo spazio domestico e alle PMI. "
- Da PCWorld staff
Scopri di più >>

EaseUS Todo Backup
Strumento di backup intelligente per i tuoi file e l'intero computer in Windows 10/8/7.
Scarica GratisSicuro al 100%
Capacità: 1.88MB
![]()